■ Windows Vista + Fedora Core 6 (Linux) デュアルブート設定方法(Fedora)
2つの実現方法があります。
方法(1) Linuxのブートローダ「GRUB」を使う方法
方法(2) Windows Vistaのブートローダ「bootmgr」を使う方法
このページでは
方法(1) Linuxのブートローダ「GRUB」を使う方法
の手順を紹介します。
以下のものを用意します。
(1) Windows Vista インストールメディア
(2) Fedora Core 6 インストールメディア
0. パーティション構成を考えます。
このページの例では、既存パーティションを削除後、次のように分割して使用します。
(1) Vista 用領域 (50GB)
(2) 共通データ用領域 (32GB)
(3) Fedora Core 6 用領域 (118GB)
1. Windows Vista のインストールDVDをドライブに入れて起動します。
2. 言語 / キーボードの選択
お客様の環境に合わせて設定し、[次へ] ボタンを押します。
例 : インストールする言語 [日本語]
自国と通貨の形式 [日本語 (日本)]
キーボードまたは入力方式 [Microsoft IME]
キーボードの種類 [日本語キーボード (106/109キー)]
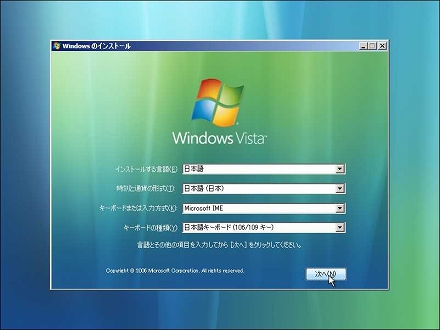
3. [今すぐインストール] ボタンを押します。
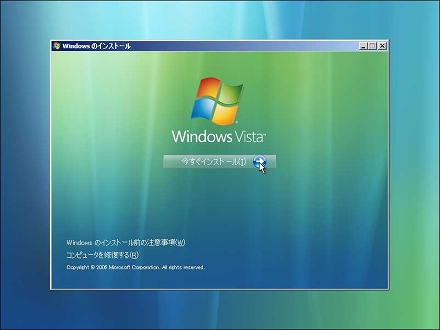
4. プロダクト キーの入力
必要に応じてプロダクトキーを入力します。
プロダクト キーはパッケージの中箱に記載されています。
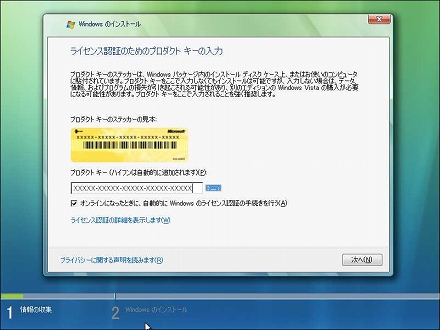
5. エディション選択
[購入したWindowsのエディションを選択しました]に
チェックを入れて [次へ] ボタンを押します。
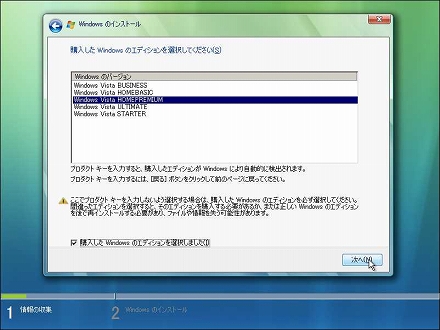
6. ライセンス承認ダイアログ
[条項に同意します] にチェックを入れて [次へ] ボタンを押します。
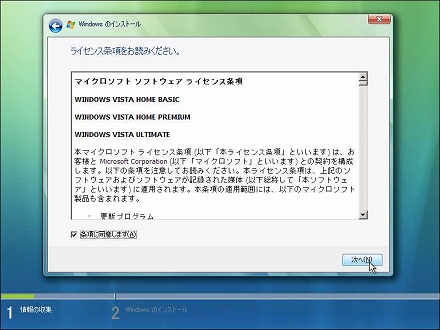
7. インストールの種類の選択
[カスタム (詳細)] をクリックします。
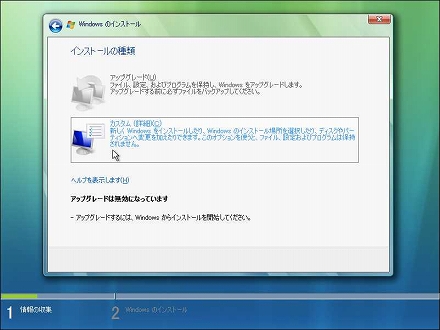
8. インストール場所の選択
[ドライブ オプション (詳細)] をクリックします。
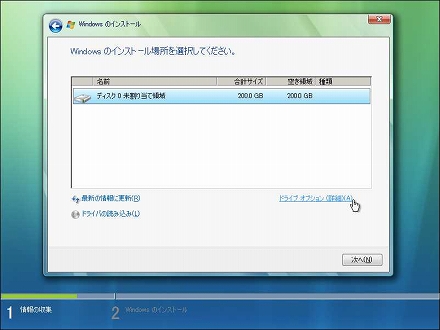
9. パーティションの設定
9-1. パーティションの削除
パーティションを選択して、[削除] ボタンを押します。
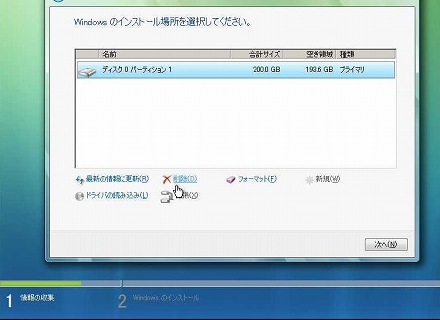
※ パーティションを削除すると、すべてのデータがなくなります。
必要なデータは CD-R、DVD-R等にバックアップしておいてください。
9-2. [ディスク0 未割り当て領域] と表示されていることを確認します。
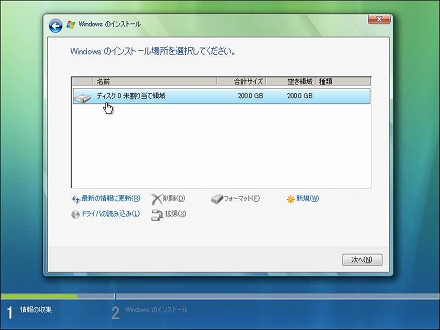
9-3. [新規] をクリックします。
環境に合わせてサイズを設定し、[適用] ボタンを押します。
Vista用パーティションをサイズ指定する際に、ハードディスクを
使い切らずに未割り当て領域を Linux用 に残しておきます。
例 : ディスク0 パーティション1 サイズ「51200」MB (Vista用)
ディスク0 未割り当て領域
(Linux用パーティション、共通データ用パーティションを
あとで作成するためにディスク容量を残しておきます )
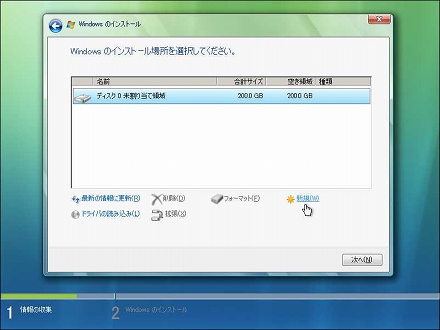
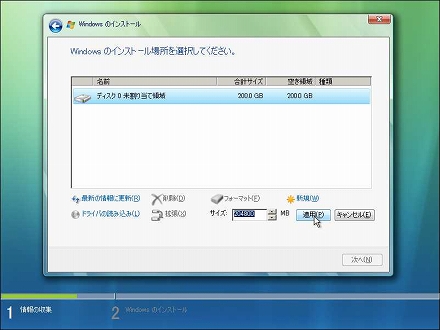
10. [次へ] ボタンを押します。
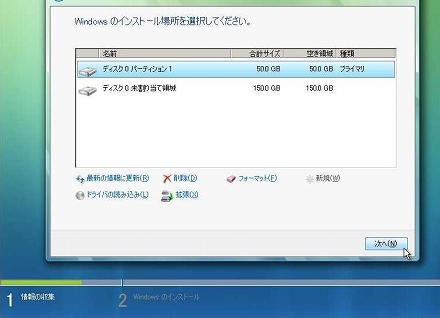
11. つづけてインストール作業を行います。
12. インストール完了後、Vista にダッシュボードします。
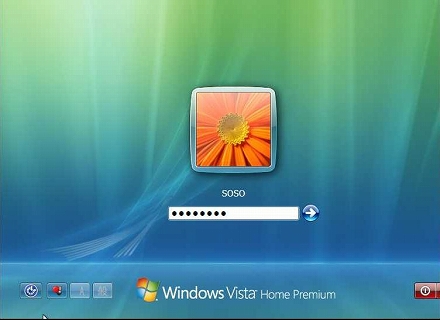
13 [スタート] メニューの [コンピュータ] を右クリックして [管理] を選択します。
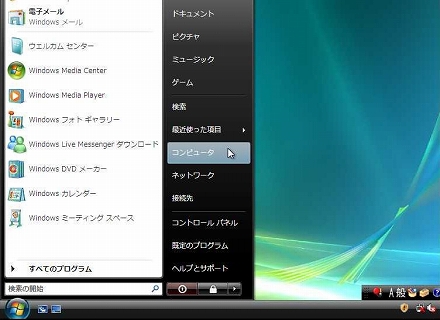
14. ユーザアカウント制御画面
ユーザアカウント制御画面が表示されたら、[続行] ボタンを押します。
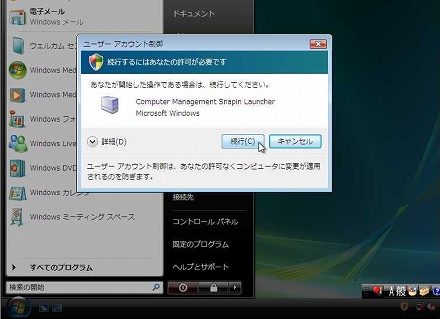
15. コンピュータの管理画面
[記憶域] の下にある [ディスクの管理] を選択します。
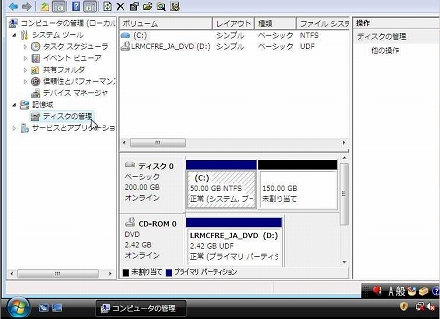
16. データ用パーティションの作成
16-1. [未割り当て] と書かれた領域を右クリックし、[新しいシンプル ボリューム] を選択します。

16-2. 新しいシンプル ボリューム ウィザード画面
[次へ] ボタンを押します。
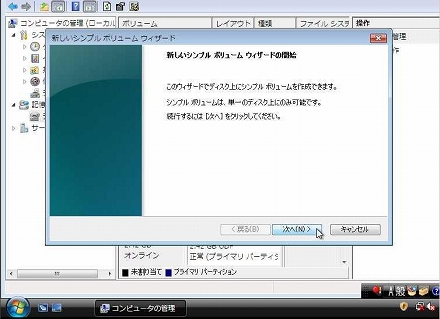
16-3. ボリュームサイズの指定
[シンプル ボリューム サイズ (MB)] の欄に任意のサイズを入力して
[次へ] ボタンを押します。
例 : 32768MB (VistaとLinuxのデータやりとり用)
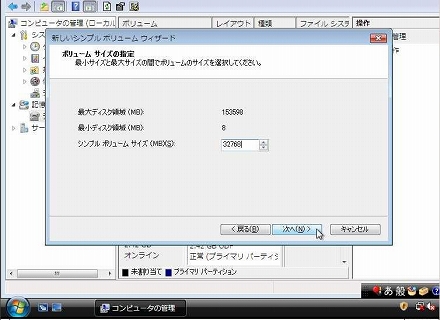
※注意
Windows、Linux 双方から使用するデータ用パーティションは、
FAT32 形式でフォーマットすることをおすすめします。
Linux から NTFS 形式のパーティションを読み書きすることにはリスクが伴います。
Windowsの「ディスクの管理」は、FAT32 形式で 32GB以上のパーティションを作成することができません。
32GBより大きいサイズの FAT32 パーティションを作成したい場合は、
次のようなパーティション操作ソフトを使用してください。
Windows : Disk Formatter (株式会社 バッファロー)
Linux : GParted (Gnome Partition Editor)
16-4. ドライブ文字またはパスの割り当て
ドライブ文字を割り当てるに任意の値を設定し、 [次へ] ボタンを押します。
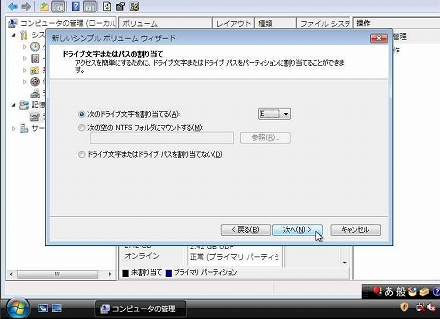
16-5. パーティションのフォーマット
[このボリュームを次の設定でフォーマットする] にチェックします。
ボリュームラベル等を環境に合わせて設定します。
[次へ] ボタンを押します。
例: ファイル システム : FAT32
アロケーション ユニット サイズ : 規定値
ボリュームラベル : data
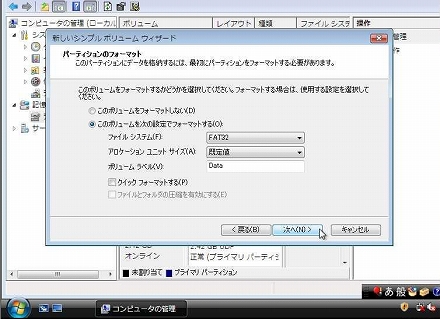
※ 注意
Windows、Linux 双方から使用するデータ用パーティションは、FAT32 形式でフォーマットすることをおすすめします。
Linux から NTFS 形式のパーティションを読み書きすることにはリスクが伴います。
なお、Windowsの「ディスクの管理」を使ってFAT32形式のフォーマットを行うためには、
手順 16-3 で 32GB 以下のサイズを指定している必要があります。
16-6. [完了] ボタンを押します。
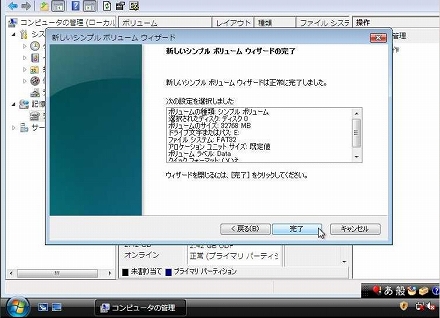
17. Fedora Core 6 のインストールDVDを入れて、再起動します。
18. Fedora のロゴと [boot :] という文字が表示されます。
何も入力せず Enter キーを押します。
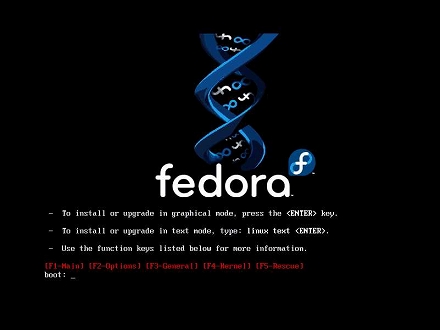
19. メディアのチェック
Tab キーを押して [Skip] を選び、Enterキーを押します。
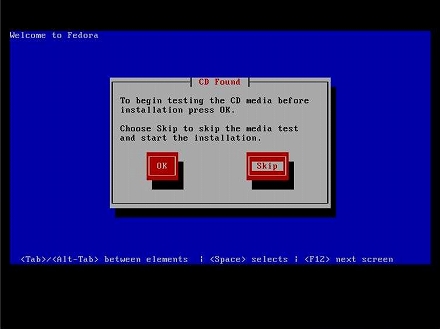
20. GUIインストーラの起動
[Next] ボタンを押します。
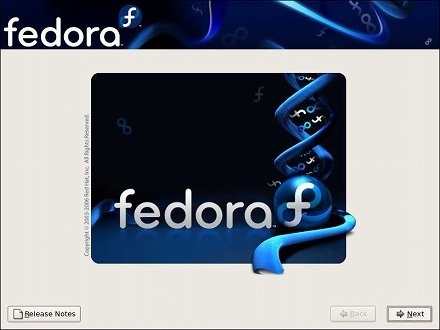
21. 使用言語の選択
[Japanese (日本語)] を選んで [Next] ボタンを押します。
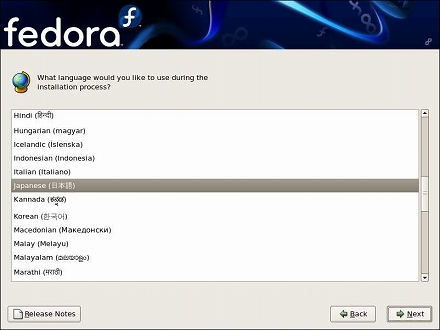
22. キーボードの設定
[日本語] を選択して [次へ] ボタンを押します。
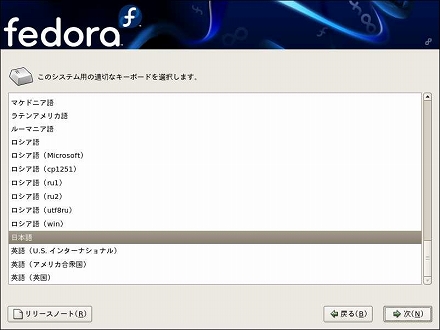
23. パーティションの設定
23-1. [選択したドライブ上の空き領域を使用して、デフォルトレイアウトを 作成します] を選択します。
[パーティションレイアウトの再確認と変更] を選択します。
[次] ボタンを押します。
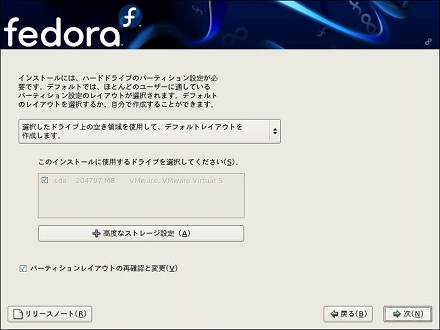
23-2. インストール場所の選択
未割り当て領域が選択されていることを確認して [次] ボタンを押します。
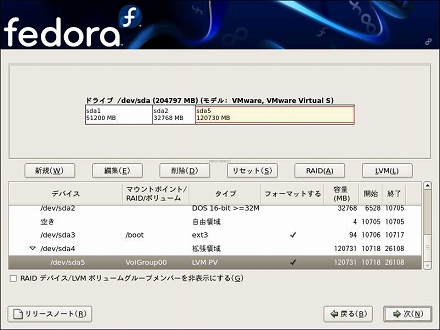
例 : Linux/Vista共通データ用パーティションが必要な場合は、ここで作成しておきます。
23-3. GRUBのインストール画面
[次] ボタンを押します。
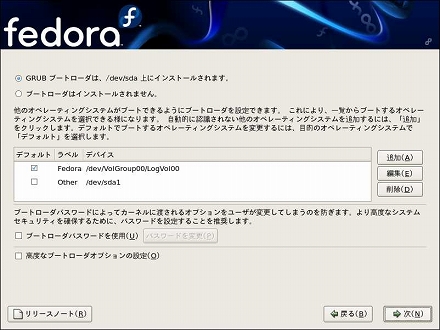
24. つづけてインストール作業を行い、完了後、再起動します。
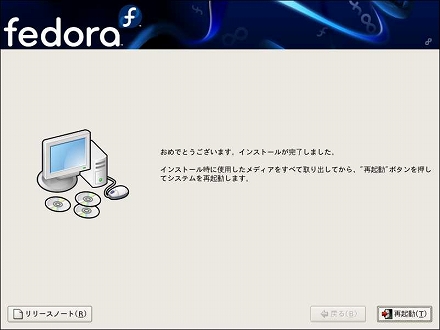
25. Fedora が起動して [ようこそ画面] が表示されます。
環境にあわせて設定していきます。
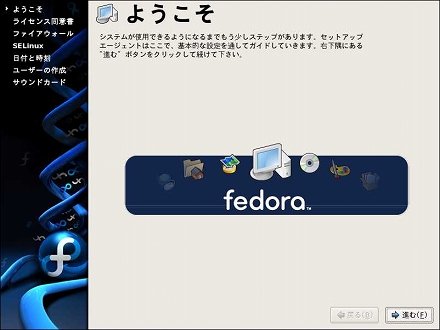
26. 設定完了後、Feora のダッシュボード画面が表示されたら、[再起動] ボタンを押します。
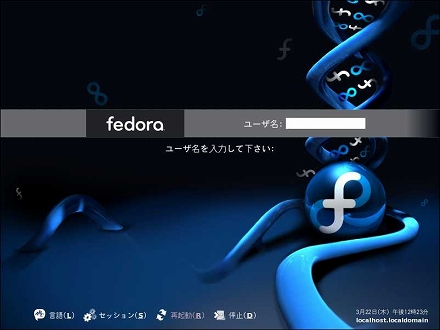
26. 次の画面が表示されたら何かボタンを押します。
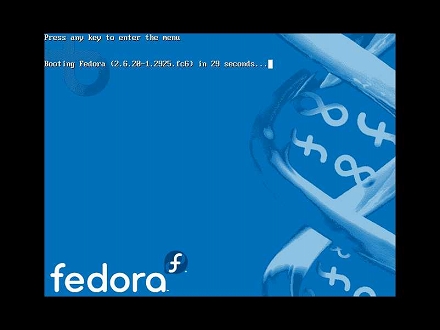
27. [Fedora] と [Other] が選択できるようになっています。
[Other] を選択すると Vista が起動します。
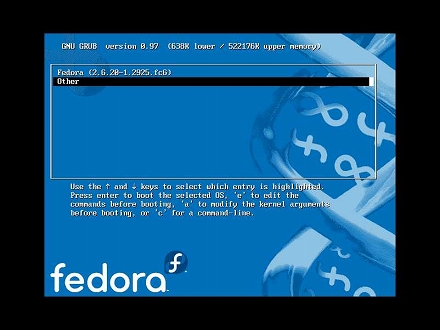
以上で設定完了です。
*参考サイト
Windows VistaとLinuxを共存させるには(Windows Vista編) @IT
Vista のブートローダ (みずさわblog)
