■ Windows Vista + CentOS 5 (Linux) デュアルブート設定方法(CentOS)
2つの実現方法があります。
方法(1) Linuxのブートローダ「GRUB」を使う方法
方法(2) Windows Vistaのブートローダ「bootmgr」を使う方法
このページでは
方法(2) Windows Vistaのブートローダ「bootmgr」を使う方法
の手順を紹介します。
手順
以下のものを用意します。
(1) Windows Vista インストールメディア
(2) CentOS 5 インストールメディア
(3) USBメモリ
1. パーティション構成を考えます。
このページの例では、既存パーティションを削除後、次のように分割して使用します。
(1) Vista 用領域 (24GB)
(2) 共通データ用領域 (32GB)
(3) CentOS 5 用領域 (24GB)
2. Windows Vista のインストールDVDをドライブに入れて起動します。
3. 言語 / キーボードの選択
お客様の環境に合わせて設定し、[次へ] ボタンを押します。
例 :
インストールする言語 [日本語]
自国と通貨の形式 [日本語 (日本)]
キーボードまたは入力方式 [Microsoft IME]
キーボードの種類 [日本語キーボード (106/109キー)]
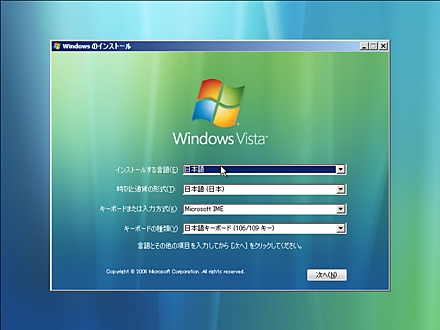
4. [今すぐインストール] ボタンを押します。
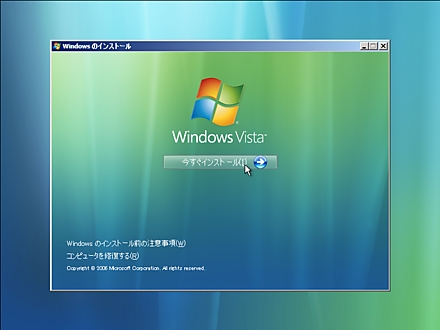
5. プロダクト キーの入力
必要に応じてプロダクトキーを入力します。
プロダクト キーはパッケージの中箱に記載されています。
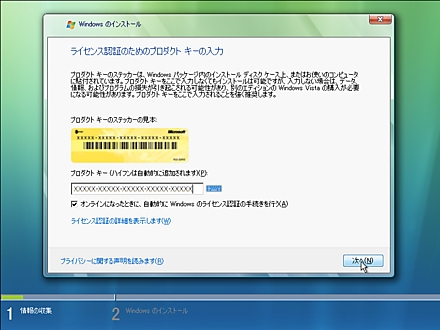
6. エディション選択
[購入したWindowsのエディションを選択しました]に
チェックを入れて [次へ] ボタンを押します。
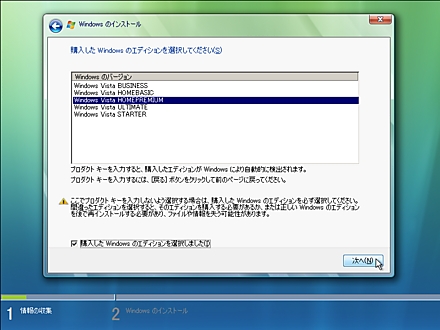
7. ライセンス承認ダイアログ
[条項に同意します] にチェックを入れて [次へ] ボタンを押します。
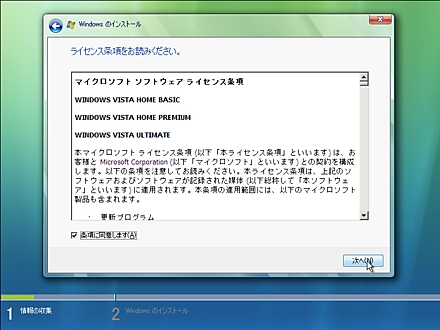
8. インストールの種類の選択
[カスタム (詳細)] をクリックします。
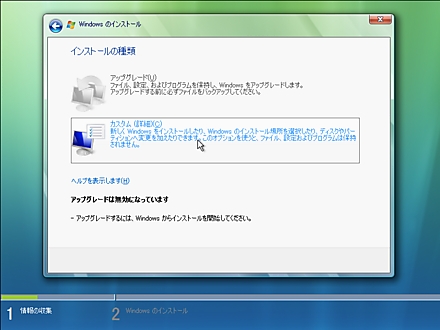
9. インストール場所の選択
[ドライブ オプション (詳細)] をクリックします。
10. パーティションの設定
10-1. パーティションの削除
パーティションを選択して、[削除] ボタンを押します。
※ パーティションを削除すると、すべてのデータがなくなります。
必要なデータは CD-R、DVD-R等にバックアップしておいてください。
10-2. [ディスク0 未割り当て領域] と表示されていることを確認します。
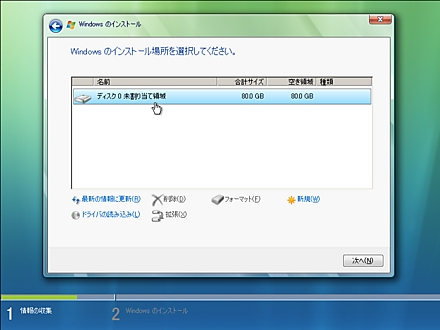
10-3. [新規] をクリックします。
環境に合わせてサイズを設定し、[適用] ボタンを押します。
Vista用パーティションをサイズ指定する際に、ハードディスクを使い切らずに
未割り当て領域を Linux用 に残しておきます。
例 :
ディスク0 パーティション1 サイズ 24576 MB (Vista用)
ディスク0 パーティション2 サイズ 32768 MB (共通データ用)
ディスク0 未割り当て領域 (Linux用)
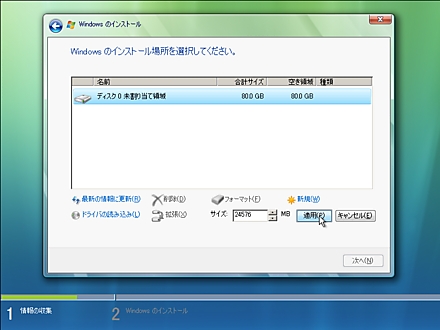
※注意
Windows、Linux 双方から使用するデータ用パーティションは、
FAT32 形式でフォーマットすることをおすすめします。
(2007/6/11の時点では、NTFSフォーマットのHDDを読み書きするドライバ「ntfs-3g」
のCentOS 5版はリポジトリに用意されていません)
Windowsの「ディスクの管理」は、FAT32 形式で 32GB以上のパーティションを作成することができません。
32GBより大きいサイズの FAT32 パーティションを作成したい場合は、
次のようなパーティション操作ソフトを使用してください。
Windows : Disk Formatter (株式会社 バッファロー)
Linux : GParted (Gnome Partition Editor)
11. [次へ] ボタンを押します。
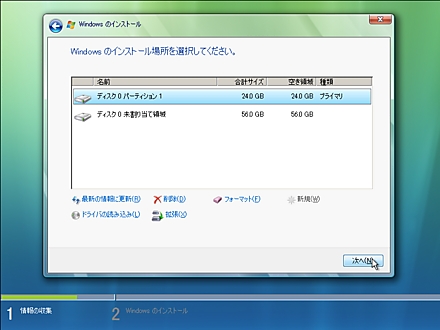
12. つづけてインストール作業を行います。
13. Vistaのインストール完了後、ダッシュボードします。
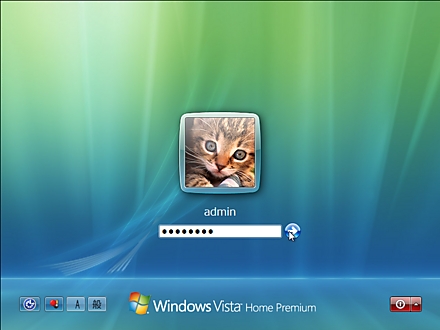
14. [スタート] メニューの [コンピュータ] を右クリックして [管理] を選択します。
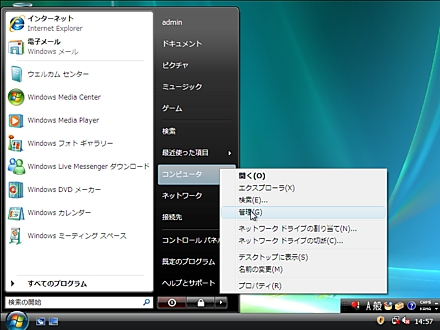
15. ユーザアカウント制御画面
ユーザアカウント制御画面が表示されたら、[続行] ボタンを押します。
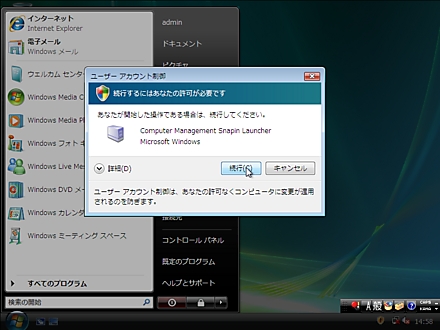
16. コンピュータの管理画面
[記憶域] の下にある [ディスクの管理] を選択します。

17. データ用パーティションの作成
17-1. [未割り当て] と書かれた領域を右クリックし、[新しいシンプル ボリューム] を選択します。
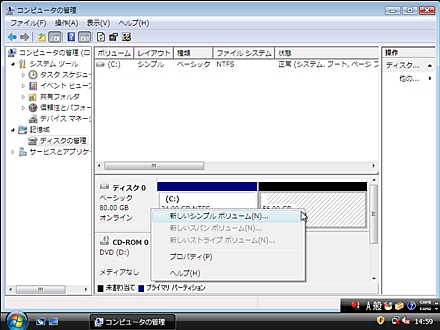
17-2. 新しいシンプル ボリューム ウィザード画面
[次へ] ボタンを押します。
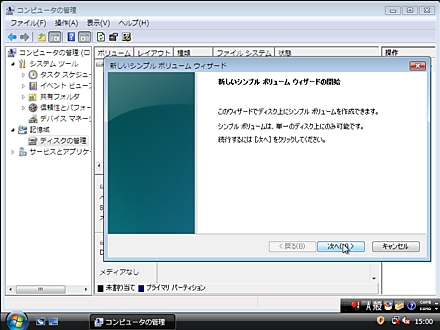
17-3. ボリュームサイズの指定
[シンプル ボリューム サイズ (MB)] の欄に任意のサイズを入力して
[次へ] ボタンを押します。
例 : 32768MB (VistaとLinuxのデータやりとり用)

※注意
Windows、Linux 双方から使用するデータ用パーティションは、
FAT32 形式でフォーマットすることをおすすめします。
(2007/6/11の時点では、NTFSフォーマットのHDDを読み書きするドライバ「ntfs-3g」
のCentOS 5版はリポジトリに用意されていません)
Windowsの「ディスクの管理」は、FAT32 形式で 32GB以上のパーティションを作成することができません。
32GBより大きいサイズの FAT32 パーティションを作成したい場合は、
次のようなパーティション操作ソフトを使用してください。
Windows : Disk Formatter (株式会社 バッファロー)
Linux : GParted (Gnome Partition Editor)
17-4. ドライブ文字またはパスの割り当て
ドライブ文字を割り当てるに任意の値を設定し、 [次へ] ボタンを押します。
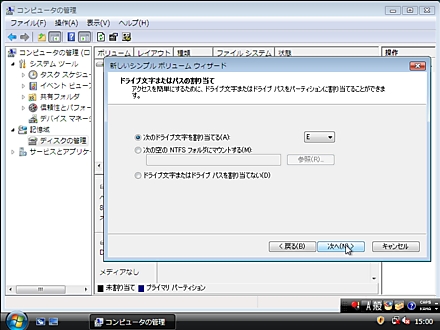
17-5. パーティションのフォーマット
[このボリュームを次の設定でフォーマットする] にチェックします。
ボリュームラベル等を環境に合わせて設定します。
[次へ] ボタンを押します。
例:ファイル システム : FAT32
アロケーション ユニット サイズ : 規定値
ボリュームラベル : data

※ 注意
Windows、Linux 双方から使用するデータ用パーティションは、FAT32 形式でフォーマットすることをおすすめします。
Linux から NTFS 形式のパーティションを読み書きすることにはリスクが伴います。
なお、Windowsの「ディスクの管理」を使ってFAT32形式のフォーマットを行うためには、
手順 17-3 で 32GB 以下のサイズを指定している必要があります。
17-6. [完了] ボタンを押します。
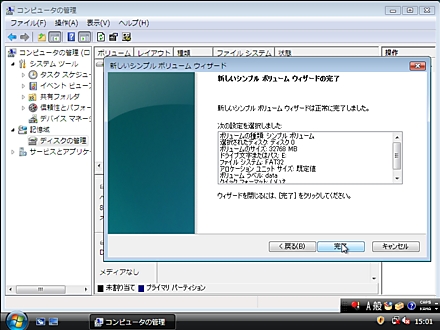
18. CentOS のインストールDVDを入れて、再起動します。
19. CentOS のロゴと [boot :] という文字が表示されます。
何も入力せず Enter キーを押します。
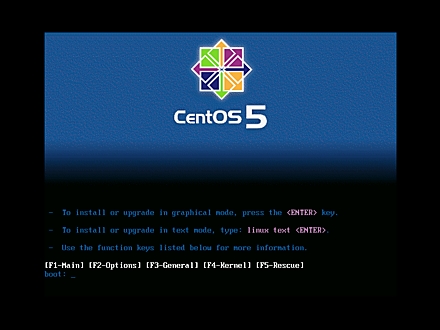
20. メディアのチェック
Tab キーを押して [Skip] を選び、Enterキーを押します。
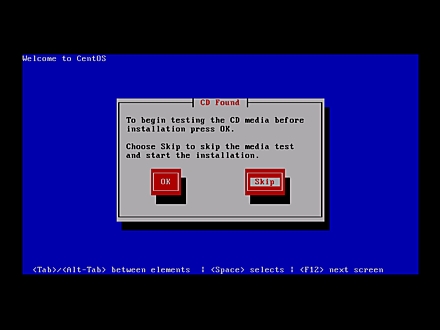
21. GUIインストーラの起動
[Next] ボタンを押します。
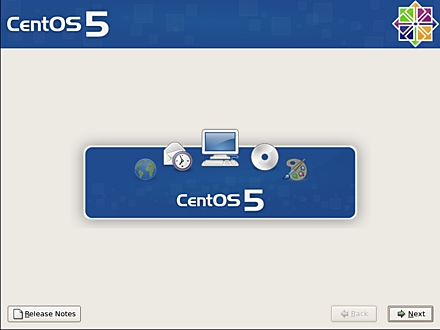
22. 使用言語の選択
[Japanese (日本語)] を選んで [Next] ボタンを押します。
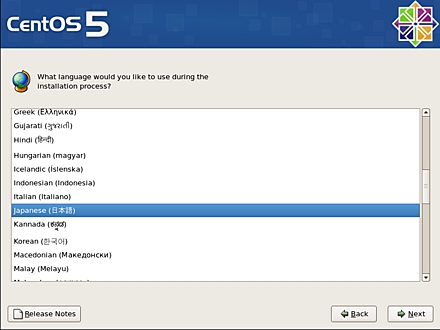
23. キーボードの設定
[日本語] を選択して [Next] ボタンを押します。
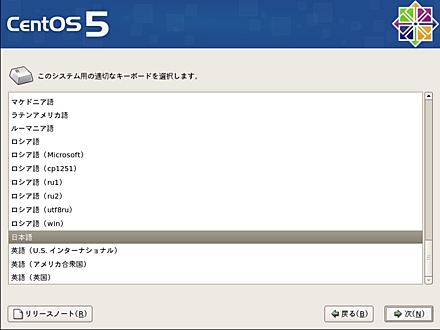
24. パーティションの設定
24-1. [選択したドライブ上の空き領域を使用して、デフォルトレイアウトを 作成します] を選択します。
[パーティションレイアウトの再確認と変更] を選択します。
[次] ボタンを押します。
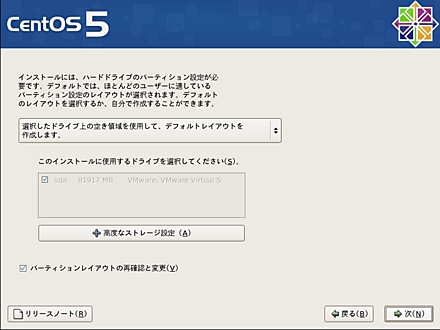
24-2. 未割り当て領域が選択されていることを確認して
[次] ボタンを押します。

24-3. GRUBのインストール画面
[高度なブートローダオプションの設定] にチェックをつけます。
[次] ボタンを押します。
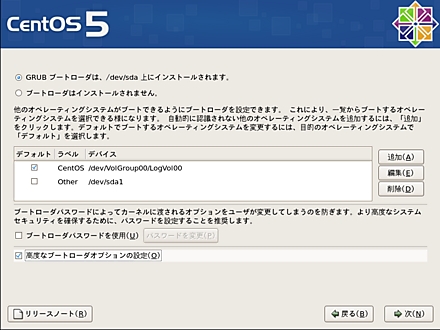
24-4. ブートローダの記録をインストールする場所
[/dev/sda3 ブートパーティションの最初のセクタ] を選択します。
[次] ボタンを押します。
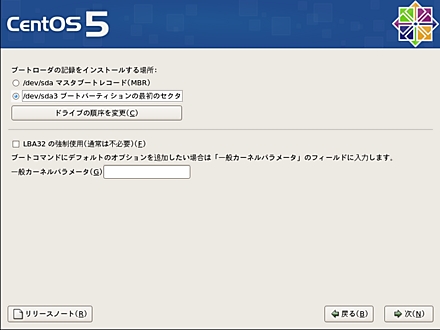
※1 パーティションの作成の仕方によっては、/dev/sda2、/dev/sda4 等と
表示されていることもあります。
※2 マスターブートレコード(MBR) にインストールすると、Vistaの
ブートローダが使用できなくなります。
25. つづけてインストール作業を行います。
26. インストール完了画面が表示されたら、
CentOS 5のインストールディスクが入っていることを確認し、USBメモリを差し込みます。
[再起動] ボタンを押します。
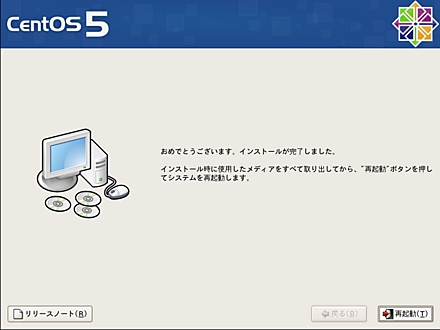
27. CentOSが起動して、[boot :] という文字が表示されます。
「linux rescue」と入力し、 Enter キーを押します。
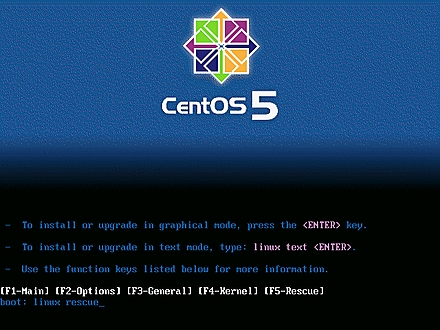
28. 言語の選択画面
[English] を選択して [OK] ボタンを押します。
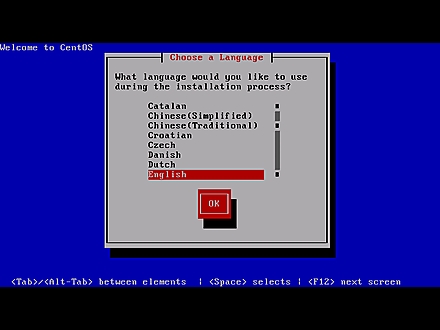
29. キーボード選択画面
[jp106] を選択して [OK] ボタンを押します。
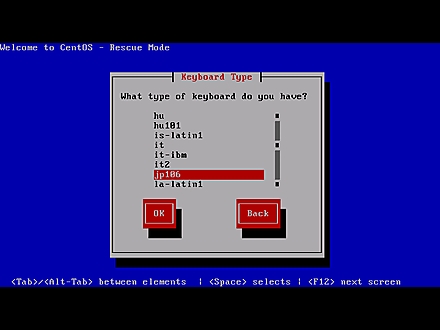
30. ネットワーク設定画面
[No] ボタンを押します。
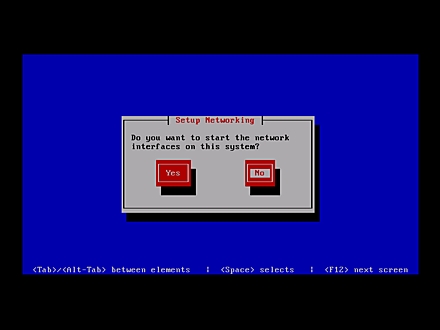
31. [Continue] ボタンを押します。
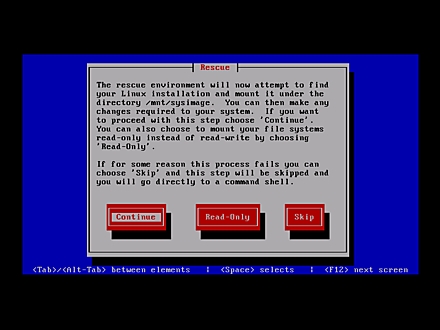
32. [OK] ボタンを押します。
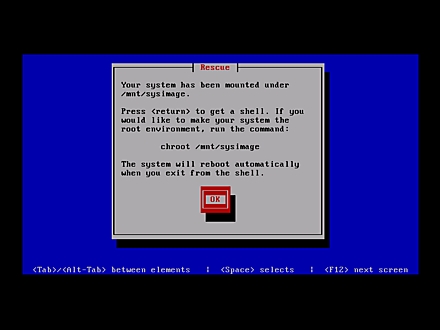
33. プロンプト画面が表示されます。
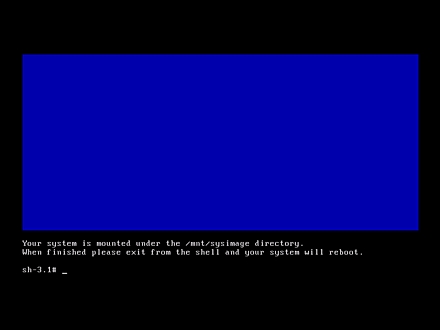
34. GRUBをインストールしたパーティションの
ブートイメージを作成します。
# dd if=/dev/sda3 of=centos5.bin bs=512 count=1
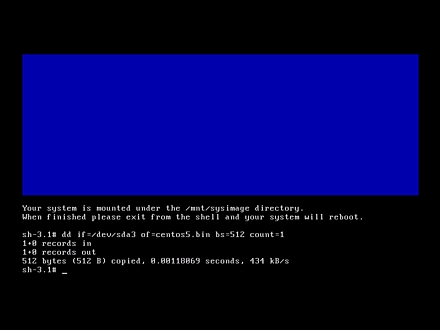
※ /dev/sda3 の部分には、/boot パーティションを指定してください。
dfコマンドで調べることができます。
35. 以下のコマンドを実行して、作成したブートイメージUSBメモリにコピーします。
# mkdir /mnt/usbmem
# mount -t vfat /dev/sdb1 /mnt/usbmem
# cp centos5.bin /mnt/usbmem/
※ /dev/sdb1 の部分は環境によってことなることがあります。
36. CDを取り出して、再起動します。
# exit
37. Vistaの起動後、ダッシュボードします。
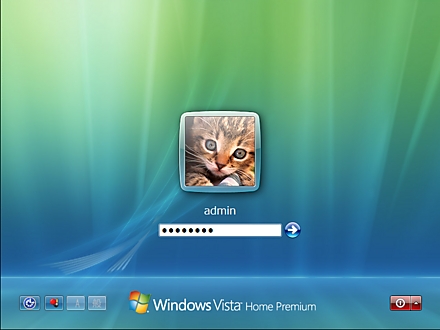
38. バックアップした Linux のブートイメージ centos5.bin を USBメモリから C:\ へコピーします。
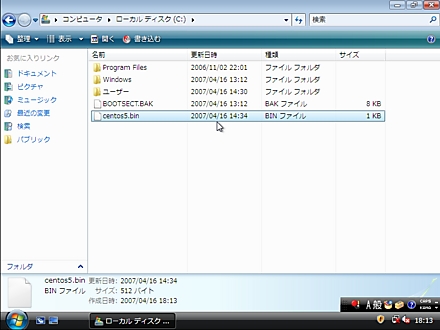
39. コマンドプロンプトを管理者モードで起動
[スタート] ボタンを押して、
[すべてのプログラム] - [アクセサリ] -[コマンドプロンプト]
を右クリックし、
[管理者として実行...]
をクリックします。
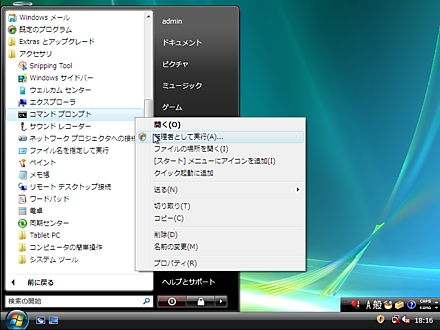
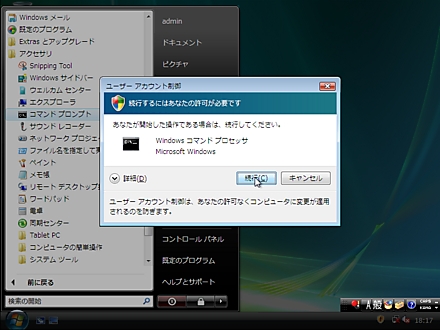
40. CentOS用のブートエントリを作成
以下のコマンドをコマンドプロンプトに入力、実行します。
# bcdedit /copy {ntldr} /d "CentOS 5"
表示例: エントリは {71df5c06-ebfb-11db-ac00-ef37177c0ff6} に正常にコピーされました。
※ { } 内に表示される値は環境によってことなります。
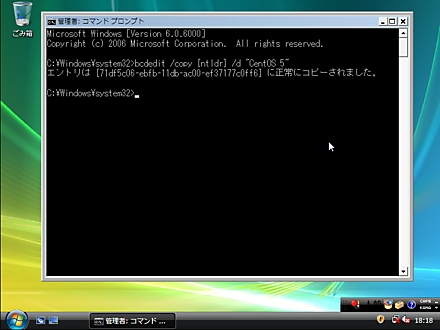
41. エントリ固有のIDをクリップボードにコピー
コマンドプロンプト上で右クリックして [範囲指定] を選択します。
{ }で囲まれた英数字をマウスで選択し、右クリックします。
下の表示例でいうと {71df5c06-ebfb-11db-ac00-ef37177c0ff6} の部分です。
※ { } 内に表示される値は環境によってことなります。
これ以降の手順では、GUID値をご自分の環境にあわせて書き換え、実行してください。
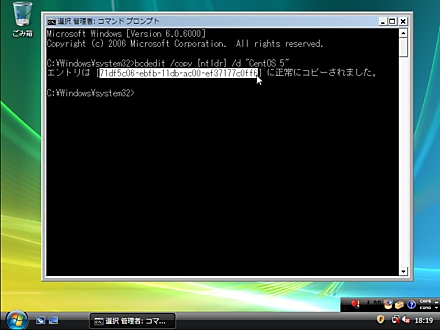
42. パーティション情報を変更
「 bcdedit /set { 」まで手入力したら、右クリックから [貼り付け] を実行してください。
さきほどコピーした GUID を使用すると入力する手間が省けます。
# bcdedit /set {71df5c06-ebfb-11db-ac00-ef37177c0ff6} device partition=C:
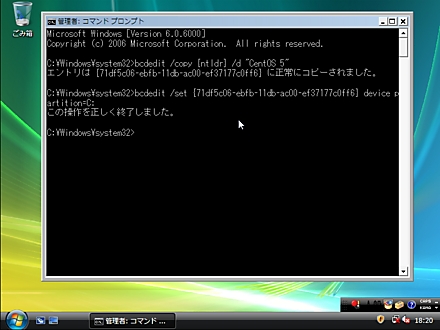
43 CentOS のブートイメージを指定
# bcdedit /set {71df5c06-ebfb-11db-ac00-ef37177c0ff6} path \centos5.bin
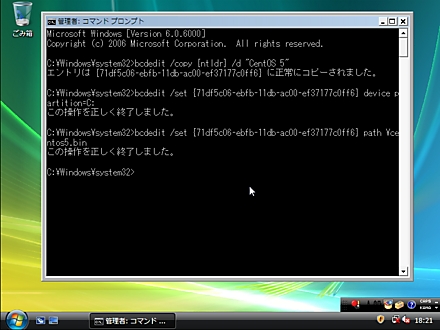
44. エントリを一覧に追加
# bcdedit /displayorder {71df5c06-ebfb-11db-ac00-ef37177c0ff6} /addlast
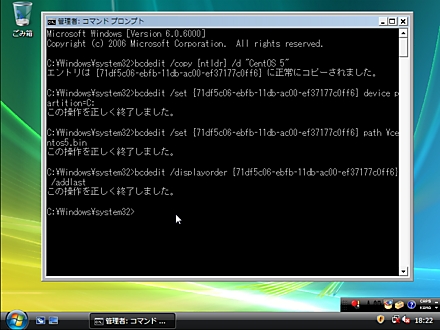
45. 再起動します。

46. WindowsブートマネージャでCentOSの選択が可能となりました。
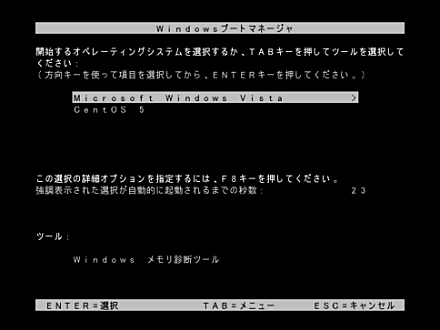
以上で設定完了です。
*参考サイト
Windows VistaとLinuxを共存させるには(Windows Vista編) 竏鈀 @IT
