Linuxmaniaトップ > 活用ガイド > Linuxmania
オルカモデル (Medical Solution Model ORCA) の使いかた
Linuxmania オルカモデル (Medical Solution Model ORCA) の使いかた - 新規ログインユーザの追加方法(Ubuntu14.04 LTS 日レセ4.8.0)
ここでは、オルカモデル(Ubuntu14.04 LTS 日レセ4.8.0)での新規ログインユーザ追加について紹介します。
新規ログインユーザの登録
1.現在登録されているユーザとパスワードでログインします。
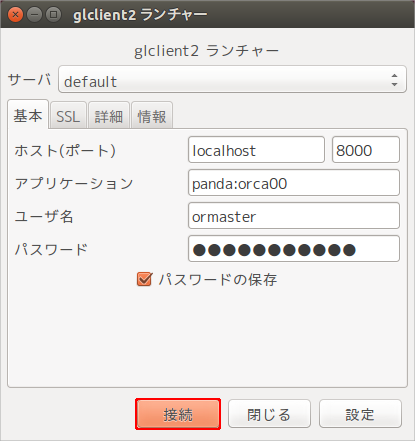
2.[医療事務]>[マスタ登録]>[システム管理マスタ]と進みます。
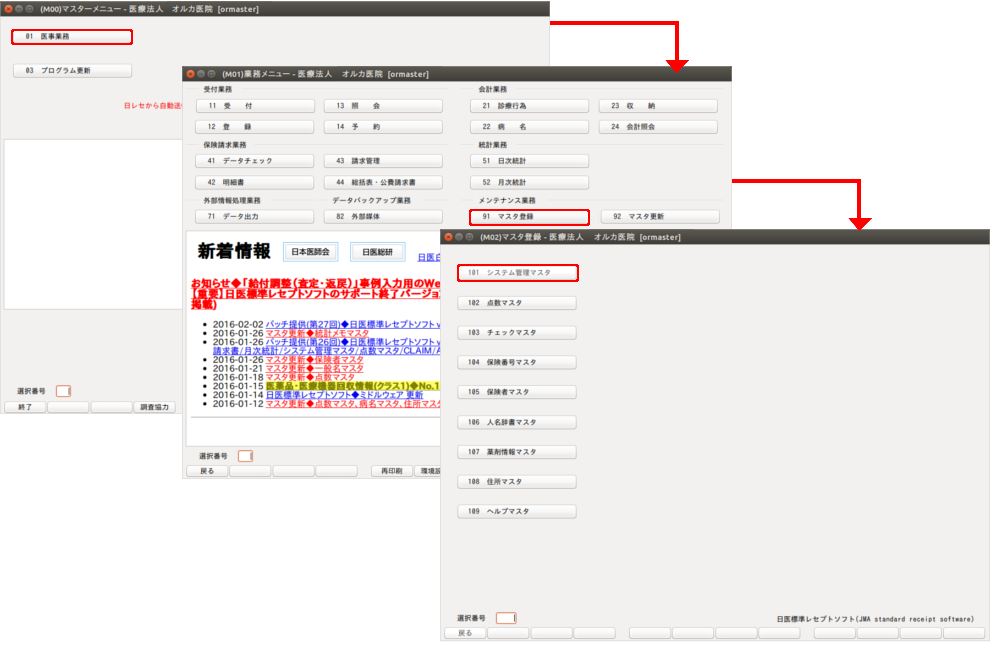
3.「管理コード」の中から「1010 職員情報」を選択し、[確定]ボタンを押します。
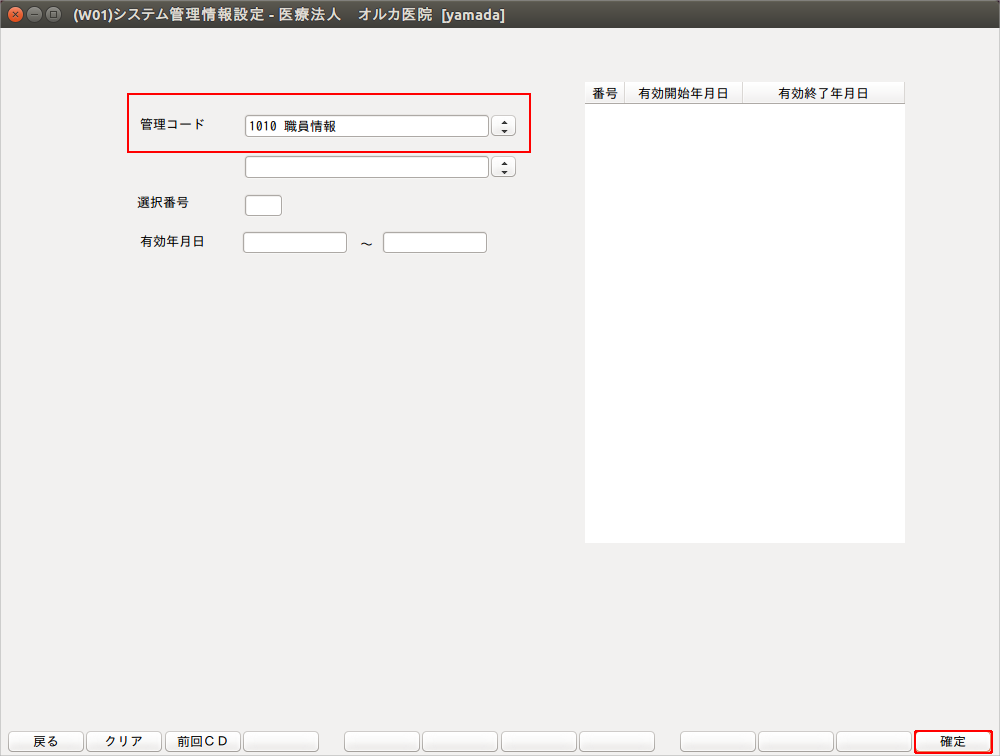
4.職員情報設定画面が開きますので、追加する職員の種類を選択します。
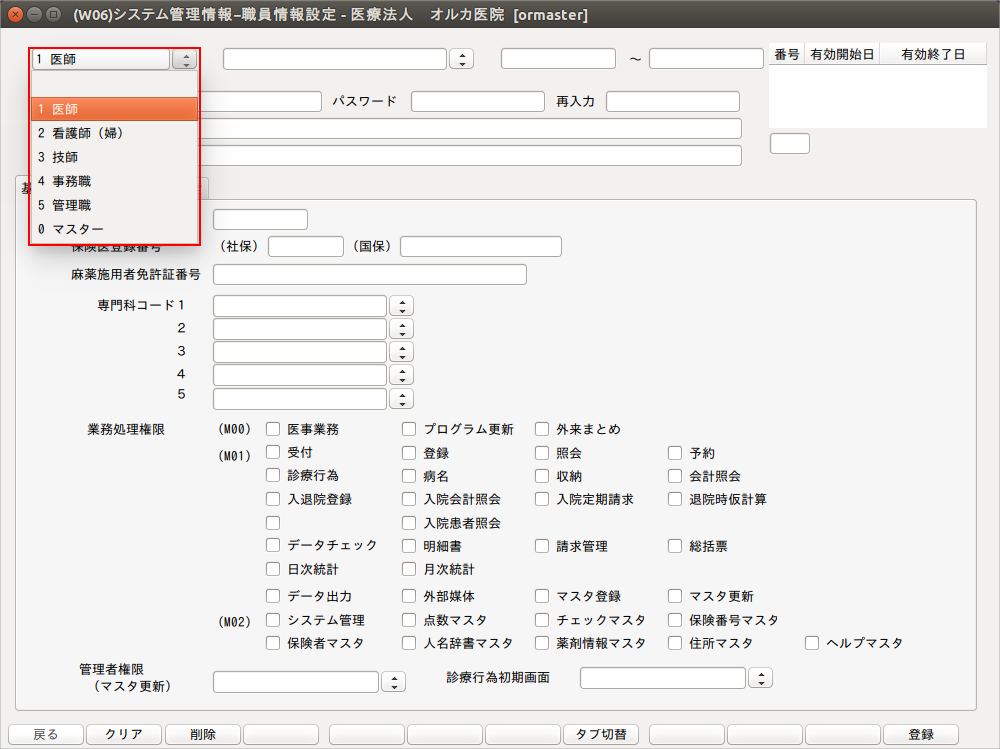
5.隣の欄に、職員の番号と氏名を入力し、[Enter]キーを押します。
職員の番号は任意の番号で構いませんが、医師の場合「0」番で登録することはできません。
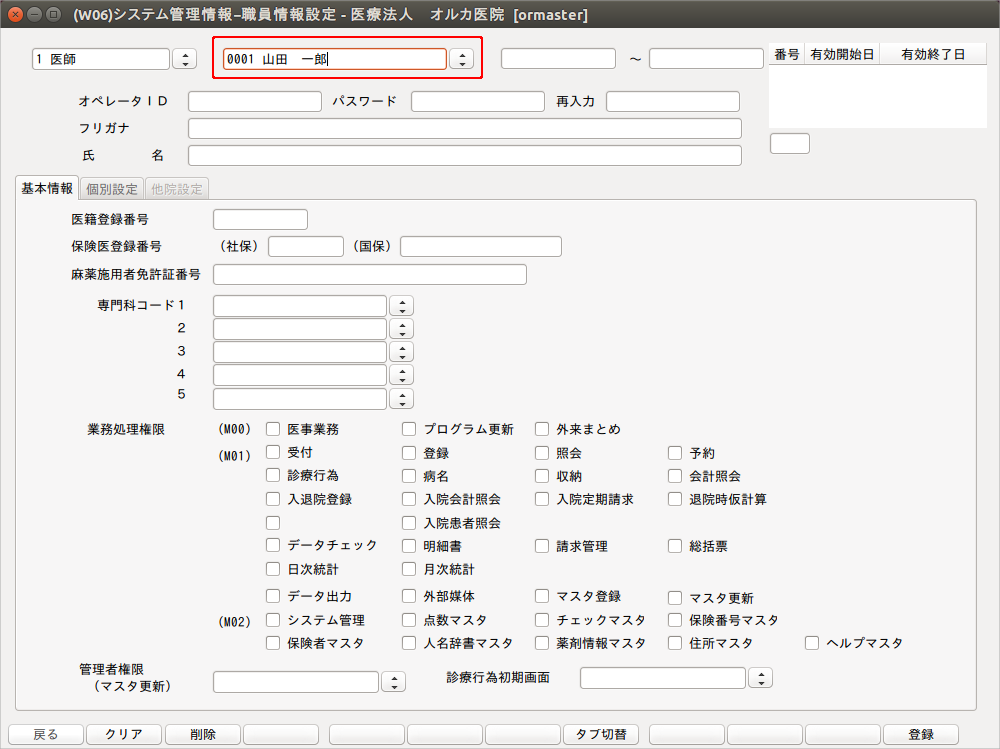
6.開始・終了年月日は、何も入力せずそれぞれ[Enter]キーを押します。
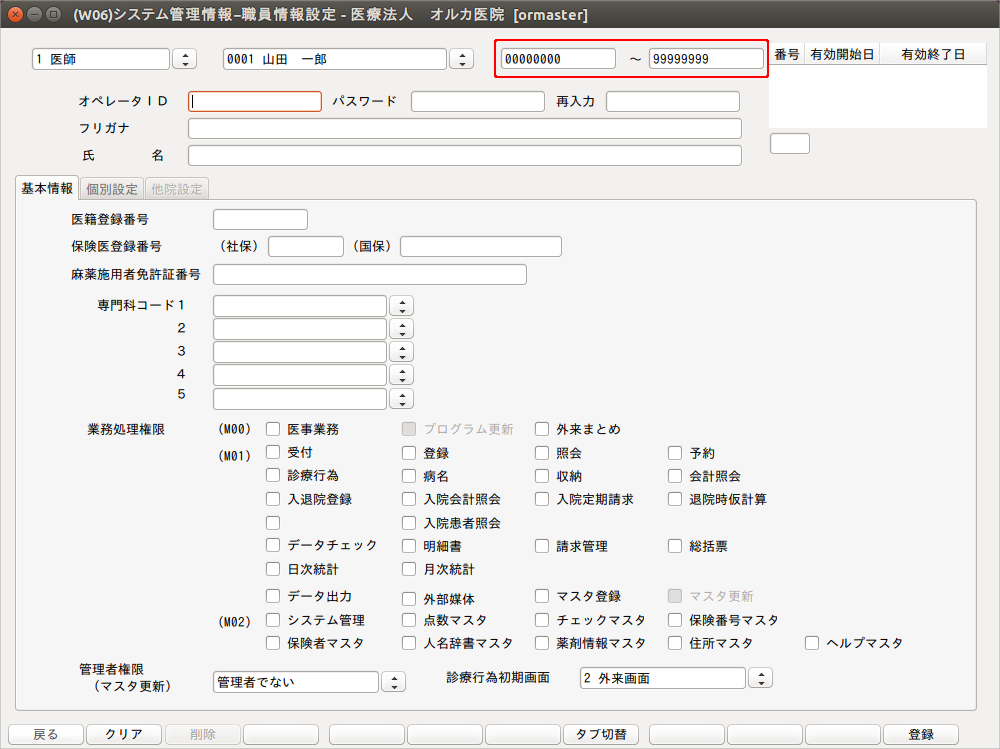
7.「オペレーターID」を入力し[Enter]キーを押します。
※このIDが、ログイン画面で入力するユーザ名となります。
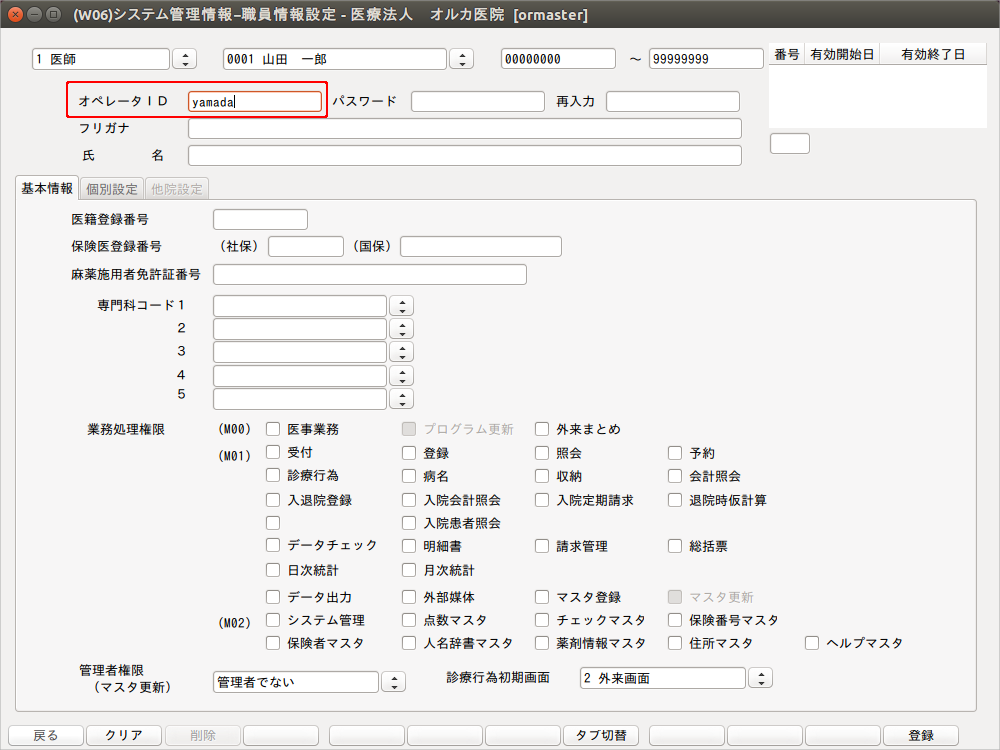
8.パスワードを入力し[Enter]キーを押します
※このパスワードが、ログイン画面で入力するパスワードとなります。
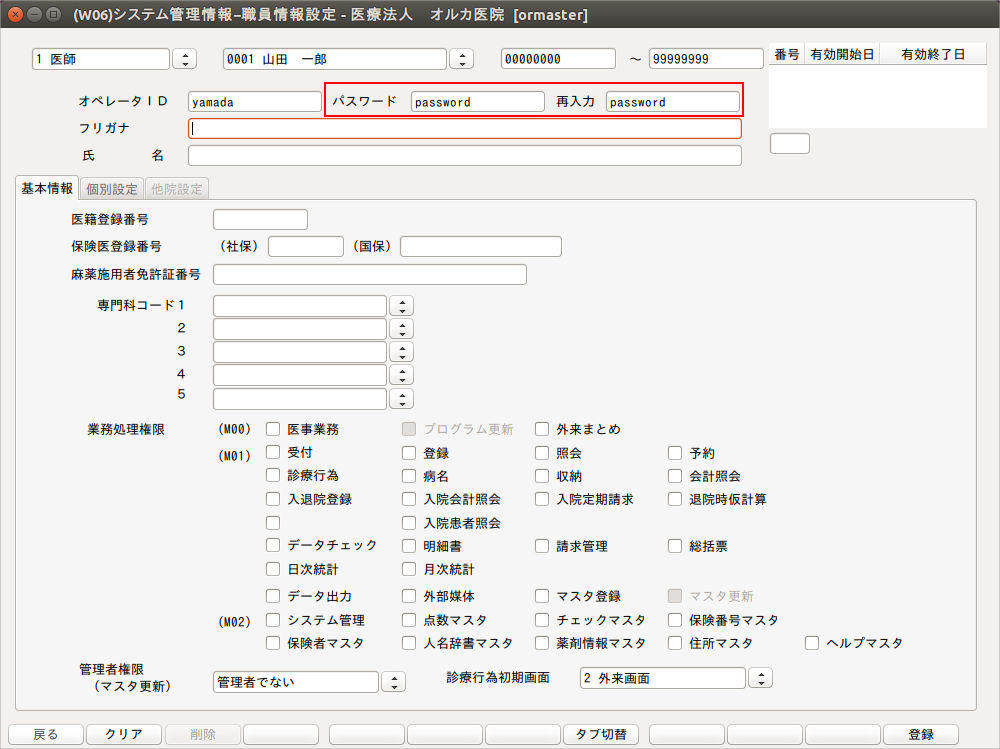
9.職員の氏名を入力します。
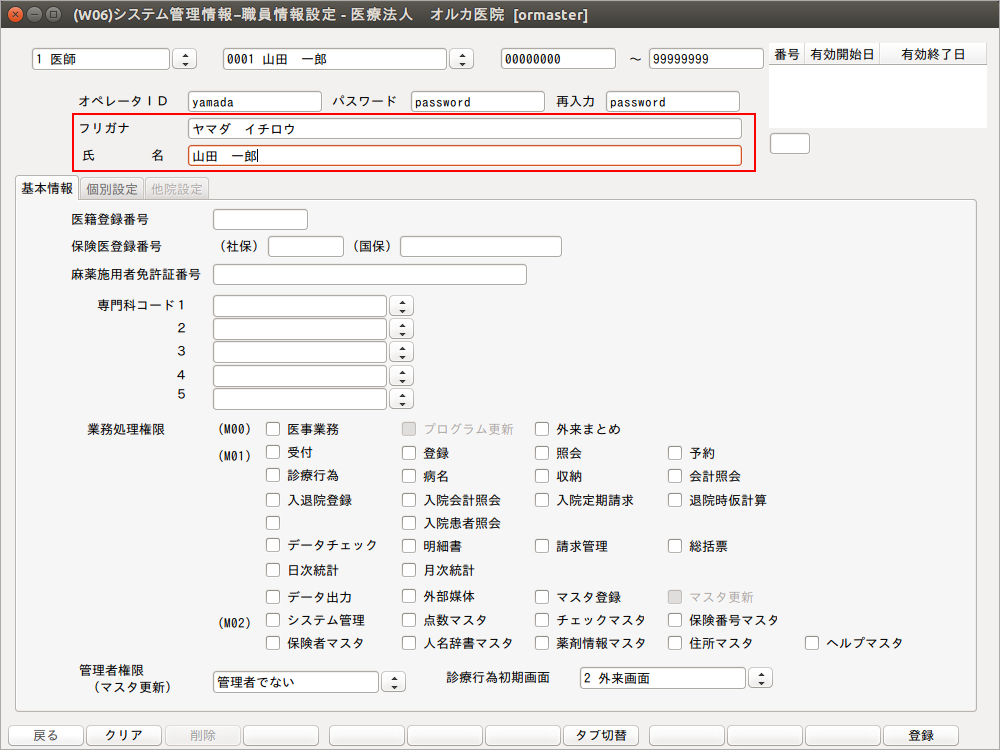
10.登録する職員が医師の場合、医籍登録番号〜専門科コードを必要に応じて入力、選択してください。
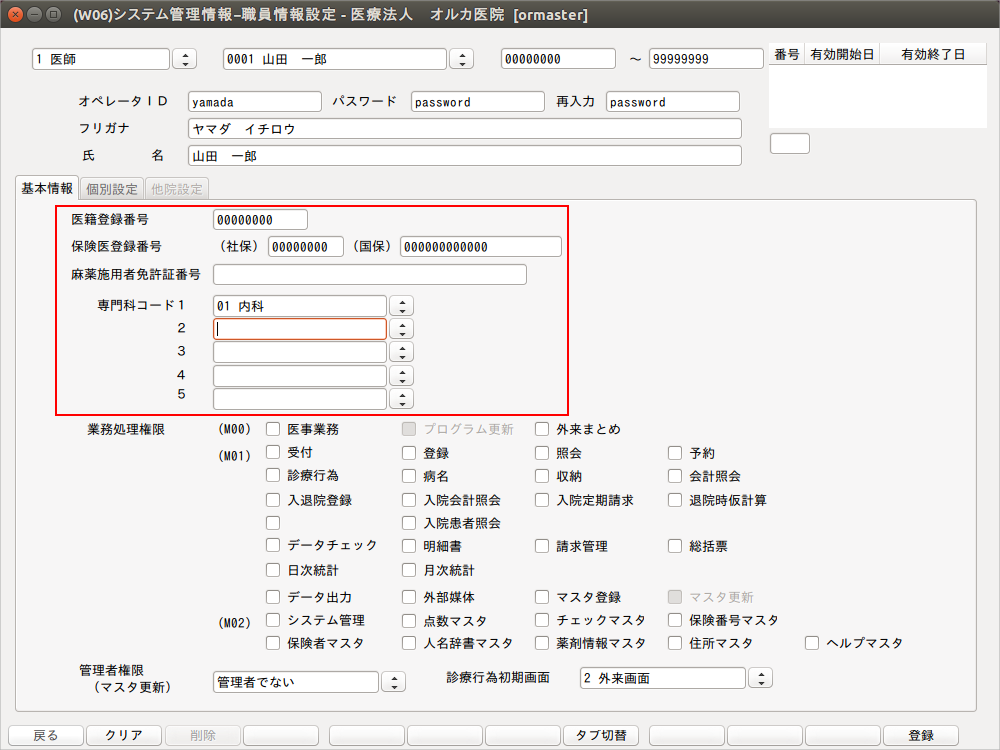
11.業務処理権限を選択してください
ここで選択しなかった項目はそのユーザでログイン中は行うことができなくなります。
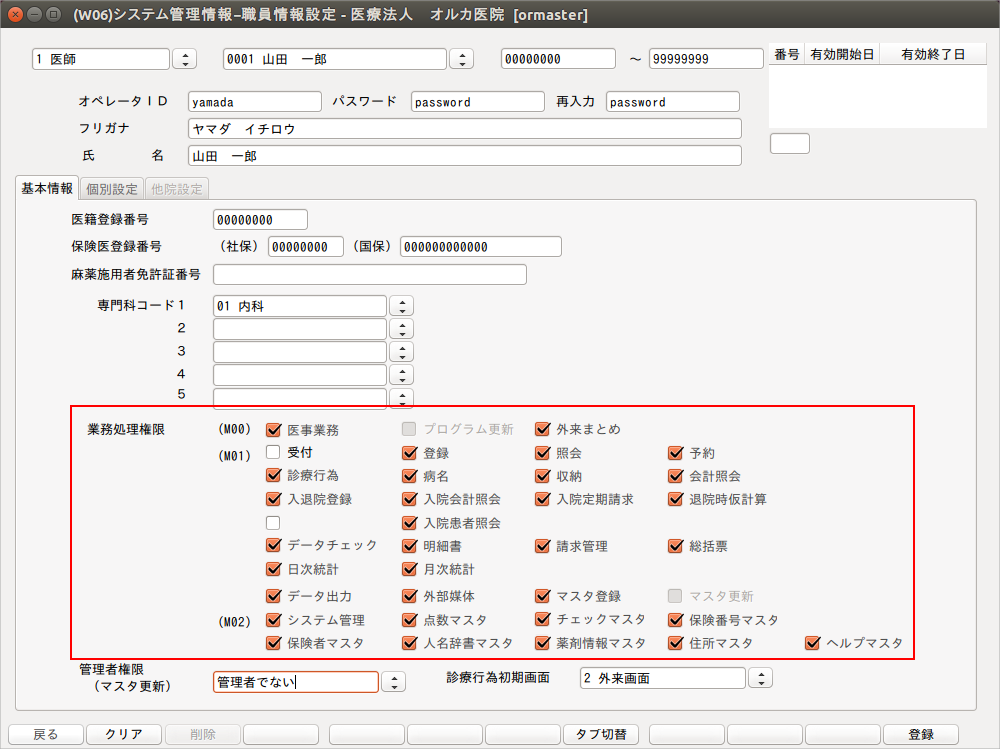
12.管理者権限を選択してください
ここで「管理者でない」を選択するとそのユーザでプログラム更新・マスタ更新を行うことはできません。
選択したら登録ボタンを押します。
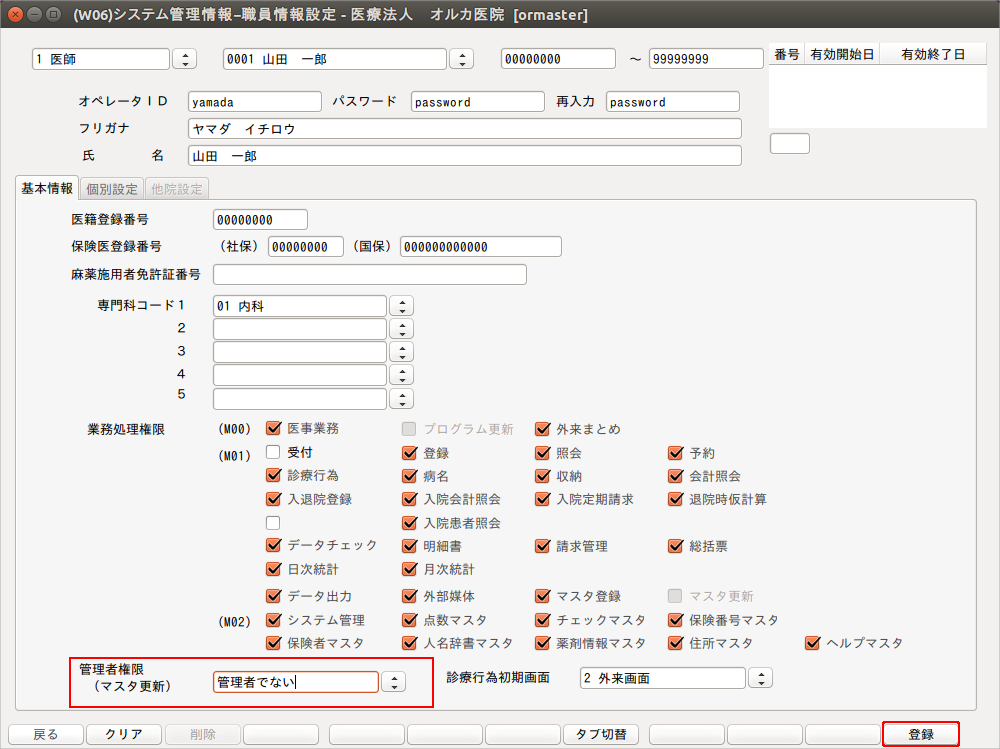
13.確認画面が表示されますので[OK]ボタンを押してください。
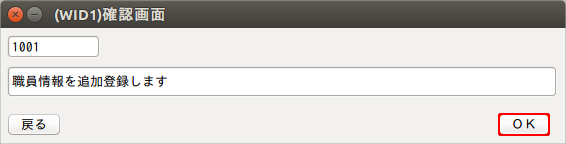
以上で新規ログインユーザの登録の手順は終了です。
新規ログインユーザでログインする
1.一度glclient2を終了し、再度起動します。
ログイン画面が表示されたら、先程設定したオペレーターID(ユーザ名)、パスワードを入力し[接続]ボタンを押します。
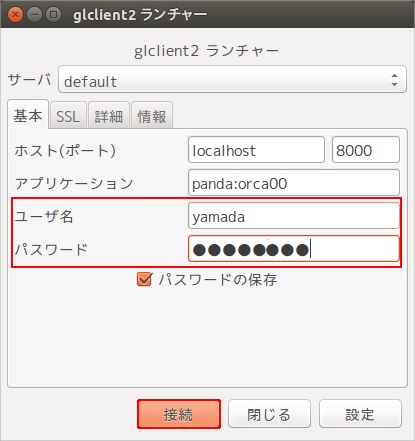
2.ログインが成功しました。
先程「管理者でない」を選択したのでプログラム更新が行えなくなっています。
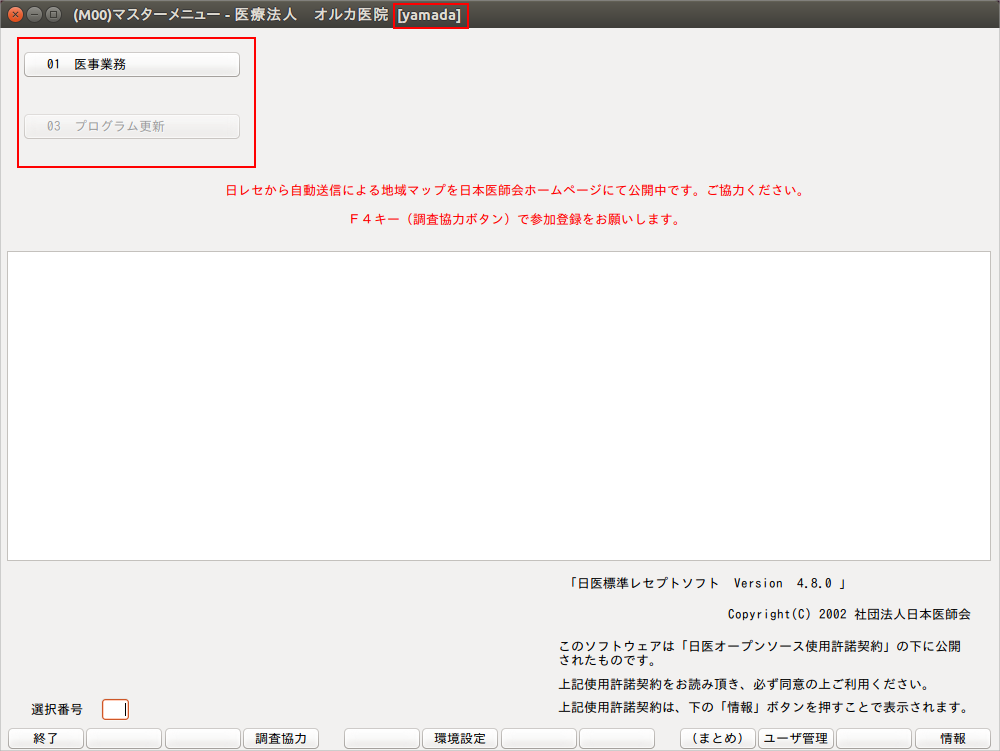
3.業務メニューでも先程チェックを入れなかった項目は行えなくなっています。
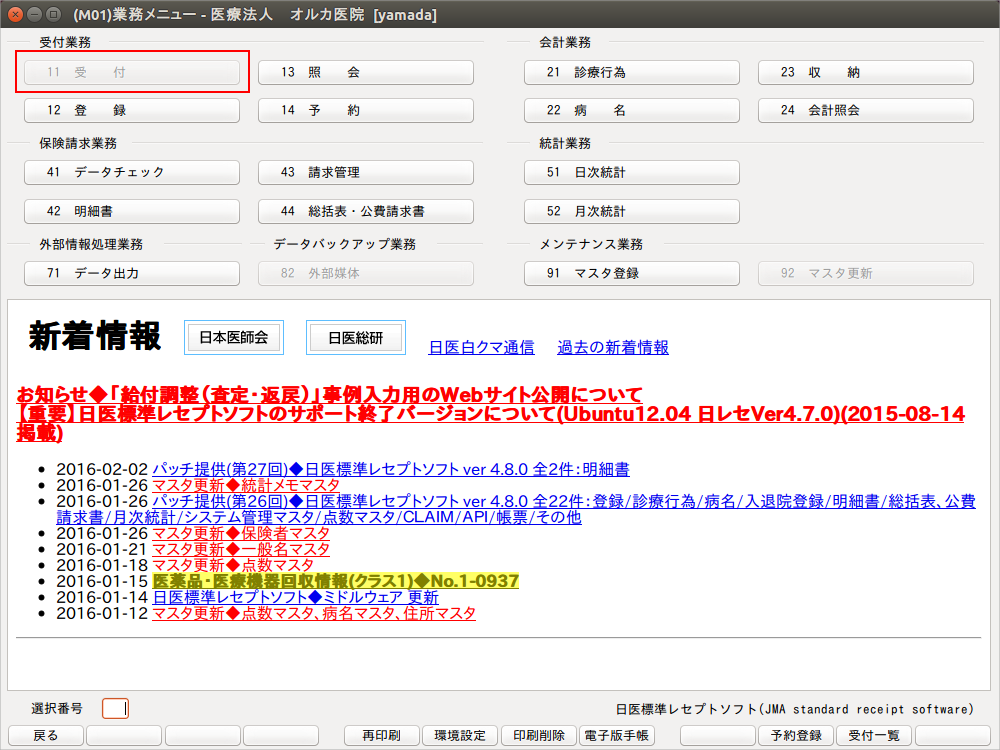
以上で新規ログインユーザでログインする手順は終了です。
ユーザのパスワード等を変更する
先程登録したユーザのパスワードや業務処理権限等は職員情報にて変更が可能です。
Linuxmania オルカモデル 出荷時に予め登録されているormasterのパスワードもこちらの手順でも変更可能です。
1.[医療事務]>[マスタ登録]>[システム管理マスタ]と進みます。
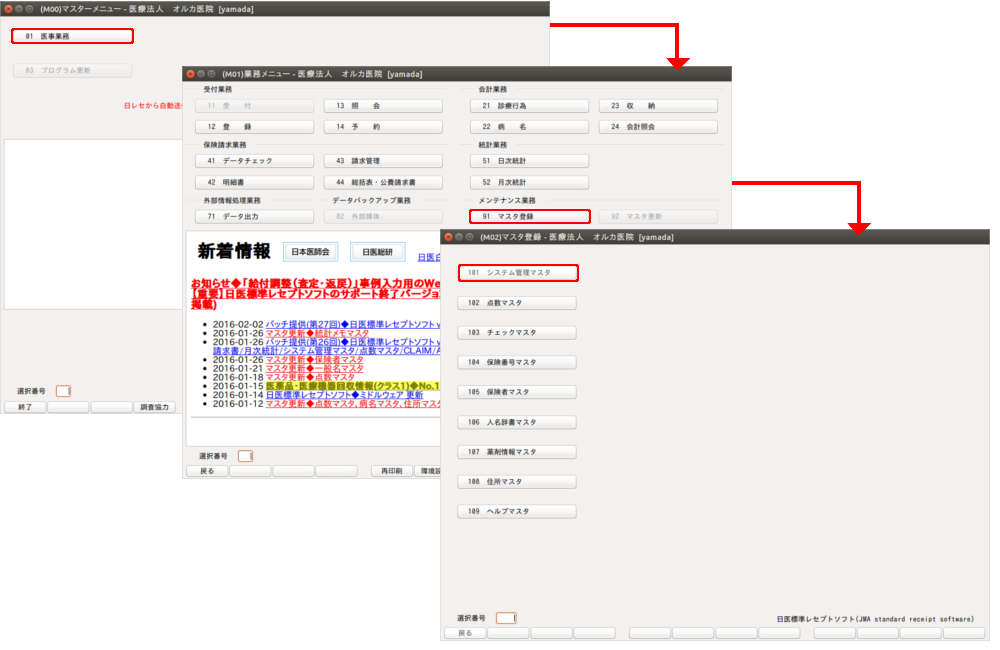
2.「管理コード」の中から「1010 職員情報」を選択し、[確定]ボタンを押します。
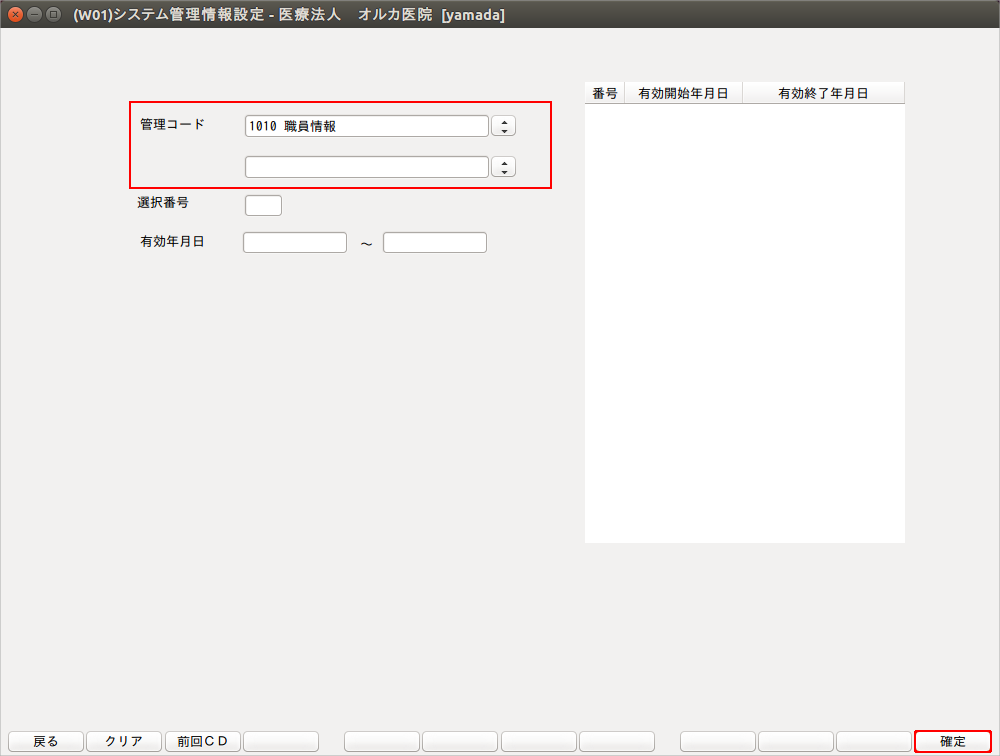
3.修正する職員の種類を選択します。
(ormasterのパスワードを変更するときは、「0.マスター」を選択してください。)
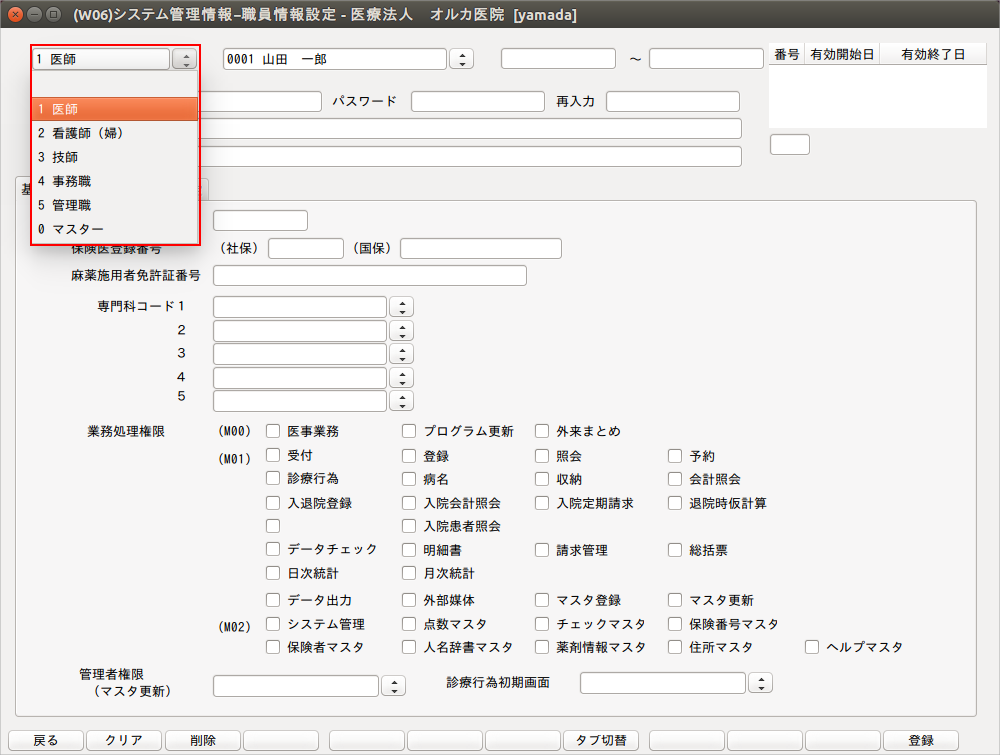
4.修正する職員を選択します。
(ormasterのパスワードを変更するときは、「0001 オルカマスター」を選択してください。)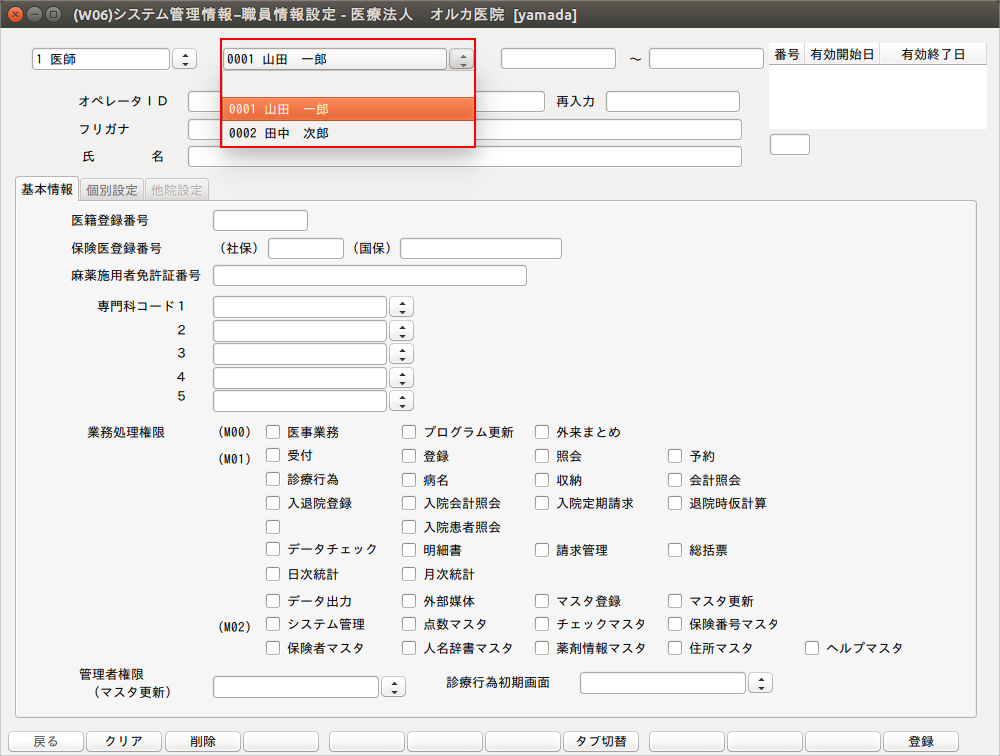
5.登録されている職員情報が表示されますので、新しいパスワードを入力します。
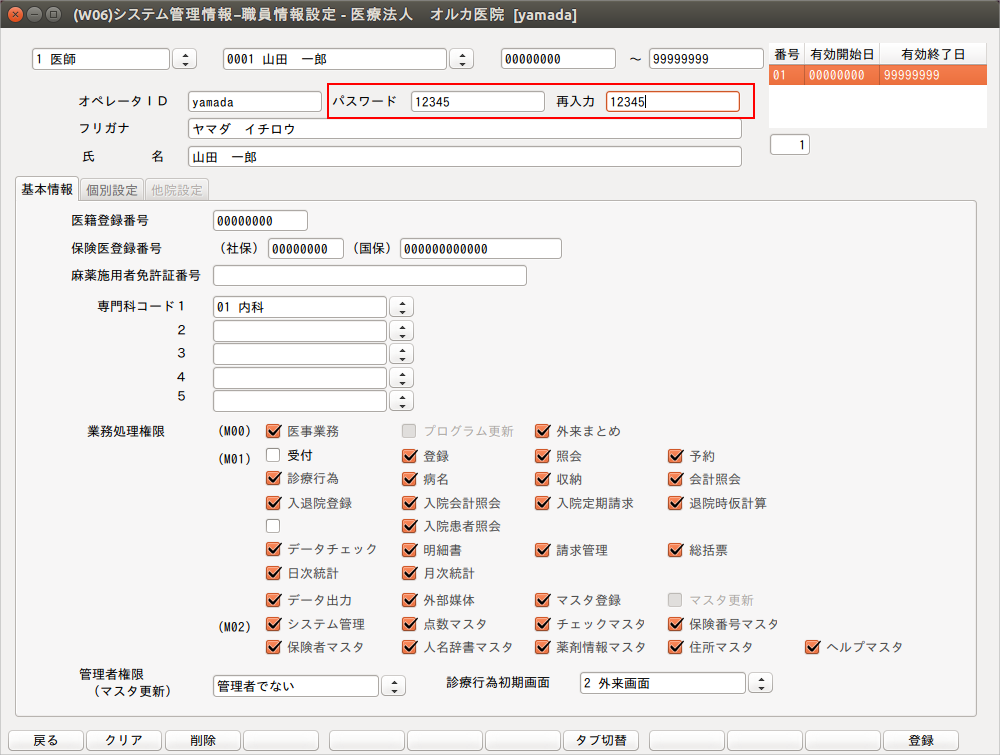
6.パスワード以外の項目も修正いる事ができます。
ここでは、先程チェックを外していた「受付」にチェックを追加しています。
全ての修正が終了したら[登録]ボタンを押します。
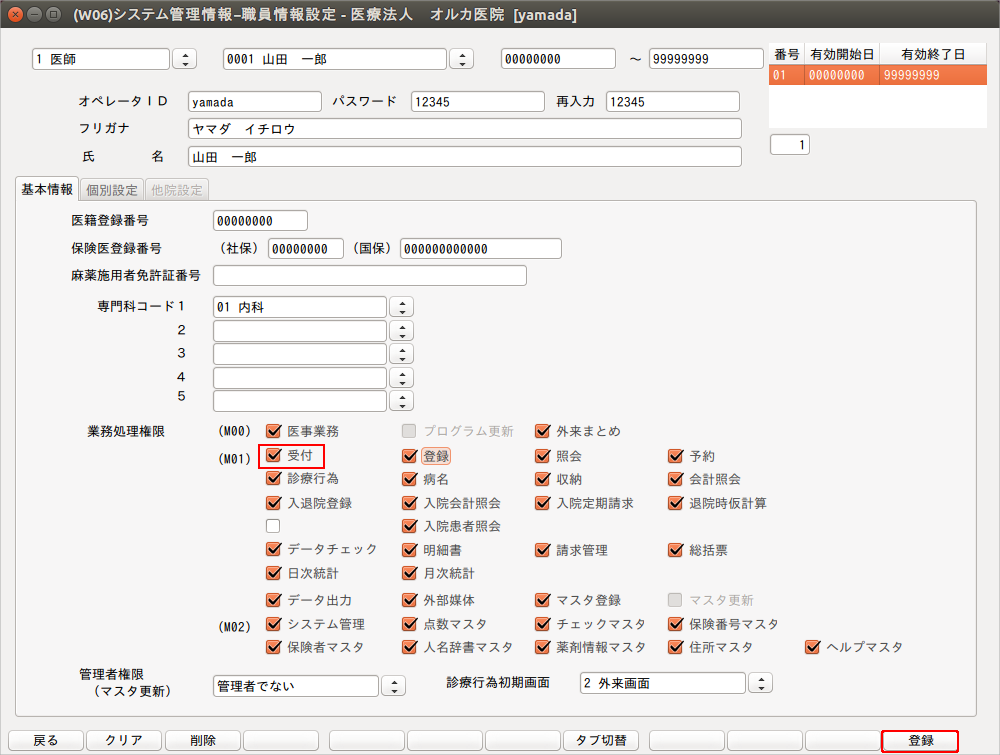
7.一度glclient2を終了し、再度起動します。
先程変更したパスワードを入力し[接続]ボタンを押します。
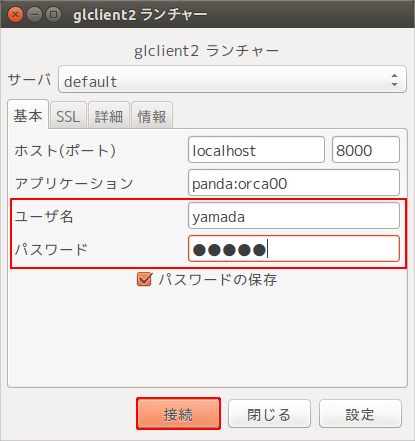
8.ログインができたら、パスワードの変更は成功です。
先程追加した「受付」も行えるようになっています。
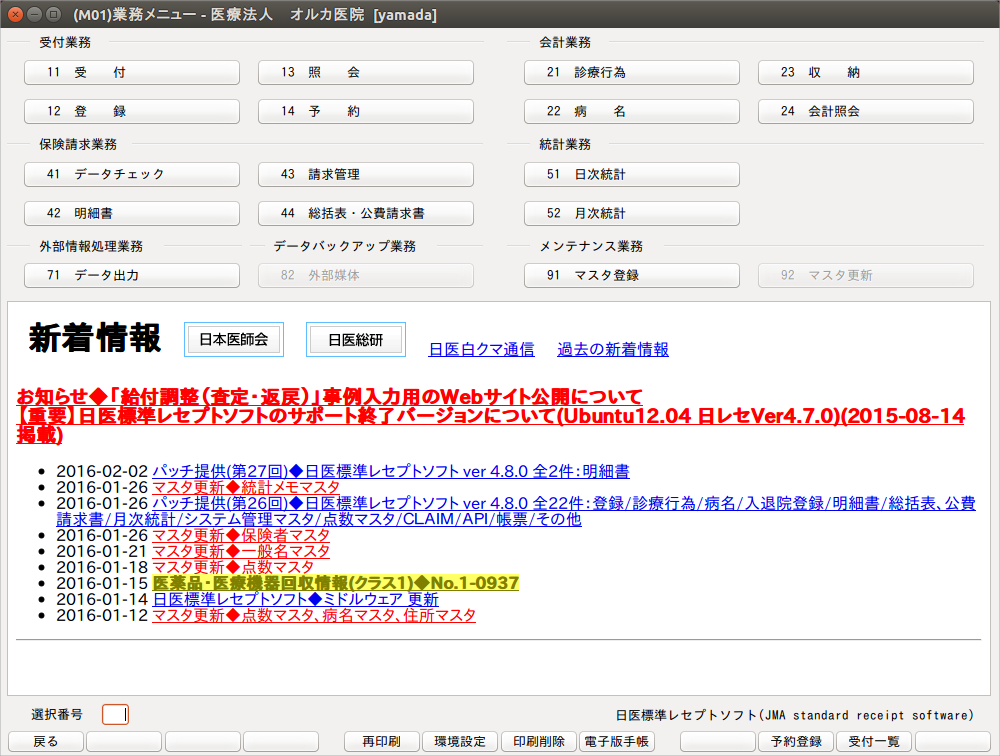
以上で新ユーザのパスワード等を変更する手順は終了です。
1.現在登録されているユーザとパスワードでログインします。
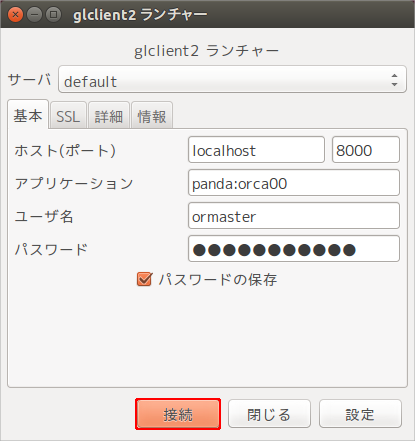
2.[医療事務]>[マスタ登録]>[システム管理マスタ]と進みます。
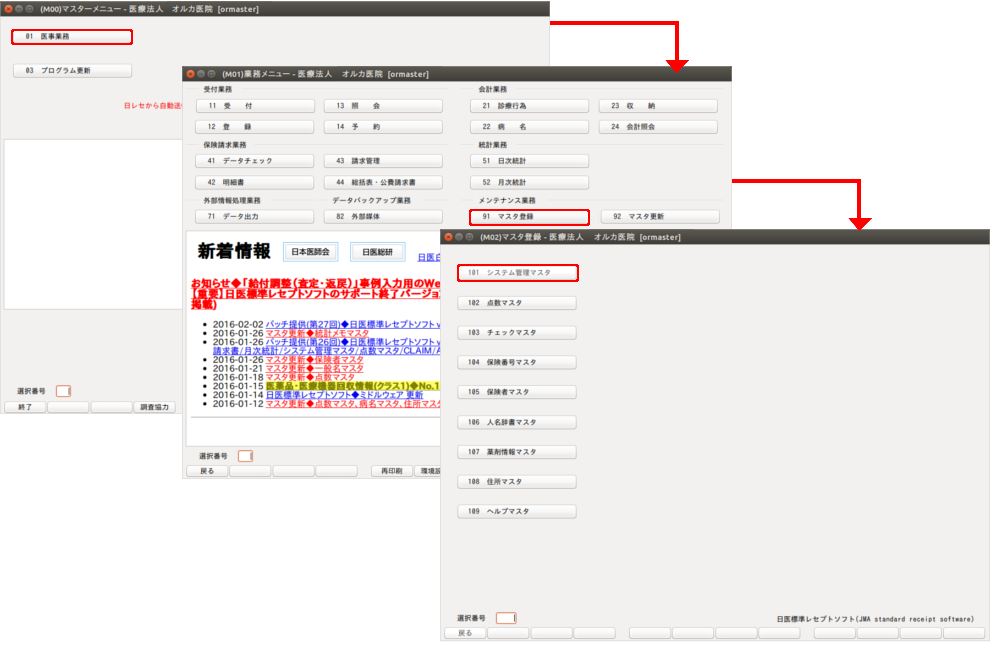
3.「管理コード」の中から「1010 職員情報」を選択し、[確定]ボタンを押します。
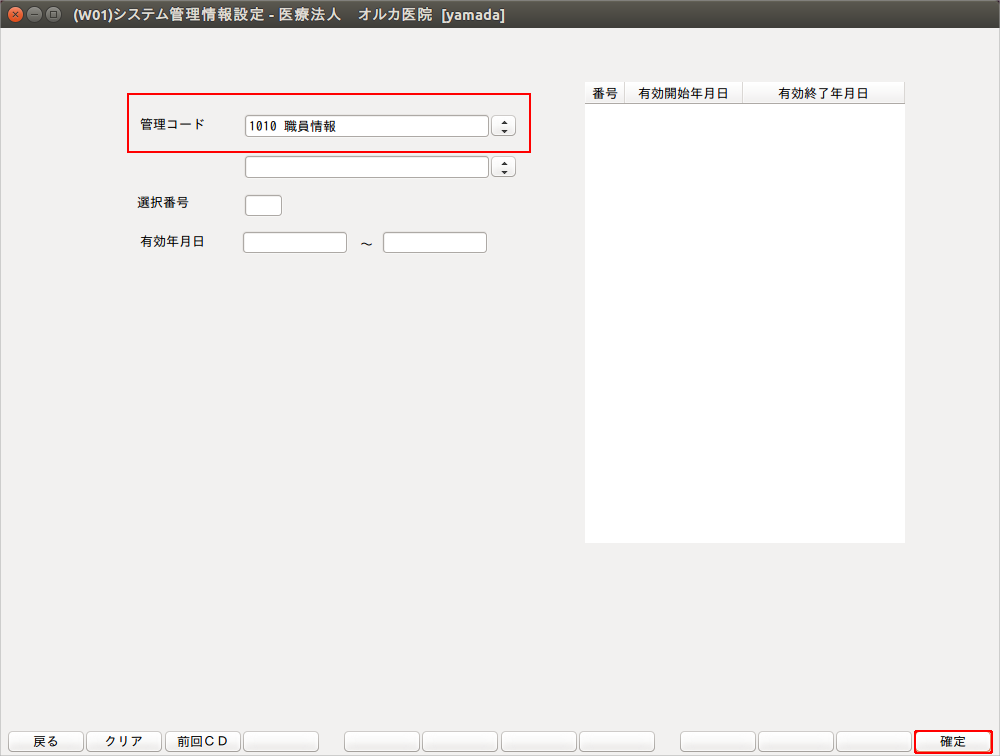
4.職員情報設定画面が開きますので、追加する職員の種類を選択します。
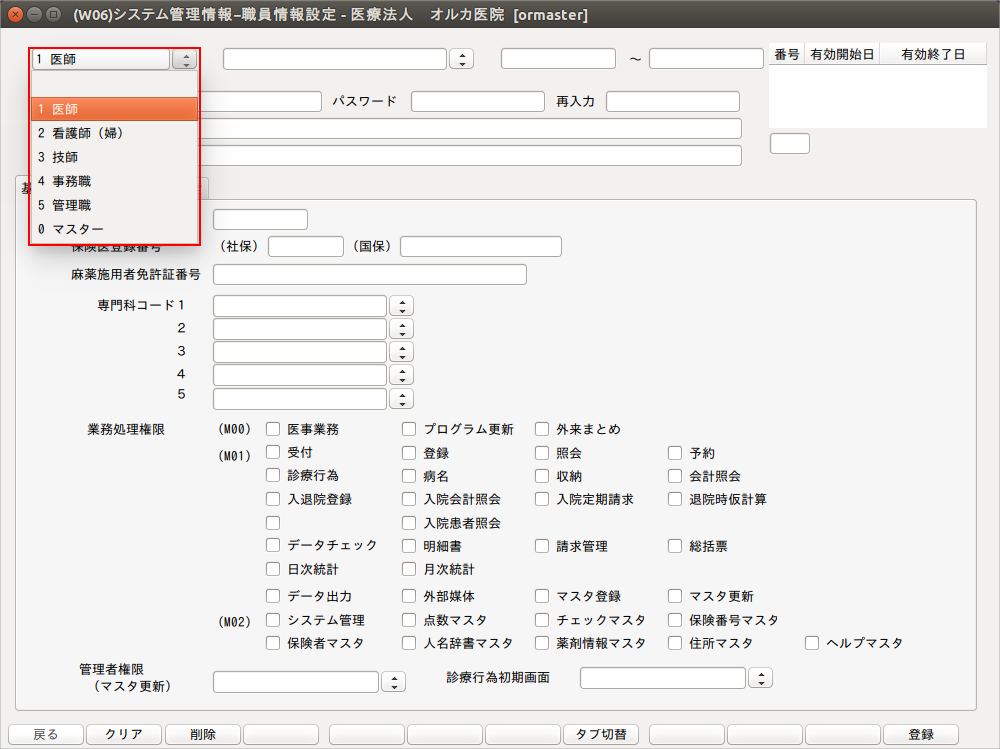
5.隣の欄に、職員の番号と氏名を入力し、[Enter]キーを押します。
職員の番号は任意の番号で構いませんが、医師の場合「0」番で登録することはできません。
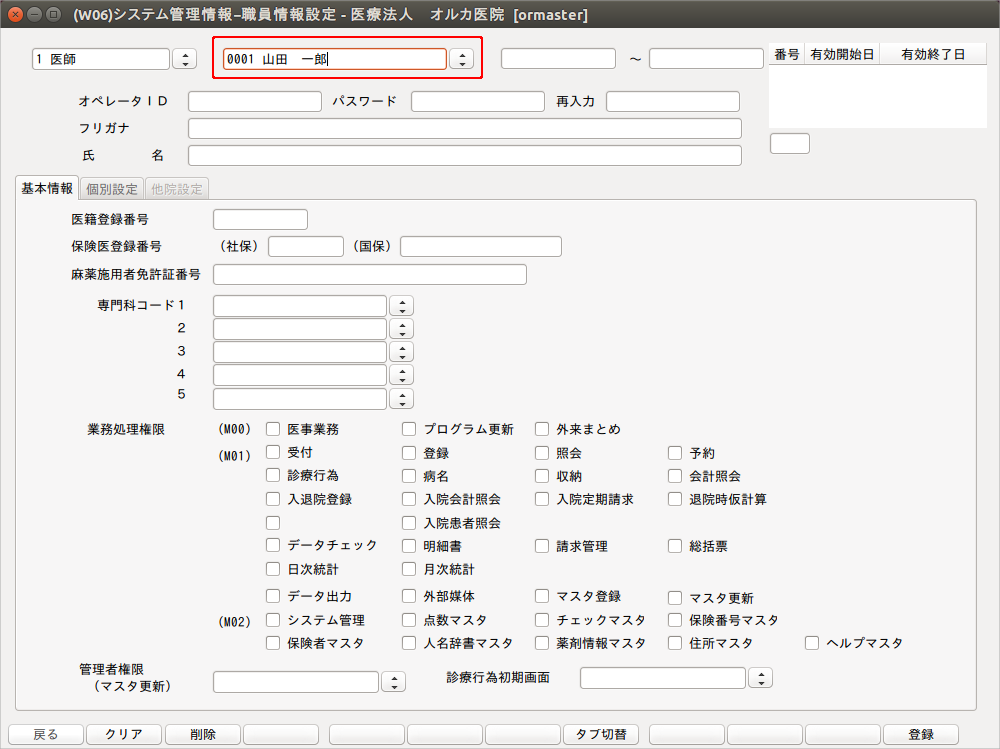
6.開始・終了年月日は、何も入力せずそれぞれ[Enter]キーを押します。
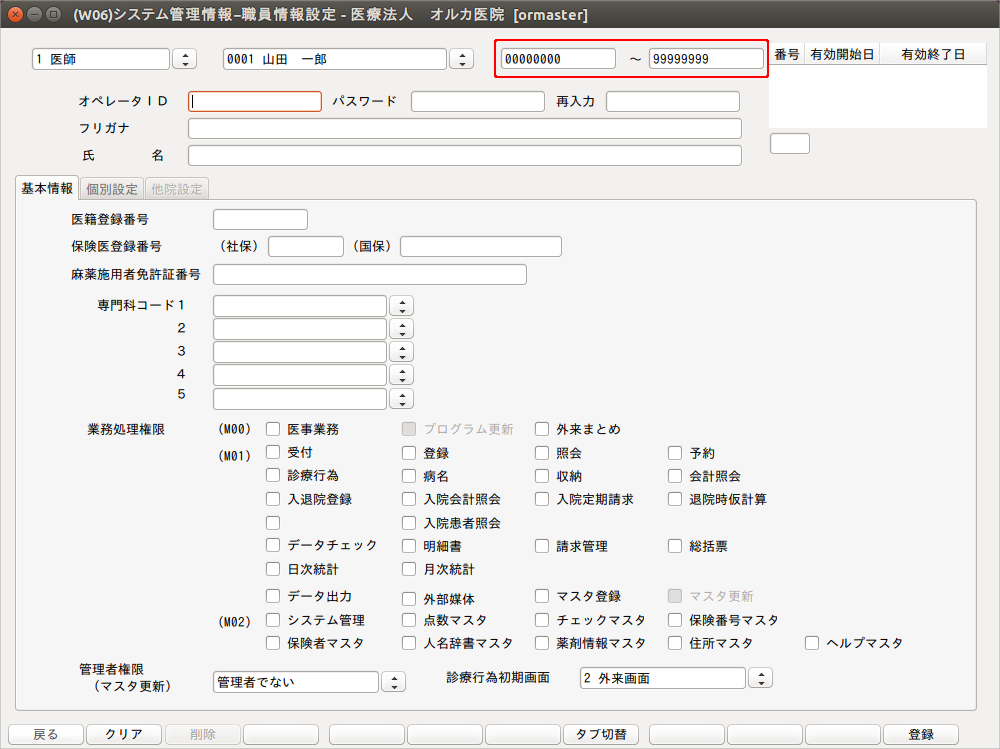
7.「オペレーターID」を入力し[Enter]キーを押します。
※このIDが、ログイン画面で入力するユーザ名となります。
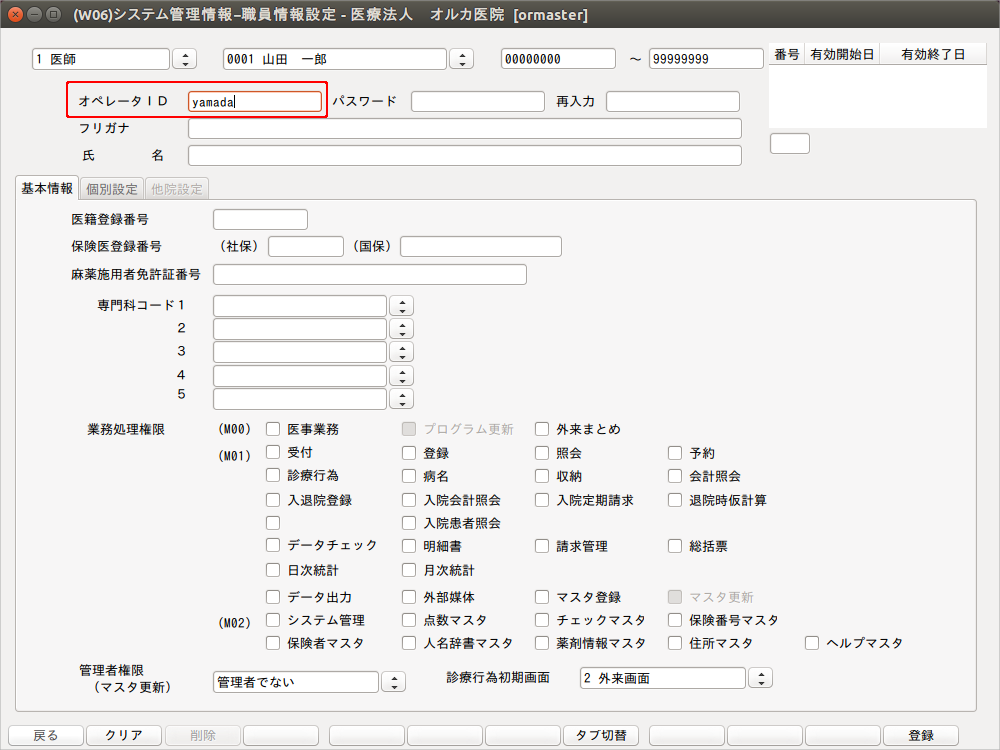
8.パスワードを入力し[Enter]キーを押します
※このパスワードが、ログイン画面で入力するパスワードとなります。
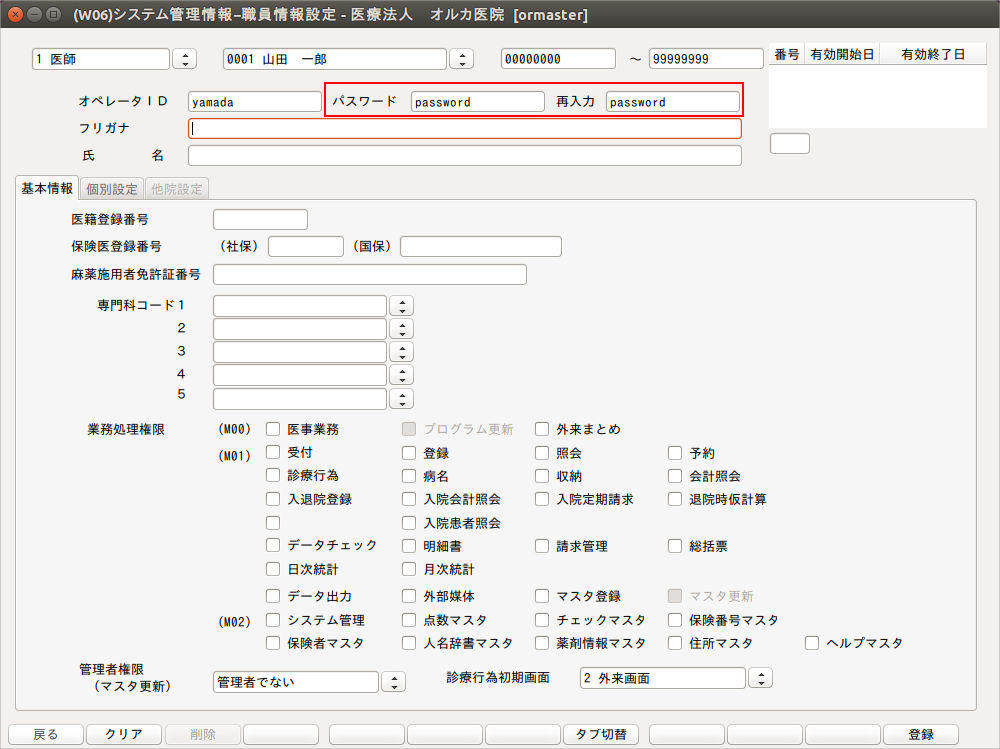
9.職員の氏名を入力します。
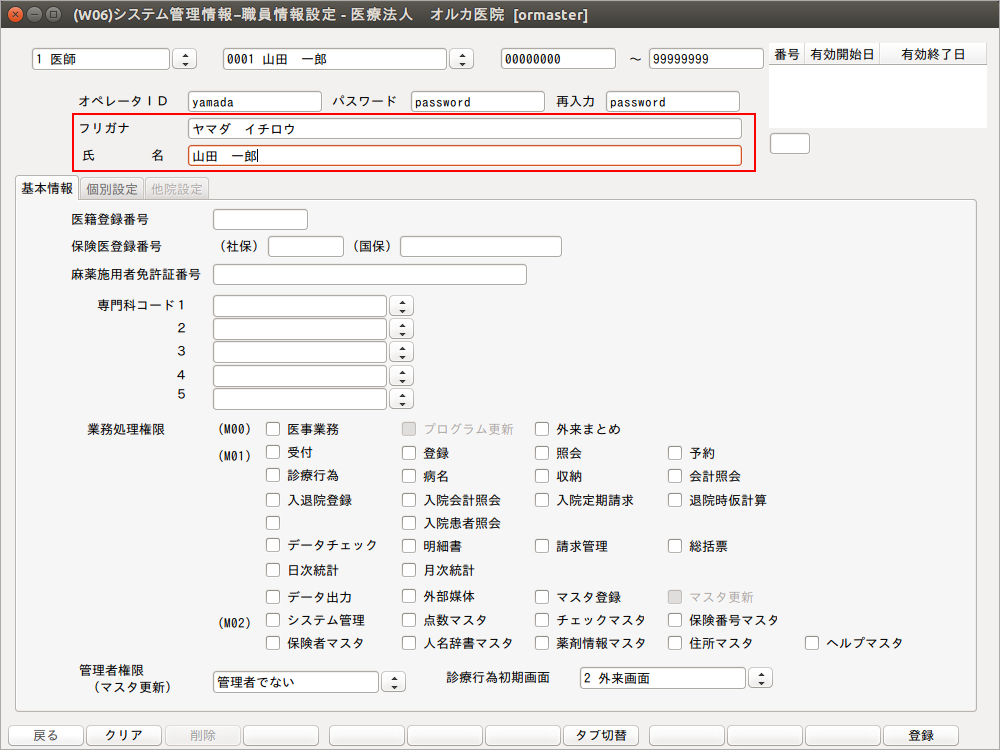
10.登録する職員が医師の場合、医籍登録番号〜専門科コードを必要に応じて入力、選択してください。
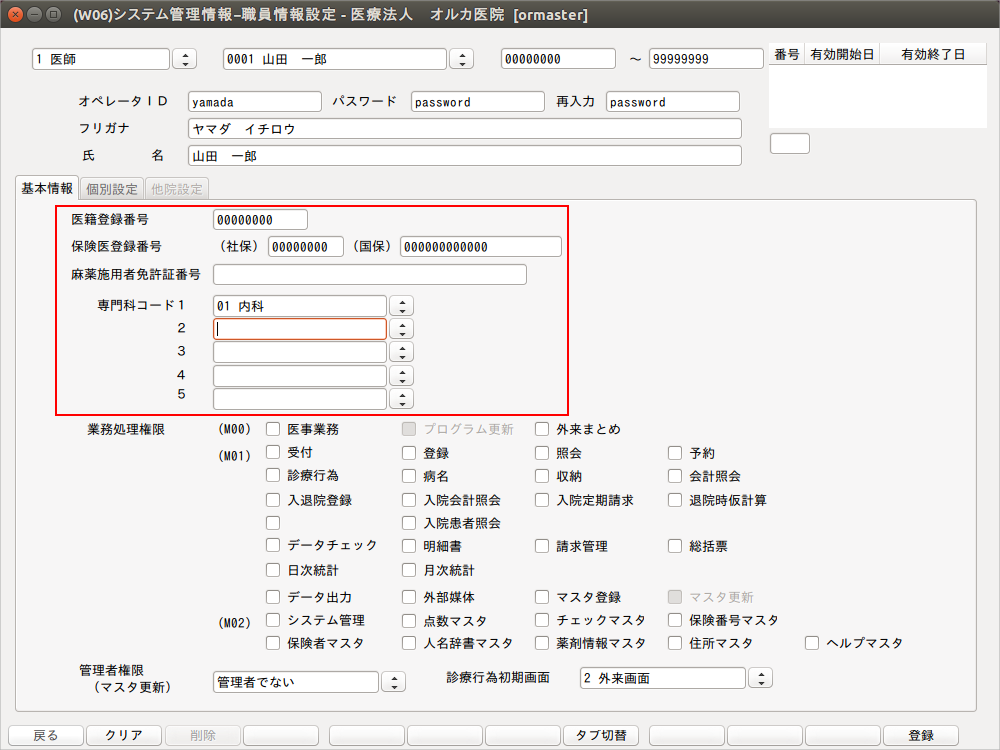
11.業務処理権限を選択してください
ここで選択しなかった項目はそのユーザでログイン中は行うことができなくなります。
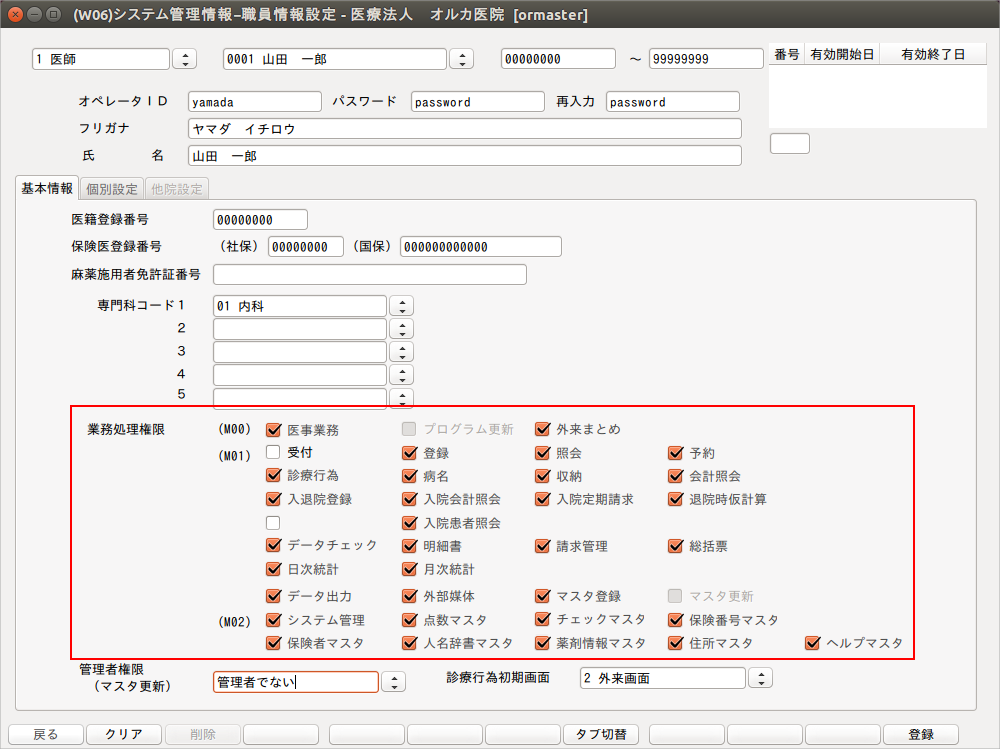
12.管理者権限を選択してください
ここで「管理者でない」を選択するとそのユーザでプログラム更新・マスタ更新を行うことはできません。
選択したら登録ボタンを押します。
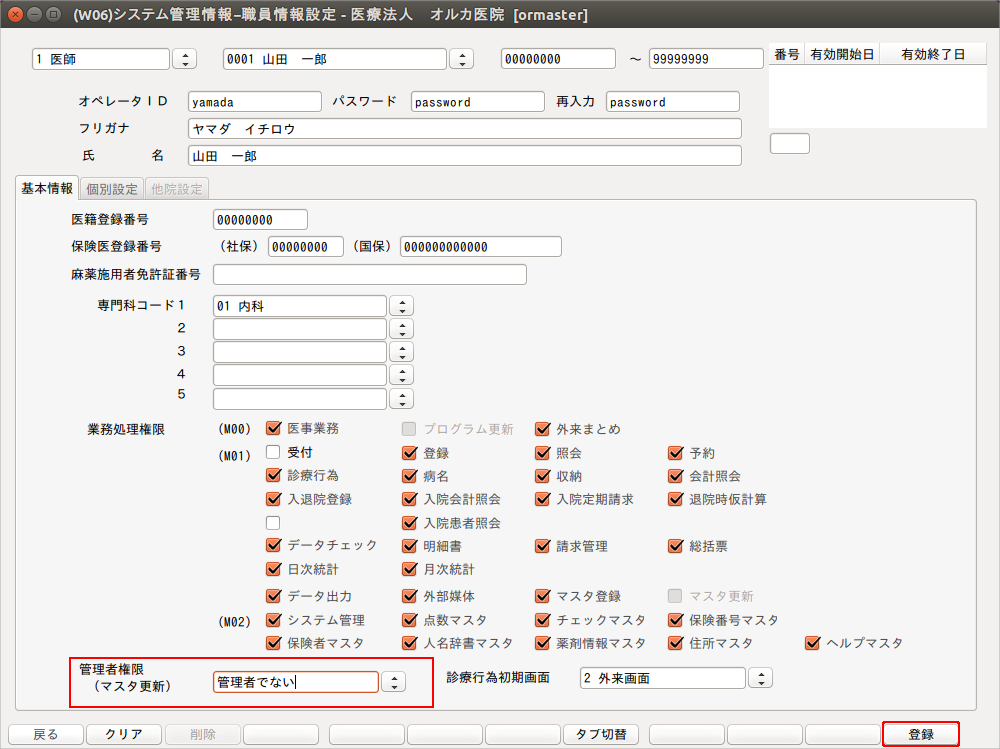
13.確認画面が表示されますので[OK]ボタンを押してください。
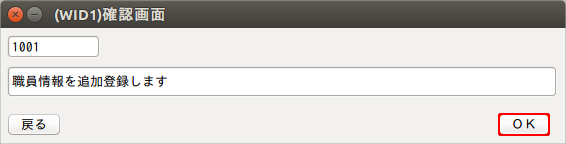
以上で新規ログインユーザの登録の手順は終了です。
新規ログインユーザでログインする
1.一度glclient2を終了し、再度起動します。
ログイン画面が表示されたら、先程設定したオペレーターID(ユーザ名)、パスワードを入力し[接続]ボタンを押します。
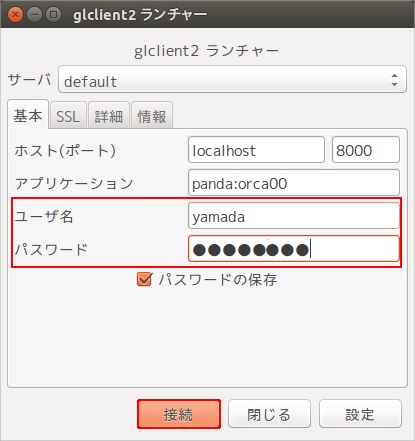
2.ログインが成功しました。
先程「管理者でない」を選択したのでプログラム更新が行えなくなっています。
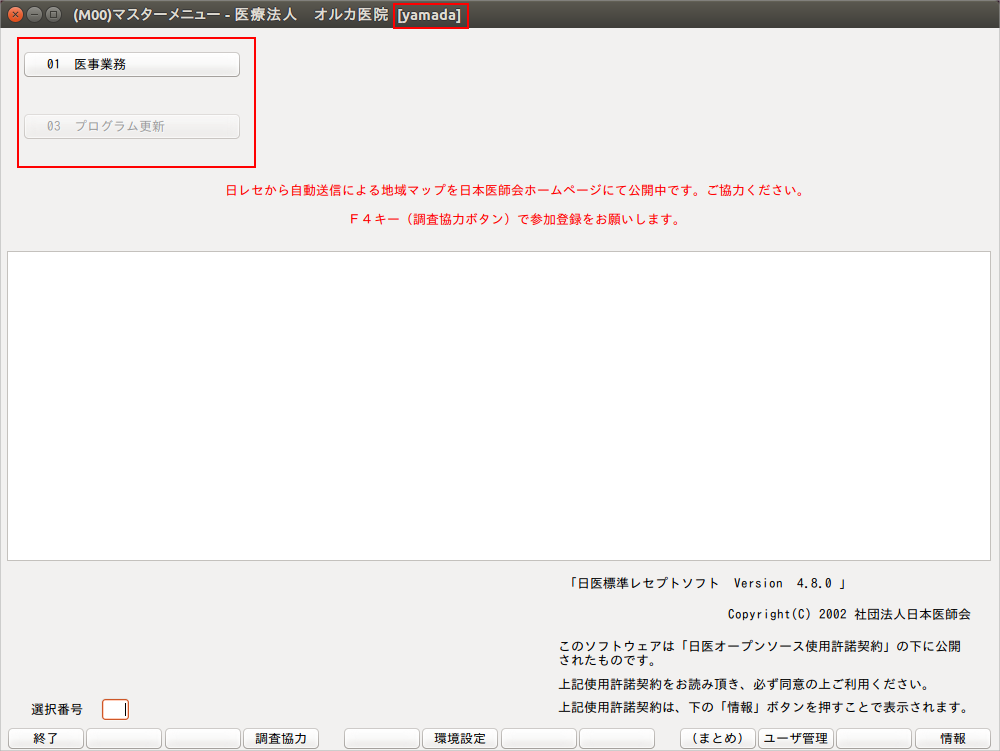
3.業務メニューでも先程チェックを入れなかった項目は行えなくなっています。
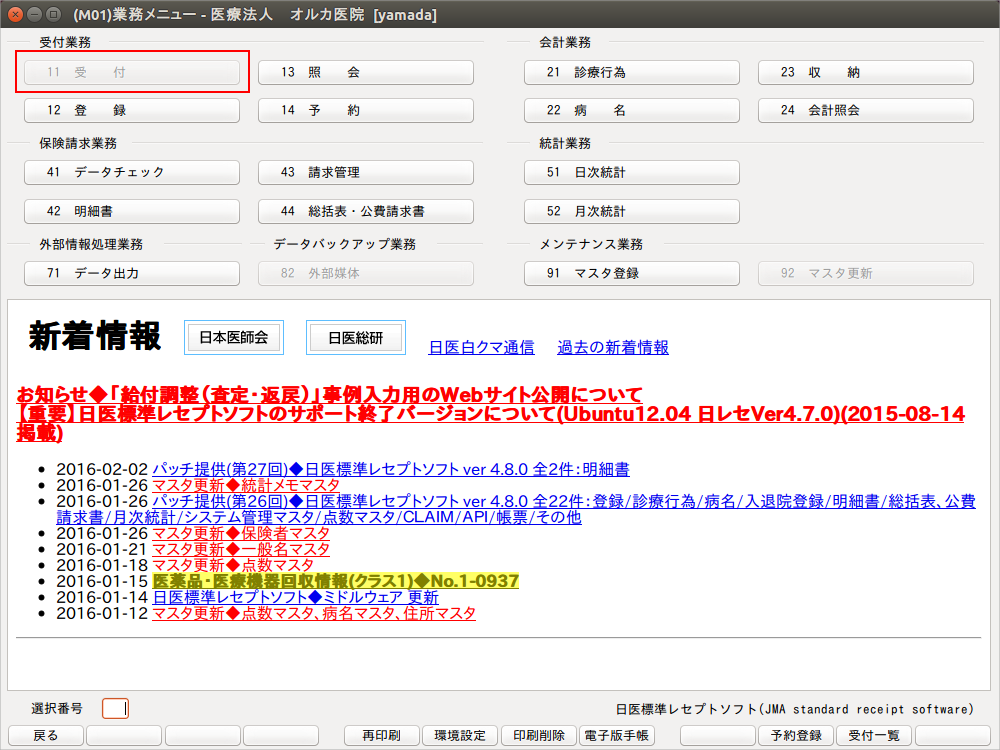
以上で新規ログインユーザでログインする手順は終了です。
ユーザのパスワード等を変更する
先程登録したユーザのパスワードや業務処理権限等は職員情報にて変更が可能です。
Linuxmania オルカモデル 出荷時に予め登録されているormasterのパスワードもこちらの手順でも変更可能です。
1.[医療事務]>[マスタ登録]>[システム管理マスタ]と進みます。
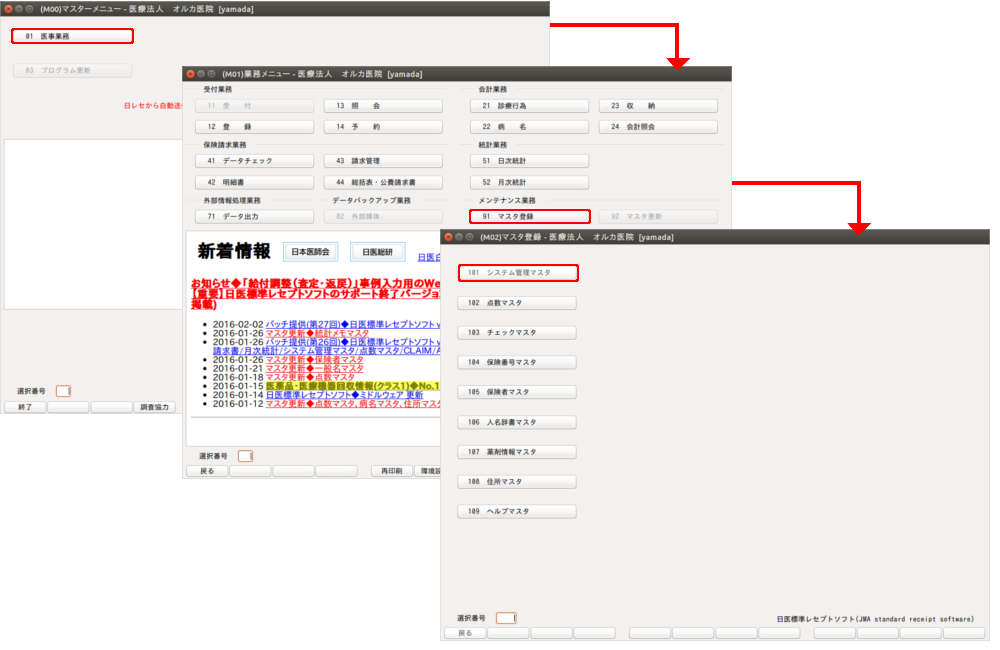
2.「管理コード」の中から「1010 職員情報」を選択し、[確定]ボタンを押します。
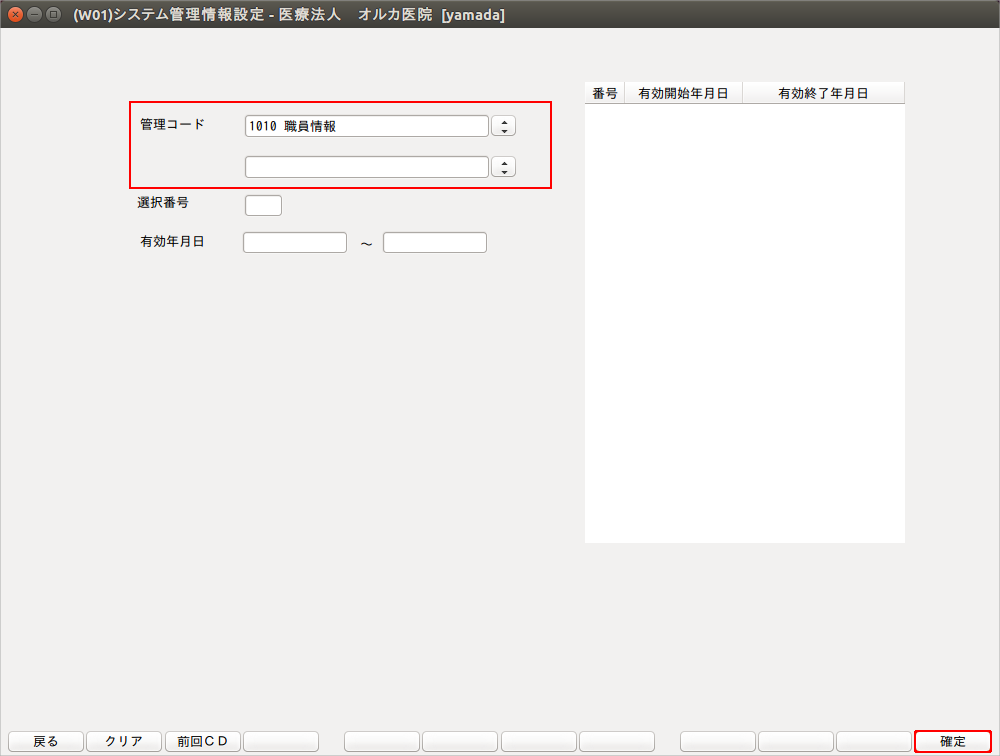
3.修正する職員の種類を選択します。
(ormasterのパスワードを変更するときは、「0.マスター」を選択してください。)
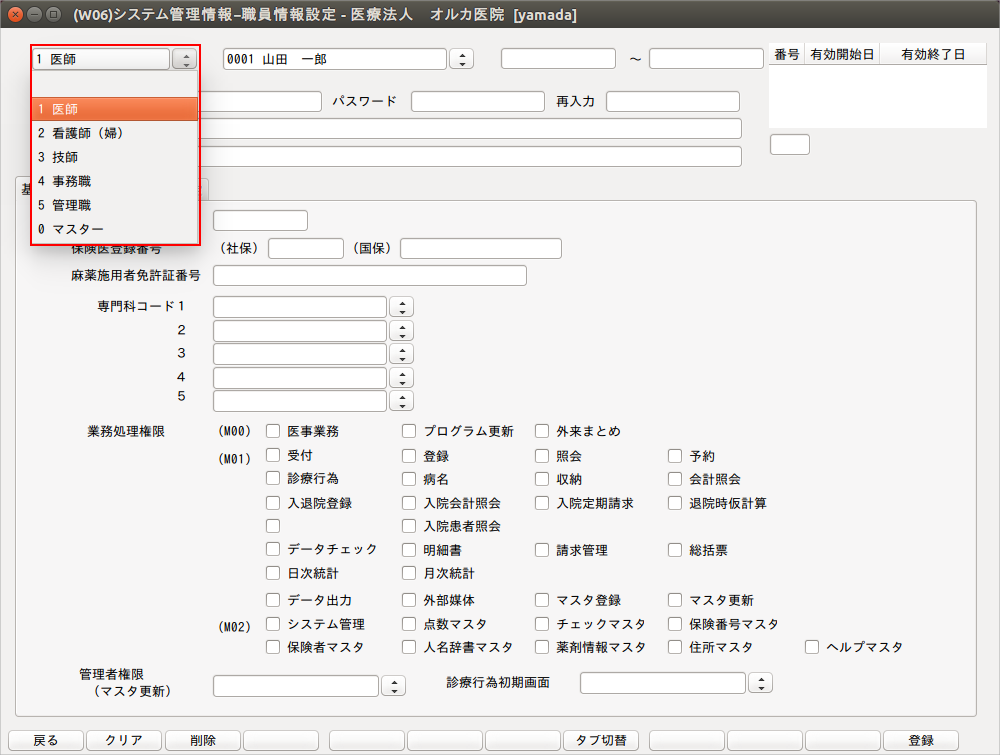
4.修正する職員を選択します。
(ormasterのパスワードを変更するときは、「0001 オルカマスター」を選択してください。)
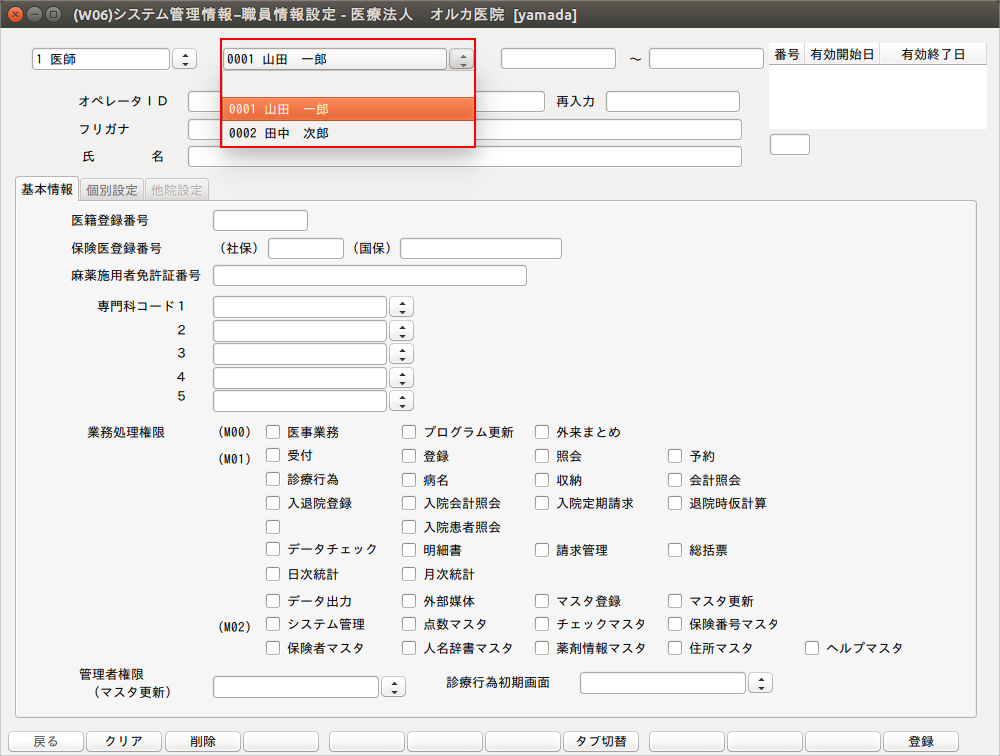
5.登録されている職員情報が表示されますので、新しいパスワードを入力します。
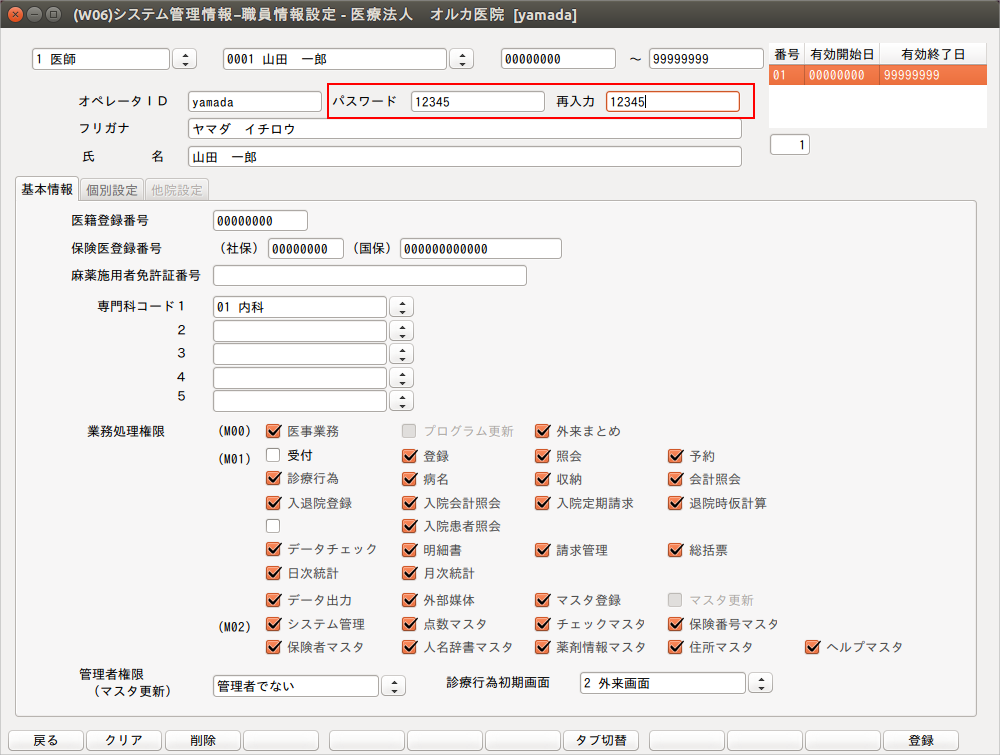
6.パスワード以外の項目も修正いる事ができます。
ここでは、先程チェックを外していた「受付」にチェックを追加しています。
全ての修正が終了したら[登録]ボタンを押します。
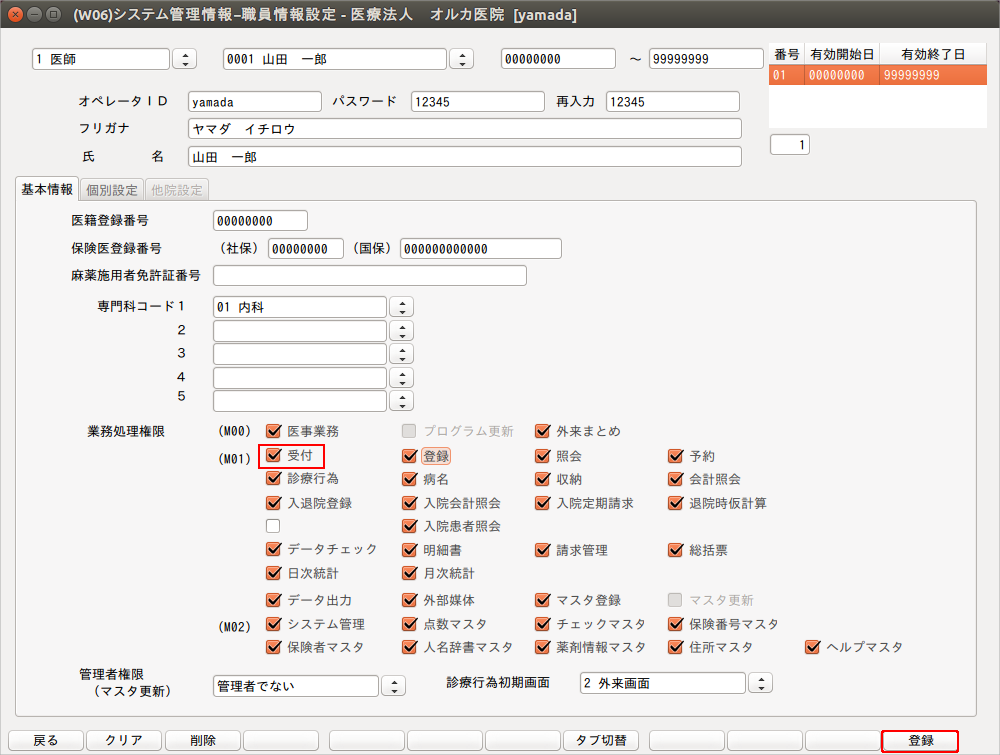
7.一度glclient2を終了し、再度起動します。
先程変更したパスワードを入力し[接続]ボタンを押します。
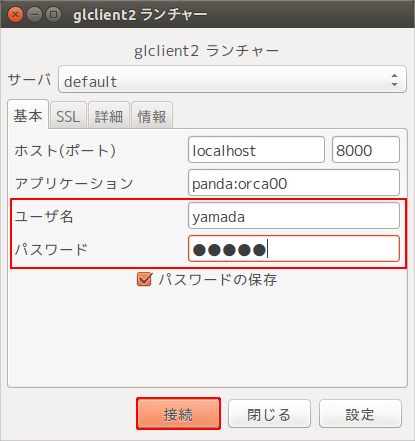
8.ログインができたら、パスワードの変更は成功です。
先程追加した「受付」も行えるようになっています。
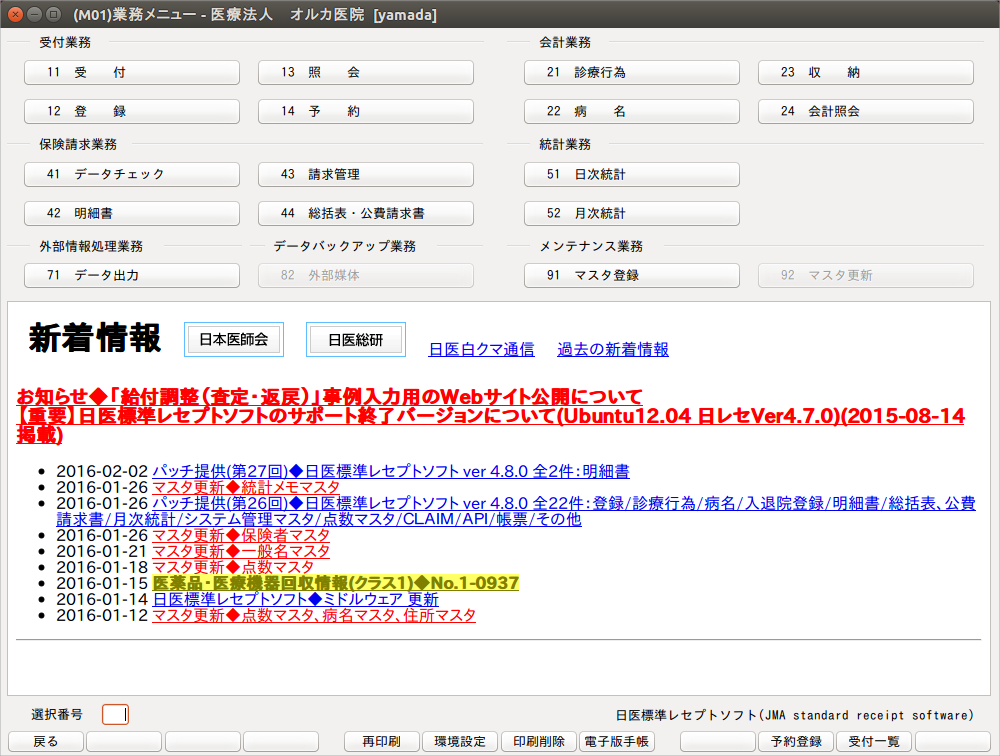
以上で新ユーザのパスワード等を変更する手順は終了です。
[作成日 2016/2/10]
