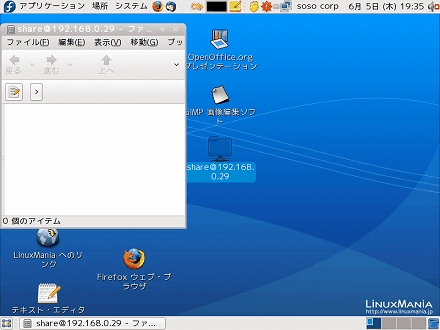■ネットワーク共有 Samba をGUIで設定する(Fedora,Ubuntu,CentOS)
このページでは、Samba の設定を GUI で行うことができるツール「Samba サーバ設定」
(system-config-samba) を利用したファイル共有手順を紹介します。
Samba サーバ設定は設定項目が絞り込まれているため、簡単に設定できるのが特徴です。
このページの設定例では、誰でも読み書きすることができる共有ディレクトリを作成します。
・system-config-samba インストール
・ファイアウォール設定
・SELinux 設定
・共有するディレクトリ準備
・Samba 設定
・Samba サービス起動設定
・共有ディレクトリに Linux からアクセスしてみる
※Samba の GUI 設定ツールとしては、ブラウザから設定できる SWAT という Web 管理ツールもあります。 より詳細な設定を行いたい場合は、SWAT の利用も検討してください。
■system-config-samba のインストール
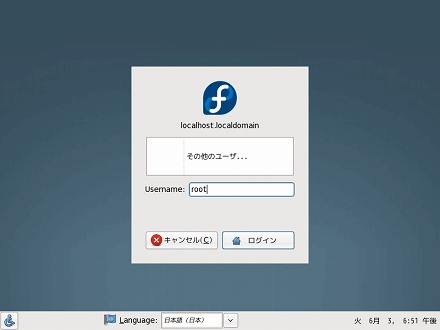
Fedora 9 : [システム] - [管理] - [ソフトウェアの追加/削除]
Fedora 8 : [アプリケーション] - [ソフトウェアの追加/削除]
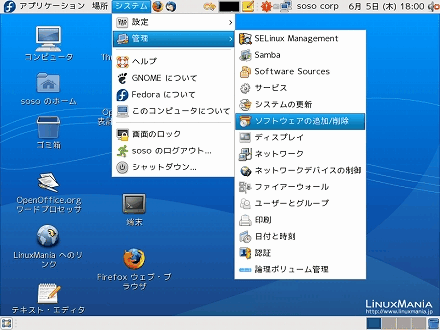
「system-config-samba」を検索します。(画面は Fedora 9 です)
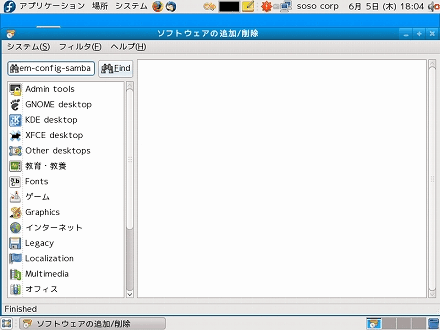
検索結果に出てきたパッケージを選択します。
[インストール] ボタンが表示されている場合、[インストール] ボタンを押します。
[アンインストール] ボタンが表示されている場合、すでにインストールされています。
インストールが完了したら、ウィンドウを閉じます。
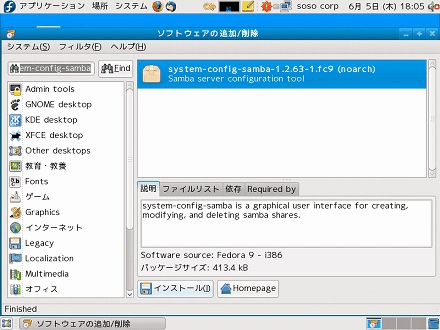
■ファイアウォールの設定
[システム] - [管理] - [ファイヤーウォール] で起動します。
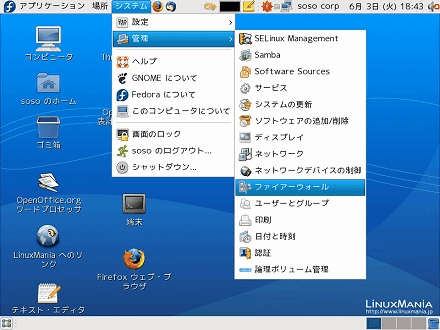
[信頼したサービス] で [Samba] サービスにチェックを入れ、[適用] ボタンを押します。
(ポート 137/udp、138/udp、138/tcp、445/tcp)
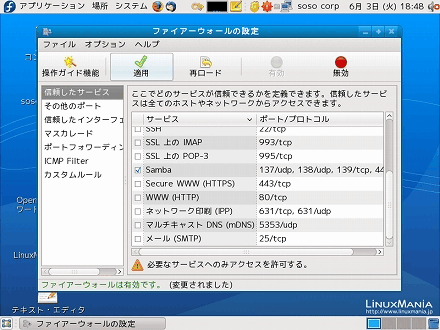
■SELinux の設定
Fedora に標準搭載されている SELinux が有効な状態では、Samba で共有している
ディレクトリの読み書きができない場合があります。そのため、Samba の読み書きを
許可するように SELinux を設定します。
Fedora 9: [システム]-[管理]-[SELinux Management]
Fedora 8: [アプリケーション]-[システムツール]-[SELinux Management]
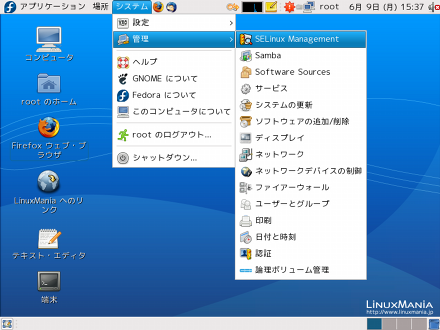
[Boolean] を選択します。
Samba の読み書きを許可する [samba_export_all_rw] という項目を探し、チェックします。
設定が終わったらウィンドウを閉じます。
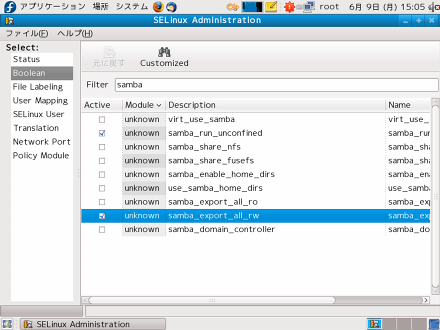
■共有するディレクトリの準備
このページでは、/var/samba/share というディレクトリを共有することにします。
共有するディレクトリとして、ホーム以下のディレクトリ (例: /home/guest/デスクトップ/share) を使いたいと
思うかもしれませんが、こちらはおすすめいたしません。というのは、$HOME のパーミッションはデフォルト
700 で他ユーザから見られないようになっているため、ホーム以下のディレクトリを指定した場合、samba が
アクセスできるように $HOME のパーミッションを緩める必要があり、セキュリティ上望ましくないためです。
デスクトップから [コンピュータ] - [ファイルシステム] とたどっていき、
ここでは「/var/samba/share」というディレクトリを作成します。
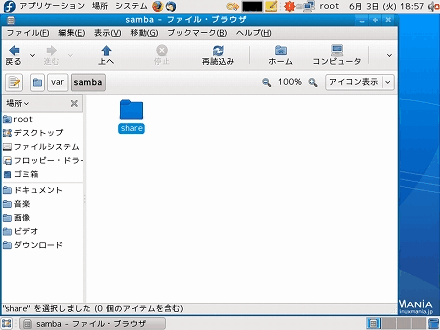
作成したディレクトリを右クリックして [プロパティ] を選択、[アクセス権] タブを開く
[フォルダのアクセス権] という項目が3ヶ所あるので、すべて [作成と削除] に設定し、閉じます。
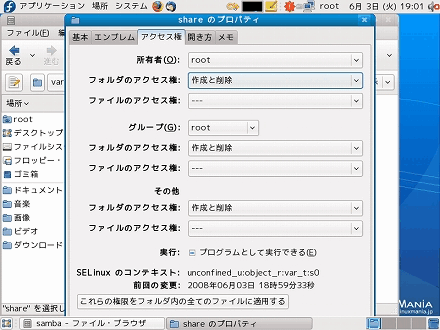
■Samba 設定
[システム] - [管理] - [Samba] を起動します。
(ディストリビューションおよびバージョンによって異なります)
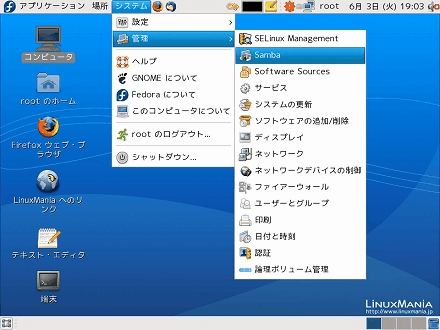
メニューから [プレファレンス] - [サーバー設定] を開きます。
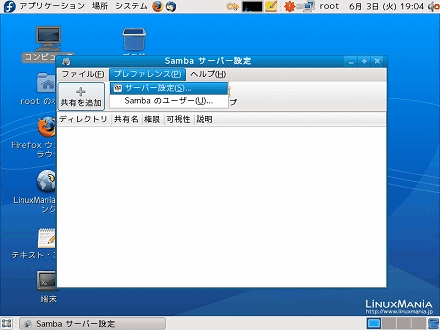
[セキュリティ] タブを開いて以下の設定を行い、[OK] ボタンを押します。
認証モード: 共有
暗号化パスワード: はい (デフォルト)
ゲストアカウント: ゲストアカウントなし (デフォルト)
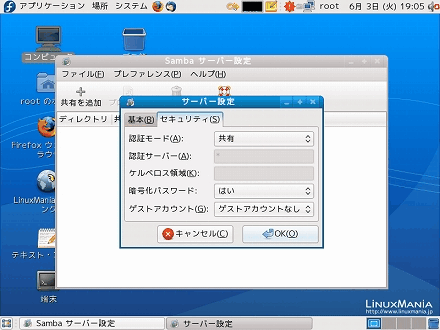
[共有を追加] ボタンを押して以下の設定を行い、[OK] ボタンを押します。
ディレクトリ: /var/samba/share (手順 9~10 で準備したディレクトリ)
共有名: share (適当に名前をつけます)
書き込み可能: チェックを入れる
可視: チェックを入れる
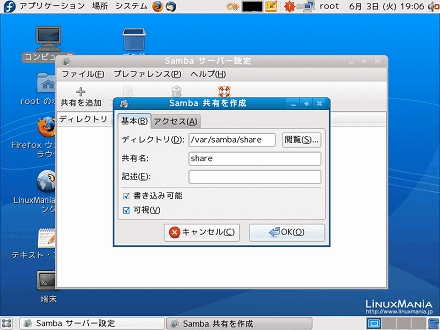
[アクセス] タブを表示し、[誰でもアクセスを許可する] にチェックを入れて [OK] を押します。
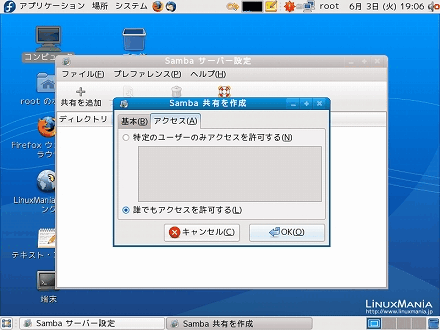
新しい共有が追加されました。
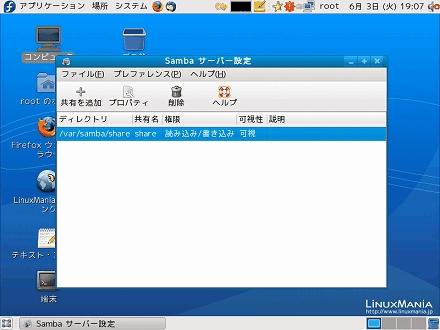
■Samba サービスを起動設定
[システム] - [管理] - [サービス] を選択します。
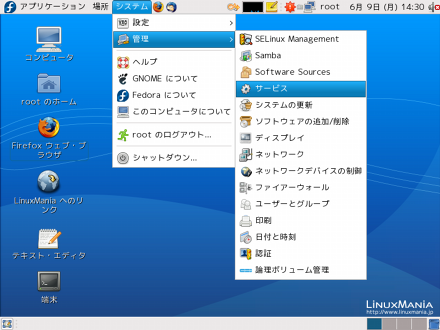
[smb] という項目を選択し、[Start] ボタンを押して samba サービスを起動します。
続けて [Enable] ボタンを押し、次回 OS 起動時に自動的にサービス開始するように設定します。
設定が終わったら、終了します。
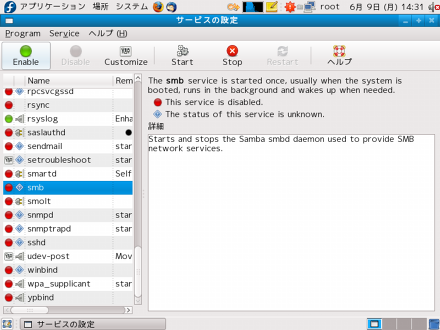
■共有ディレクトリに Linux からアクセスしてみる
[場所] - [サーバへ接続...] を選択します。
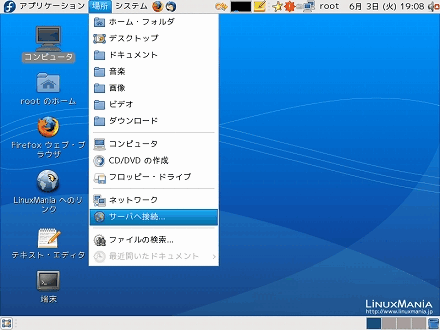
サービスの種類で [Windows 共有] を選択し、以下を設定して [接続する] ボタンを押します。
サービスの種類: Windows 共有
サーバ名: 共有ディレクトリがあるマシンの IP またはホスト名 (例. 192.168.0.29) (※)
共有名: share (手順 14 で設定した共有名)
※マシンの IP は /sbin/ifconfig コマンドを使って調べることができます。
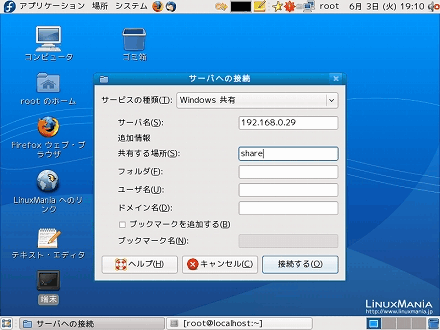
デスクトップに共有ディレクトリへのリンクが作成されました。