■SoftEtherでVPN環境を作ろう
はじめに
ここでは、SoftEtherを利用し、VPN環境を構築する方法について紹介します。
SoftEtherとは筑波大学が開発した、企業用、家庭用の仮想ネットワーク環境を構築するためのオープンソフトウェアです。
高度なVPNを比較的容易に構築でき、Linuxはもちろん、Windows、iOS、Androidなど多岐のOSで参加・利用が出来ます。
※VPN環境イメージ図
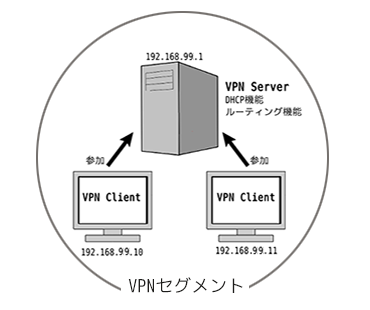
1.SoftEther VPN Server をこちらからダウンロードをします。
SoftEtherダウンロード画面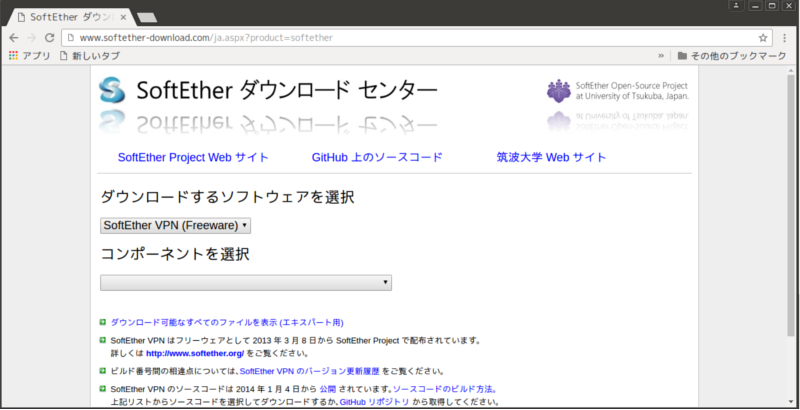
2.Linuxmania製品の場合以下のように選択します。お使いの環境に合わせて選択してください。
| ダウンロードするソフトウェア | SoftEther VPN (Freeware) |
|---|---|
| コンポーネント | SoftEther VPN Server |
| プラットフォーム | Linux |
| CPU | Intel ✕64/AND 64(64bit) |
すべての項目を選択すると、ダウンロード可能なファイルが表示されますので、beta版を避け、リリースの新しいものをダウンロードしてください。
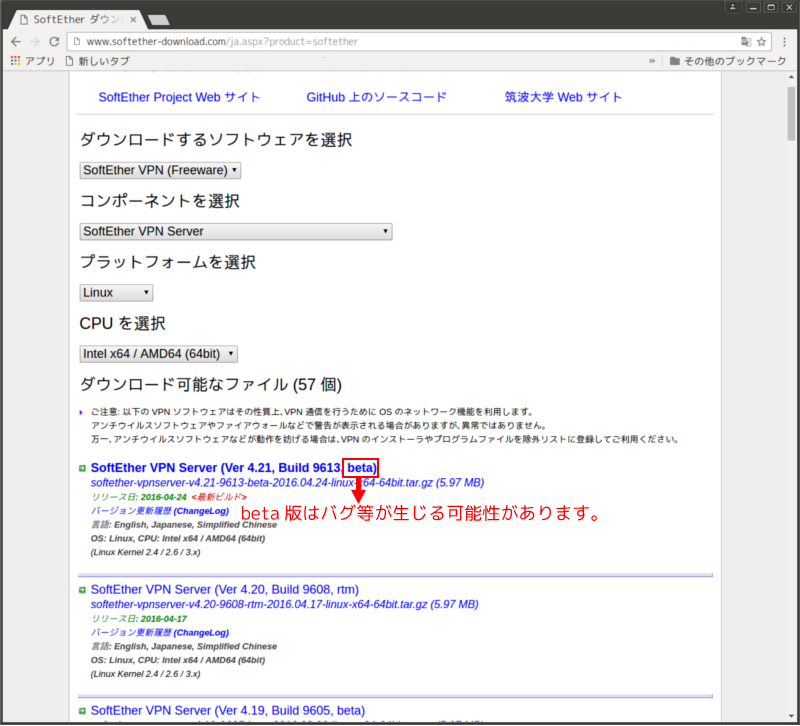
3.ダウンロードしたファイルをお好きな場所に展開し、展開した vpnserver ファイルを開き「.install.sh」を端末内で実行してください。
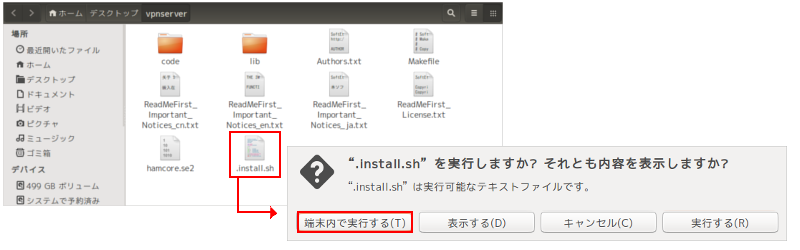
4.端末が開きます。
画面の指示に従い、「1」を入力し[Enter]キーを押してください。
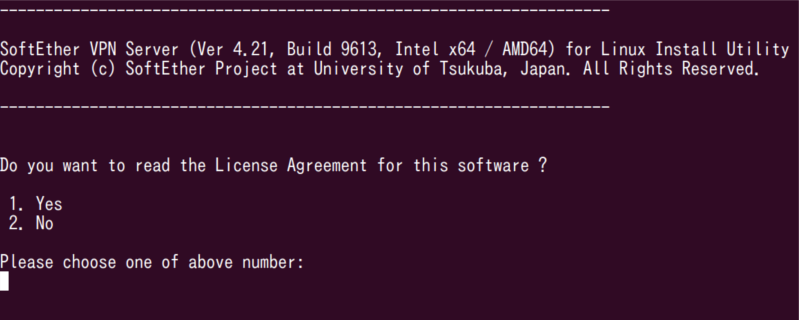
ライセンス契約に同意すると、インストールが開始されます。
インストールが終了すると、端末は自動で閉じます。
SoftEther VPN Server のダウンロード方法は以上で終了です。
◆VPN Server 設定方法
1.端末を開き、下記コマンドを実行しVPNServerを起動します。
$ sudo /home/{先程展開したフォルダ}/vpnserver/vpnserver start
2.続いて下記のコマンドを実行します。
$ sudo /home/{先程展開したフォルダ}/vpnserver/vpncmd
プログラムの選択ができるようになりますので、「1」を選択し[Enter]キーを押します。
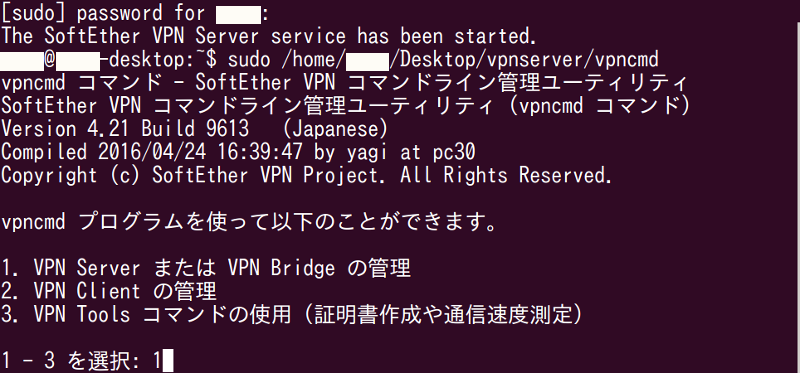
3.VPNServer、VPNBridge が動作しているマシンのIPアドレス、ホスト名を指定します。
ここでは、何も入力せずに[Enter]キーを押し、localhostに接続しています。
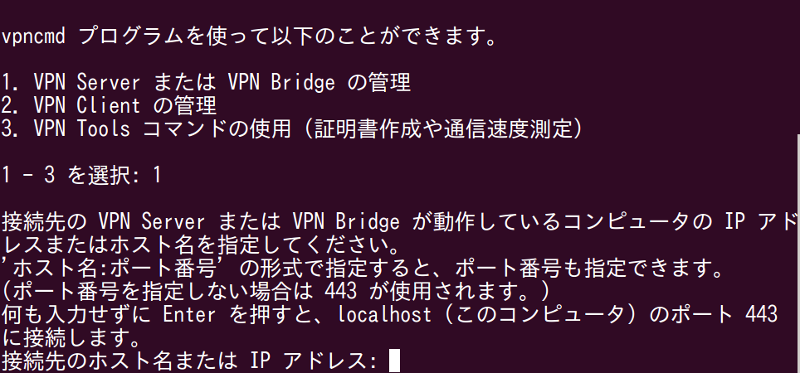
4.接続先の仮想HUB名を入力します。
ここでは、何も入力せずに[Enter]キーを押し、localhostに接続しています。
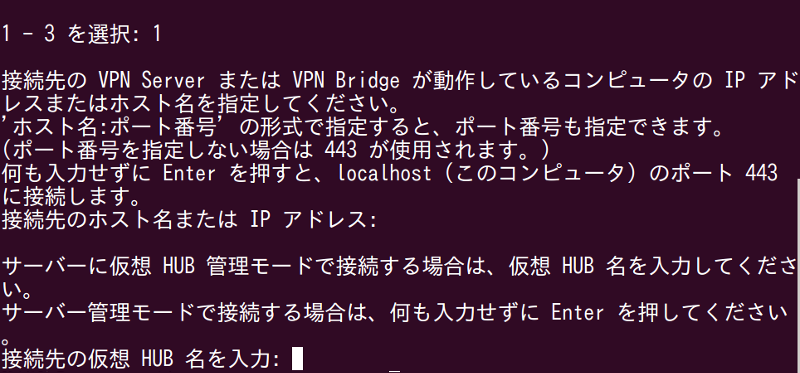
5.「VPNServer全体の管理権限があります」と表示されたら下記のコマンドを実行します。
Hub DEFAULT
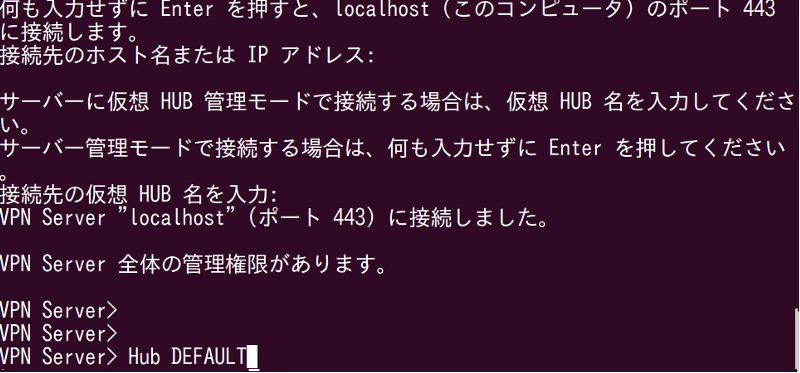
DEFAULTは最初に用意されているHUB名です。自身で新たに作りなおす場合は下記コマンドを実行します。
HubCreate {新しく作成するHUB名}
6.続いてユーザとパスワードを登録します。
下記コマンドでユーザを登録します。UserCreate画面の指示に従って入力を進めます。 参加するグループの登録がない場合は何も入力せずに[Enter]キーを押します。
ユーザの登録が終わったら下記コマンドでパスワードを設定します。
UserPasswordSet
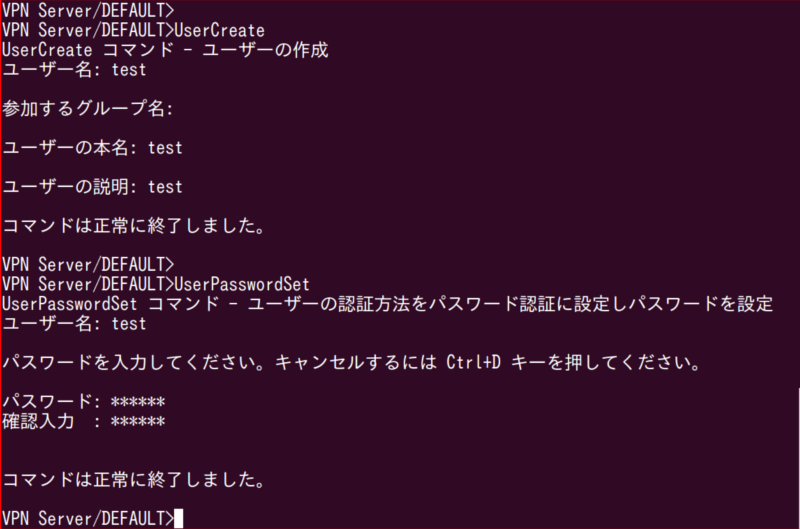
7.VPN内でDHCPを有効にするために、下記の3つのコマンドを順次実行します。
DhcpGet DhcpEnable SecureNatEnable
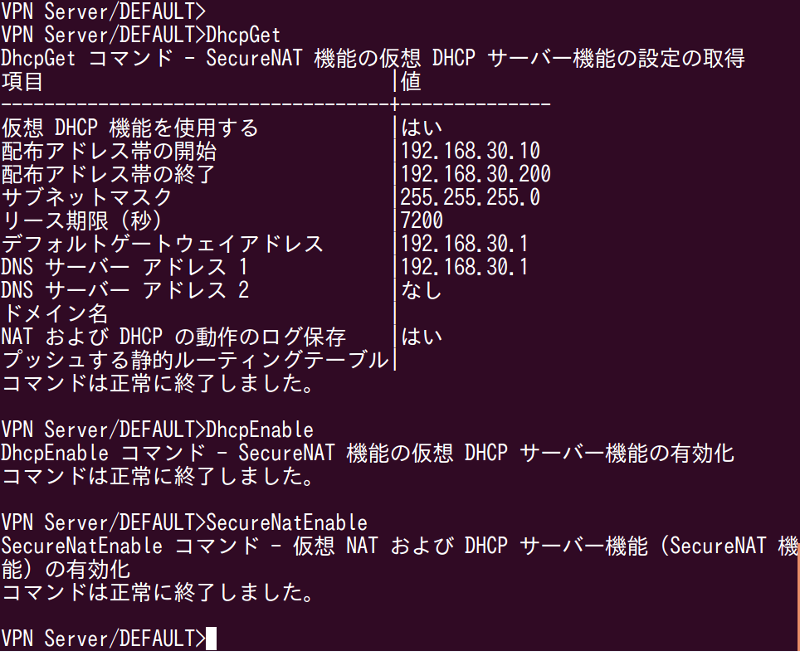
VPN Server 設定方法は以上です。
◆SoftEther VPN Client のインストール方法
VPNSeverで構築したVPNネットワークに各端末・各OSを参加させるには、VPNClientをインストールして設定を行います。
※注意 VPNSeverを動かしているOSもVPNSeverを実行しただけでネットワーク参加はしていません。VPNServerを動かしてるサーバをネットワーク参加させるには、VPNClientもインストールして並行してサービス起動する必要があります。
1.SoftEther VPN Client を同様にこちらからダウンロードをします。
2.Linuxmania製品の場合以下のように選択します。お使いの環境に合わせて選択してください。
| ダウンロードするソフトウェア | SoftEther VPN (Freeware) |
|---|---|
| コンポーネント | SoftEther VPN Client |
| プラットフォーム | Linux |
| CPU | Intel ✕64/AND 64(64bit) |
すべての項目を選択すると、ダウンロード可能なファイルが表示されますので、bate版を避け、リリースの新しいものをダウンロードしてください。
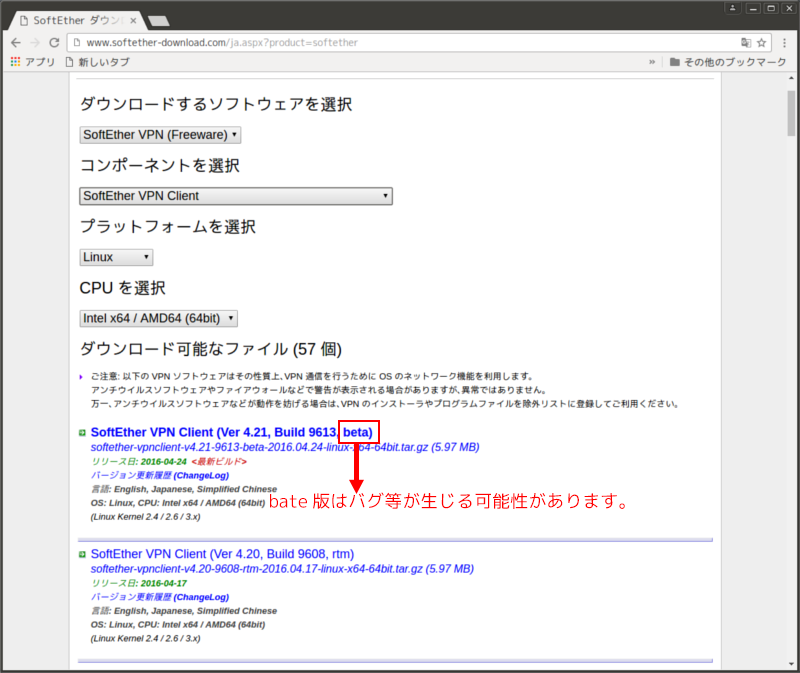
3.ダウンロードしたファイルをお好きな場所に展開し、展開した vpnclient ファイルを開き「.install.sh」を端末内で実行してください。
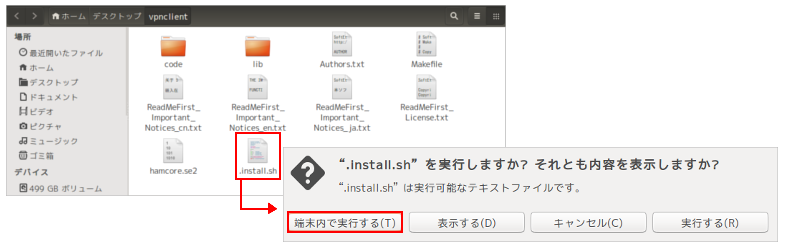
4.端末が開きます。
画面の指示に従い、「1」を入力し[Enter]キーを押してください。
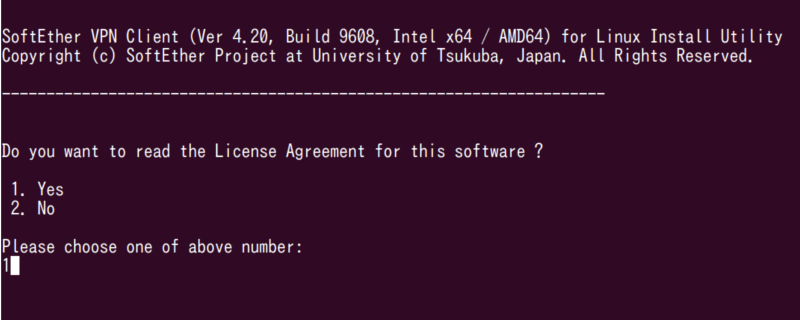
ライセンス契約に同意すると、インストールが開始されます。
インストールが終了すると、端末は自動で閉じます。
SoftEther VPN Client のダウンロード方法は以上で終了です。
◆VPN Client 設定方法
1.端末を開き、下記コマンドを実行しVPNClientを起動します。
$ sudo /home/{先程展開したフォルダ}/vpnclient/vpnclient start
2.続いて下記のコマンドを実行します。
$ sudo /home/{先程展開したフォルダ}/vpncliet/vpncmd
プログラムの選択ができるようになりますので、「2」を選択し[Enter]キーを押します。
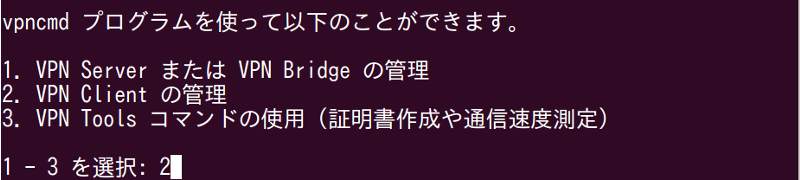
3.接続先のホスト名またはIPアドレスを指定します。
ここではlocalhostに接続します。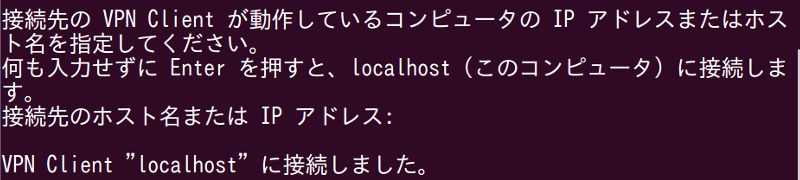
4.下記のコマンドを実行し、仮想LANカードの名前を指定します。
NicCreate
仮想LANカードの名前を入力します。ここではtestとします。
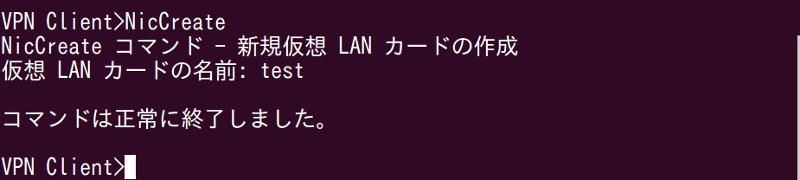
5.下記のコマンドを実行します。
AccountCreate
項目ごとに Server で設定した内容を入力し進みます。
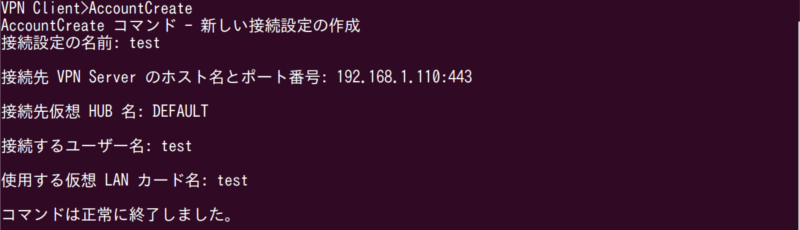
6.下記のコマンドを実行し、仮想LANカードを有効化します。
NicEnable {先程設定したLANカード名}

7.下記のコマンドを実行し、Serverで設定したユーザ名を設定します。
AccountUsernameSet
8.下記のコマンドを実行し、Serverで設定したパスワードを設定します。
AccountPasswordSet
「standard」を選択します。
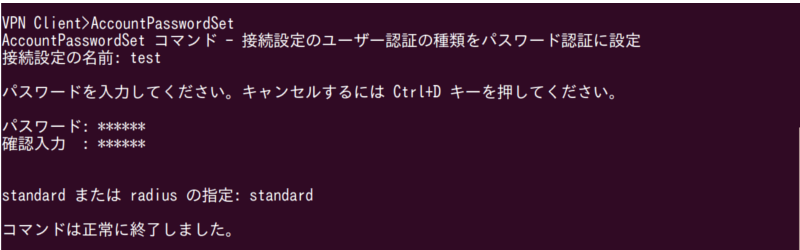
VPN Client 設定方法は以上です。
◆VPN接続方法
※VPN Server、VPN Clientともに起動している必要があります。
1.VPN Client側で下記コマンドを実行し、VPN接続を開始します。
AccountConnect {先程作成した接続設定名}

2.コマンド exit で通常のユーザに戻り、下記コマンドで仮想ネットワークのIPアドレスを確認します。
$ ifconfig
仮想ネットワークにはまだ、IPアドレスが振り当てられていません。

※Ubuntuの場合、"vpn_test"のように設定した名称の前に"vpn_"が付きます。
3.下記コマンドで仮想ネットワークにIPアドレスを振り当てます。
$ sudo dhclient vpn_{先程作成した接続設定名}
再び ifconfig で確認します。

IPアドレスが振り当てられました。
4.ルーティングテーブルの削除を行います。下記コマンドでゲートウェイの確認を行います。
$ route -n
仮想ネットワーク上のゲートウェイが、ルール追加されていたら次のコマンドで削除します。
$ sudo ip route del default via {対象のIPアドレス}
