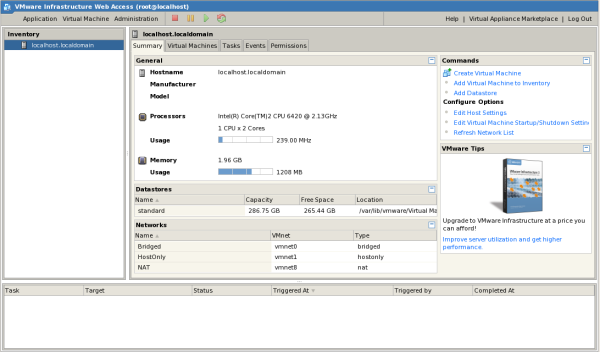■LinuxでVMwareを使ってみよう(CentOS)
はじめに
VMwareとは、仮想マシンを構築するためのソフトウェアです。ここでは、最新版のVMware Server 2.0を導入して利用する方法を紹介しています。 またバージョン2.0より管理方法がWebブラウザから操作するように仕様変更が行われています。
インストール
VMwareのサイトよりダウンロードしてください。ダウンロードを行うためにユーザー登録が必要です。 ダウンロードサイト
その際に表示されているシリアルキーをメモに控えておいてください。インストールするときに入力する必要があります。
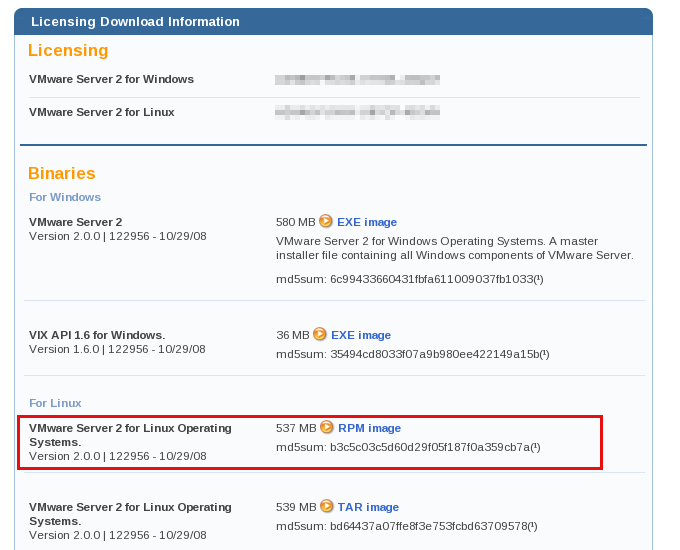
図1 VMware Server 2 ダウンロードページ
ダウンロードしたパッケージをインストールします。
# rpm -ivh VMware-server-2.0.0-122956.i386.rpm
パッケージをインストール後、VMwareの設定を行うために次のコマンドを実施してください。
# /usr/bin/vmware-config.pl
質問がたくさんされますが、基本的にEnter(デフォルトのまま)でいいです。
途中で以下のような質問が表示されたら、先ほどダウンロードサイトに表示されていたシリアルキーを入力してください。
- Please enter your 20-character serial number.Type XXXXX-XXXXX-XXXXX-XXXXX or 'Enter' to cancel:
これでVMwareのインストールおよび設定は完了です。
起動・停止
システム > 管理 > サービスと選択してサービスの設定ウィンドウを表示させます。
そこからvmwareを選択して開始を押すとVMwareが起動します。また停止を押すとVMwareが停止します。
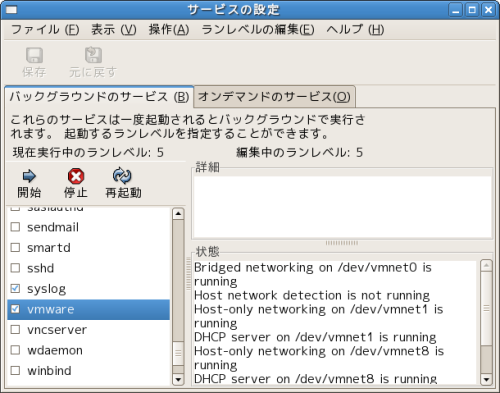
図2 サービス設定
またコマンドラインからも起動・停止する方法もあります。
# /etc/init.d/vmware-autostart start VMwareの起動 # /etc/init.d/vmware-autostart stop VMwareの停止
VMwareへアクセス
冒頭で述べたようにバージョン2.0からはWebブラウザから管理するようになってます。
Webブラウザにhttps://localhost:8333/と入力してください。
FireFox3の場合には、次のような画面が表示されますが、例外としてあつかうをクリックしてください。
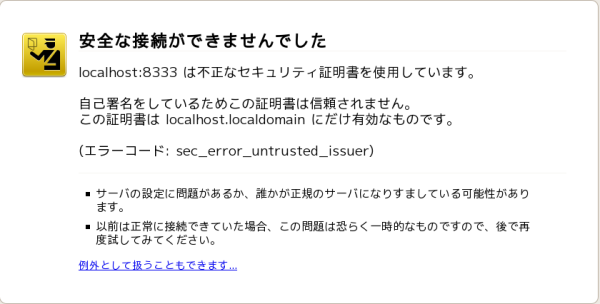
図3 セキュリティエラー
次に例外を追加する画面が表示されますので、「セキュリティ例外を承認」を押してください。その際に「次回以降にもこの例外を有効にする」へチェックを入れておくと便利です。
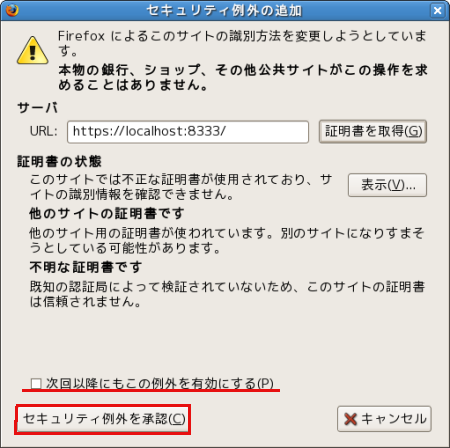
図4 例外を追加
ログイン画面が表示されます。Login NameとPasswordを入力してください。デフォルトの場合にはrootとrootのパスワードを入力してください。
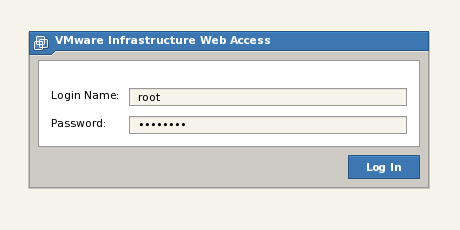
図5 ログイン画面