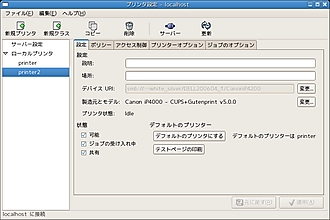■プリンタを設定する (Fedora 7) (Fedora, Scientific Linux, CentOS)
プリンタの接続方法によって、2つの方法があります。
方法(1) : Linux PCにプリンタを直接接続する (CUPS編)
方法(2) : Windows PCに接続しているプリンタを使う (Samba編)
方法(1) : Linux PCにプリンタを直接接続する (CUPS編)
使いたいプリンタのドライバを探してダウンロードします。
Canon : http://cweb.canon.jp/e-support/software/index.html (外部リンク)
EPSON : http://download.ebz.epson.net/dsc/search/01/search/searchModule (外部リンク)
NEC : http://jpn.nec.com/printer/laser/support/os/linux/download/index.html/ (外部リンク)
HP : http://h10018.www1.hp.com/wwsolutions/linux/products/printing_imaging/ (外部リンク)
*メーカーサイトでドライバが見つけられない場合
オープンソースで開発されているプリンタドライバ集 Gutenprint(旧称:gimp-print-cups) にお使いのプリンタが含まれているかもしれません。
インストールされているかどうかを調べるには、端末で以下のコマンドを実行します。
(Linuxmania PC をお使いなら、デフォルトでインストールされているはずです。)
# rpm -qa | grep gutenprint-cups
Gutenprintが対応しているプリンタは以下のサイトで調べられます。
Gutenprint Supported Printers (外部リンク)
*それでも見つからない場合1
OpenPrinting database - Printer Listings (外部リンク) でドライバ情報を調べる。
*それでも見つからない場合2
似た名前の機種のドライバを使って、試しにテスト印刷してみてください。
カラー印刷に問題はあるものの、白黒印刷は可能というケースもあります。
例 : Canon iP4200を使いたいなら、iP4000用ドライバを試してみるなど。
2. ドライバをインストールします。
GNOME端末で次のようなコマンドを実行します。
(Canon iP4200 を使用する場合)
# su
# rpm -Uvh cnijfilter-common-2.60-1.i386.rpm
# rpm -ivh
cnijfilter-ip4200-2.60-1.i386.rpm
3. プリンタの電源をオンにして、USBケーブルをPCに接続します。
4. GNOMEメニューバーから [システム] - [管理] - [印刷] を起動します。
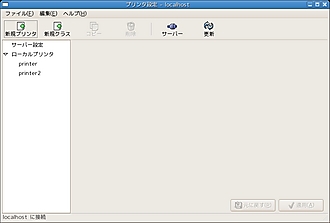
5. 左側 [▽ローカルプリンタ] の下に機種名が表示されていることを確認し、選択します。
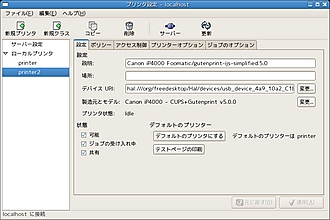
6. 右側の [設定] タブの設定を確認します。
例:
説明:Canon iP4000 Foomatic/gutenprint-ijs-simplified.5.0
デバイスURI:hal:///org/freedesktop/Hal/devices/usb_device_4a9_10a2_C1B5E8_if0_printer_noserial
製造元とモデル:Canon iP4000
ここで接続したプリンタと異なる名前が表示されている場合は、手動で設定しなおします。
*使用したい機種と名前が異なる場合
(1) [製造元とモデル] の [変更] ボタンを押す
(2)
一覧から先ほどインストールしたドライバを選択する
7. [テストページの印刷] ボタンを押し、正しく印刷できたことを確認します。
方法(2) : Windows PCに接続しているプリンタを使う (Samba編)
1. 使いたいプリンタの機種のドライバを探して、ダウンロードします。
各プリンタメーカーのサイトで Linux用ドライバを探します。
Canon : http://cweb.canon.jp/drv-upd/bj/other.html#linux
(外部リンク)
EPSON : http://avasys.jp/hp/menu000000300/hpg000000249.htm
(外部リンク)
NEC : http//www.express.nec.co.jp/care/prtechinfo/linux/
(外部リンク)
HP : http://h10018.www1.hp.com/wwsolutions/linux/products/printing_imaging/
(外部リンク)
*メーカーサイトでドライバが見つけられない場合
オープンソースで開発されているプリンタドライバ集 gimp-print-cups に
お使いのプリンタが含まれているかもしれません。
インストールされているかどうかを調べるには、GNOME端末で以下のコマンドを実行します。
(Linuxmania PC
をお使いなら、デフォルトでインストールされているはずです。)
# rpm -qa | grep
gimp-print-cups
gimp-print-cupsが対応しているプリンタは以下のサイトで調べられます。
Gutenprint
Supported Printers (外部リンク)
*それでも見つからない場合1
OpenPrinting
database - Printer Listings (外部リンク) でドライバ情報を調べる。
*それでも見つからない場合2
似た名前の機種のドライバを使って、試しにテスト印刷してみてください。
カラー印刷に問題はあるものの、白黒印刷は可能というケースもあります。
例 : Canon
iP4200を使いたいなら、iP4000用ドライバを試してみるなど。
2. ドライバをインストールします。
GNOME端末で次のようなコマンドを実行します。
(Canon iP4200 を使用する場合)
# su
# rpm -Uvh cnijfilter-common-2.60-1.i386.rpm
# rpm -ivh
cnijfilter-ip4200-2.60-1.i386.rpm
3. Samba経由でプリンタに接続するために必要な情報をWindows環境でメモしておきます。
例 :
プリンタの機種:Canon iP4200
Windowsマシンの名前
(ホスト名):DELL200604_1
WindowsマシンのIPアドレス:192.168.0.6
ワークグループ名:white_silver
プリンタの共有名:CanoniP4200
4. GNOMEメニューバーから [システム] - [管理] - [印刷] を起動します。
5. ツールバーの [新規プリンタ] ボタンを押します。
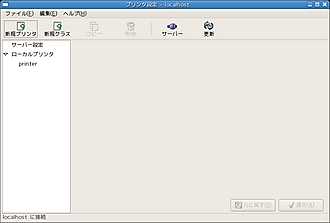
6. プリンタ名を適当に入力して [次へ] ボタンを押します。
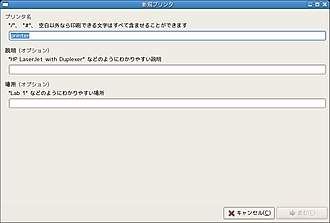
7. 左側から [Windows Printer via SAMBA] を選択します。
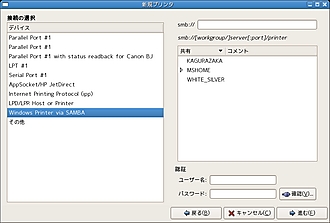
8. URLを入力します。
右上の「smb://」の欄に
「white_silver/DELL200604_1/CanoniP4200」
(ワークグループ名 / ホスト名 or IPアドレス / プリンタ共有名)
を入力します。
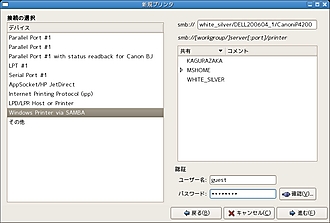
9. 右下の認証欄にユーザ名を入力して、[進む] ボタンを押します。
設定によっては未入力で進めます。
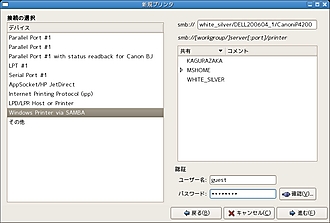
10. プリンタのメーカ名と機種名からドライバを選択します。
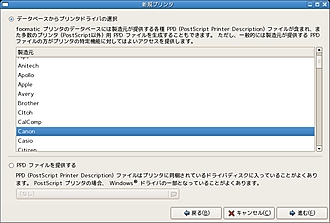
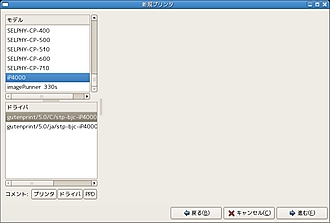
11. [適用] ボタンを押します。
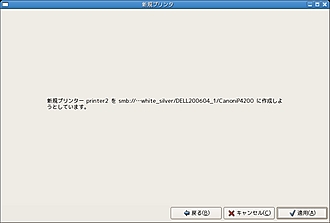
12. プリンタ設定の画面で [デフォルトのプリンタにする] ボタンを押します。
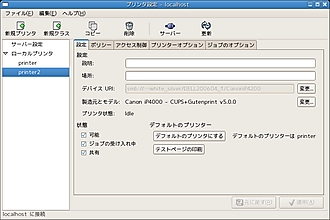
13. [テストページの印刷] ボタンを押し、印刷できたことを確認します。