Linuxmaniaトップ > 活用ガイド > プリンタを設定する(Ubuntu)
1.プリンタドライバのダウンロード
使いたいプリンタのドライバを探してダウンロードします。
各プリンタメーカーのサイトで Linux用ドライバを探します。
Canon : http://cweb.canon.jp/e-support/software/index.html (外部リンク)
EPSON : http://download.ebz.epson.net/dsc/search/01/search/searchModule (外部リンク)
NEC : http://jpn.nec.com/printer/laser/support/os/linux/download/index.html/ (外部リンク)
HP : http://h10018.www1.hp.com/wwsolutions/linux/products/printing_imaging/ (外部リンク)
*メーカーサイトでドライバが見つけられない場合
オープンソースで開発されているプリンタドライバ集 printer-driver-gutenprint にお使いのプリンタが含まれているかもしれません。
インストールされているかどうかを調べるには、端末で以下のコマンドを実行します。
(Linuxmania PC をお使いなら、デフォルトでインストールされているはずです。)
printer-driver-gutenprintが対応しているプリンタは以下のサイトで調べられます。
Gutenprint Supported Printers (外部リンク)
*それでも見つからない場合1
OpenPrinting database - Printer Listings (外部リンク) でドライバ情報を調べる。
*それでも見つからない場合2
似た名前の機種のドライバを使って、試しにテスト印刷してみてください。
カラー印刷に問題はあるものの、白黒印刷は可能というケースもあります。
例 : Canon iP4200を使いたいなら、iP4000用ドライバを試してみるなど。
Canon : http://cweb.canon.jp/e-support/software/index.html (外部リンク)
EPSON : http://download.ebz.epson.net/dsc/search/01/search/searchModule (外部リンク)
NEC : http://jpn.nec.com/printer/laser/support/os/linux/download/index.html/ (外部リンク)
HP : http://h10018.www1.hp.com/wwsolutions/linux/products/printing_imaging/ (外部リンク)
*メーカーサイトでドライバが見つけられない場合
オープンソースで開発されているプリンタドライバ集 printer-driver-gutenprint にお使いのプリンタが含まれているかもしれません。
インストールされているかどうかを調べるには、端末で以下のコマンドを実行します。
(Linuxmania PC をお使いなら、デフォルトでインストールされているはずです。)
# dpkg -l | grep printer-driver-gutenprint
printer-driver-gutenprintが対応しているプリンタは以下のサイトで調べられます。
Gutenprint Supported Printers (外部リンク)
*それでも見つからない場合1
OpenPrinting database - Printer Listings (外部リンク) でドライバ情報を調べる。
*それでも見つからない場合2
似た名前の機種のドライバを使って、試しにテスト印刷してみてください。
カラー印刷に問題はあるものの、白黒印刷は可能というケースもあります。
例 : Canon iP4200を使いたいなら、iP4000用ドライバを試してみるなど。
2. プリンタドライバのインストール
ドライバをインストールします。(例:Canon iP8730 を使用する場合)
1 パッケージを指定してインストール
Canon iP8730 のようにインストーラが用意されている場合もあります。
詳細なインストール方法は、各メーカーの操作説明書等をご参照ください。
(1)ダウンロードしたアーカイブファイルを解凍し、展開されたpackagesディレクトリに移動します。
(2)共通パッケージをインストールします。ご使用の環境に合ったパッケージをインストールしてください。
(3)ご使用の環境に必要な機種別パッケージをインストールします。
※機種別パッケージのインストールをする前に、共通パッケージのインストールを行ってください。
2 インストーラを使用してインストール$ tar zxvf cnijfilter-ip8700series-4.10-1-deb.tar.gz
$ cd cnijfilter-ip8700series-4.10-1-deb/packages
(2)共通パッケージをインストールします。ご使用の環境に合ったパッケージをインストールしてください。
OSが64bit版→「amd64」と表示のある方
OSが32bit版→「i386」と表示のある方
※共通パッケージのインストールをする前に機種別パッケージのインストールは行わないでください。
OSが32bit版→「i386」と表示のある方
sudo dpkg -iG cnijfilter-common_4.10-1_amd64.deb
(3)ご使用の環境に必要な機種別パッケージをインストールします。
※機種別パッケージのインストールをする前に、共通パッケージのインストールを行ってください。
$ sudo dpkg -iG cnijfilter-ip8700series_4.10-1_amd64.deb
Canon iP8730 のようにインストーラが用意されている場合もあります。
(1)ダウンロードしたアーカイブファイルを解凍し、展開されたディレクトリに移動します。
(2)プリンタドライバのインストーラを起動します。
$ tar zxvf cnijfilter-ip8700series-4.10-1-deb.tar.gz
$ cd cnijfilter-ip8700series-4.10-1-deb
(2)プリンタドライバのインストーラを起動します。
$ sudo ./install.sh
詳細なインストール方法は、各メーカーの操作説明書等をご参照ください。
3. プリンタと接続する
3-1 プリンタを直接接続する (CUPS編)
(1)プリンタの電源をオンにして、USBケーブルをPCに接続します。
(2)画面左上の電源マークをクリックし、表示されたメニューの中から[システム設定] - [プリンター]を起動します。
![[システム設定] - [プリンター]を選択](image/use_desktop_linux/smb02.png)
(3) [追加] ボタンを押します。
![[追加] ボタン](image/use_desktop_linux/smb03.png)
(4)左側 [デバイス] の下に機種名が表示されていることを確認し、[進む]ボタンを押します。
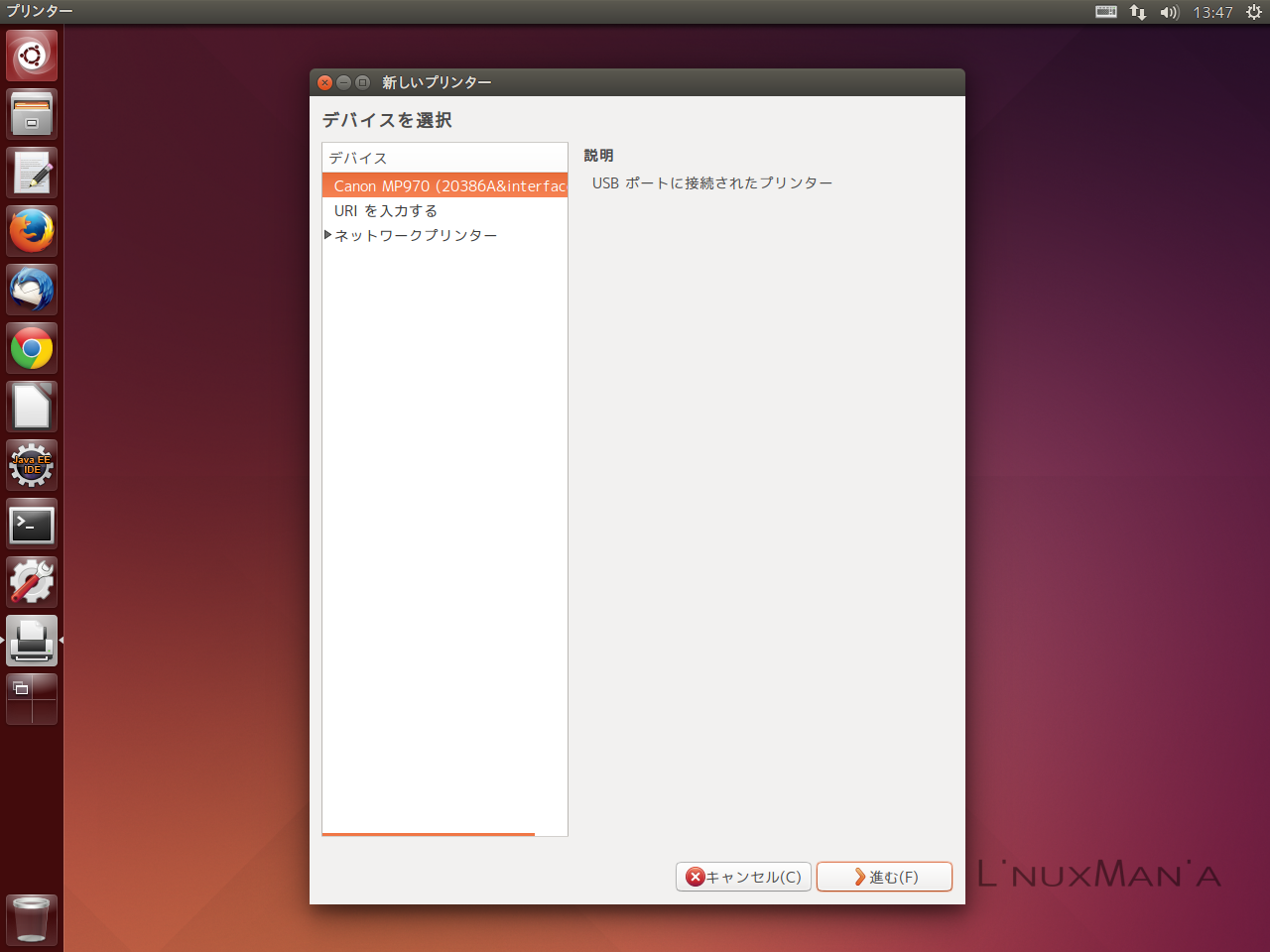
(5)プリンターの説明を確認します。必要に応じて変更してください。[適用]ボタンを押します。
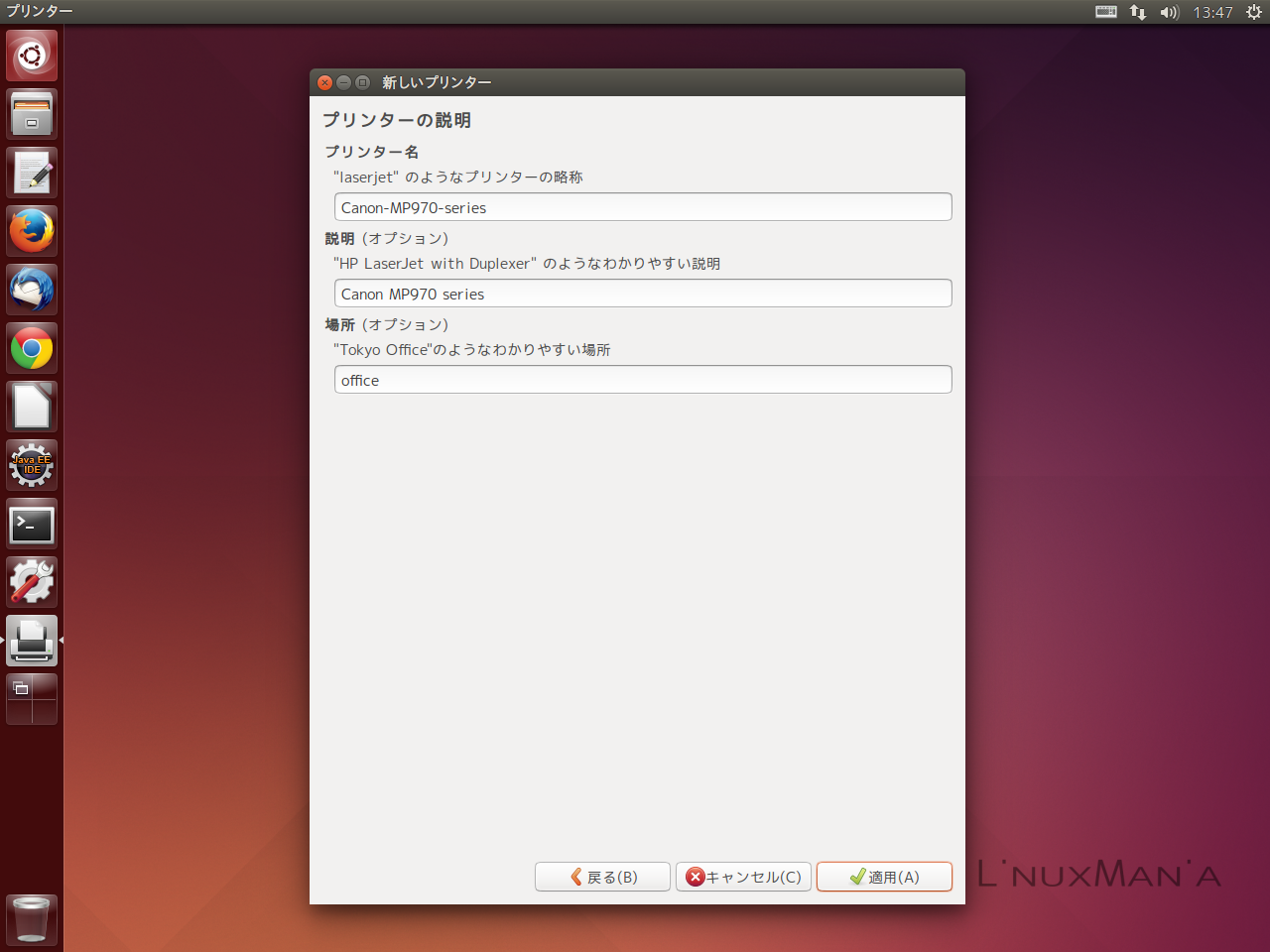
(6)[テストページの印刷] ボタンを押し、印刷できることを確認します。
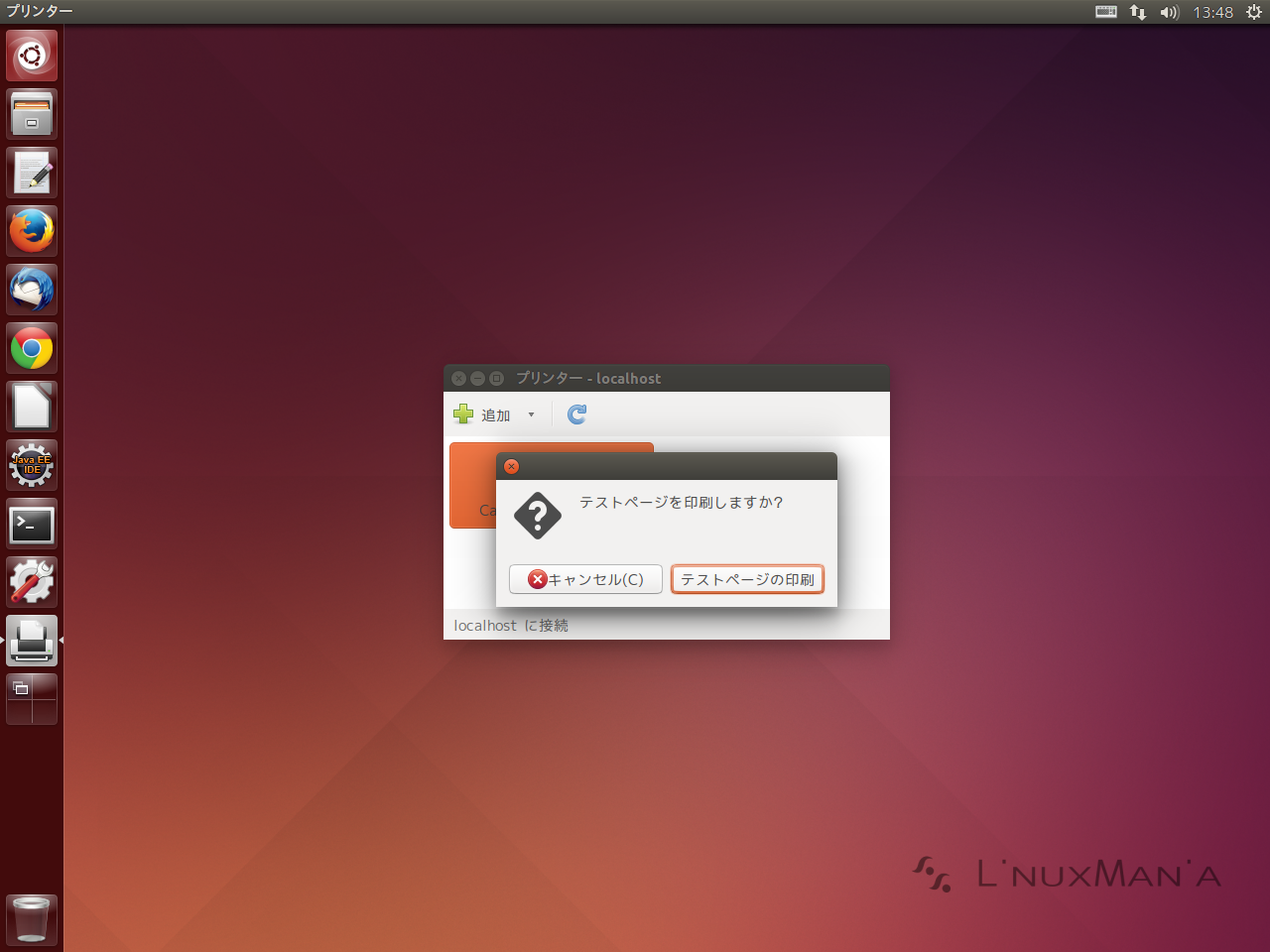
(7)プリンタが追加されました。
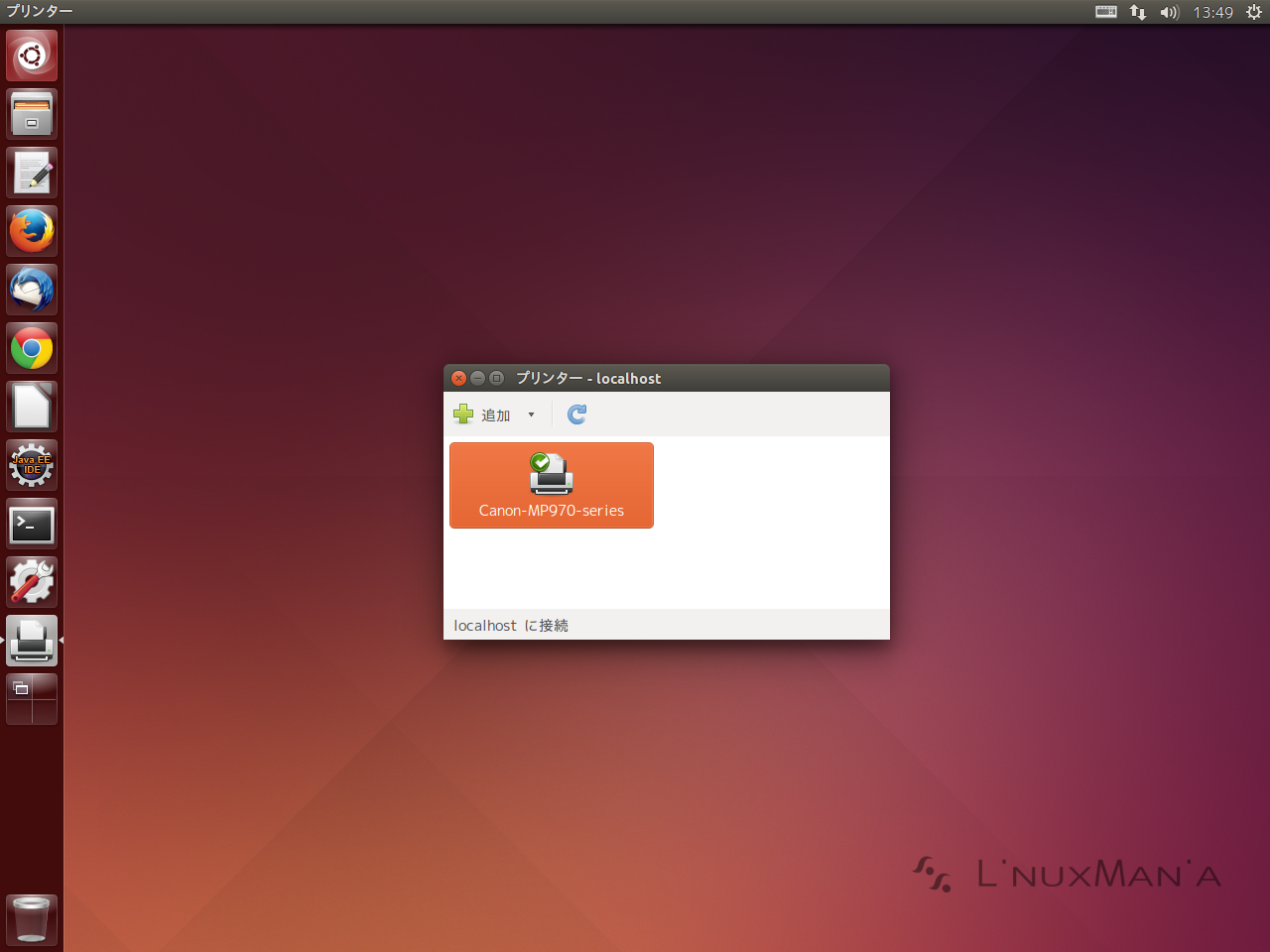
3-2 Windows PCに接続しているプリンタを使う (Samba編)
(1)Samba経由でプリンタに接続するために必要な情報をWindows環境でメモしておきます。
例 :
プリンタの機種:Canon MP970
ワークグループ名:WORKGROUP
Windowsマシンの名前(ホスト名):WINPC
プリンタの共有名:CanonMP970
(2)画面左上の電源マークをクリックし、表示されたメニューの中から[システム設定] - [プリンター]を起動します。
![[システム設定] - [プリンター]を選択](image/use_desktop_linux/smb02.png)
(3) [追加] ボタンを押します。
![[追加] ボタン](image/use_desktop_linux/smb03.png)
(4)デバイスを選択し、必要事項を入力します。
[デバイス] - [ネットワークプリンター] - [Samba 経由の Windows プリンター]を選択し、[閲覧]ボタンを押してWindowsのプリンタドライバを選択するか、先ほどメモした内容を入力します。(ワークグループ名 / ホスト名 or IPアドレス / プリンタ共有名)
[認証]の欄は、必要に応じてユーザ名・パスワードを入力してください。
[進む]ボタンを押します。
![デバイスは[ネットワークプリンター] - [Samba 経由の Windows プリンター]を選択](image/use_desktop_linux/smb04.png)
(5)プリンタのドライバを選択します。
お使いになるプリンタのドライバを選択します。ここでは[データベースからプリンターを選択する]を選択した場合をご説明いたします。5-1 [データベースからプリンターを選択する]を選択し、プリンタの製造元を選択します。[進む]ボタンを押します。
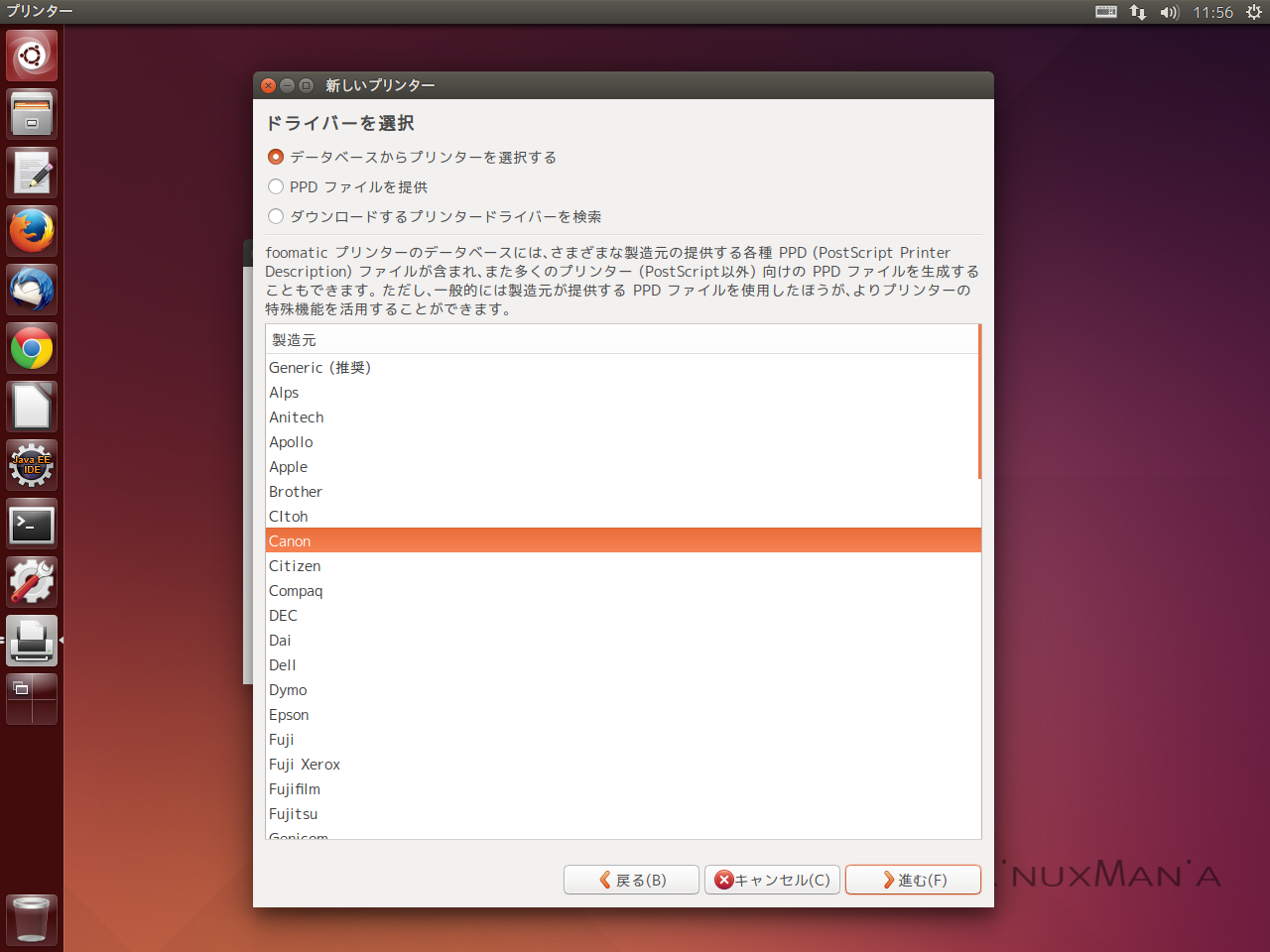
5-2 プリンタの型番を選択します。[進む]ボタンを押します。
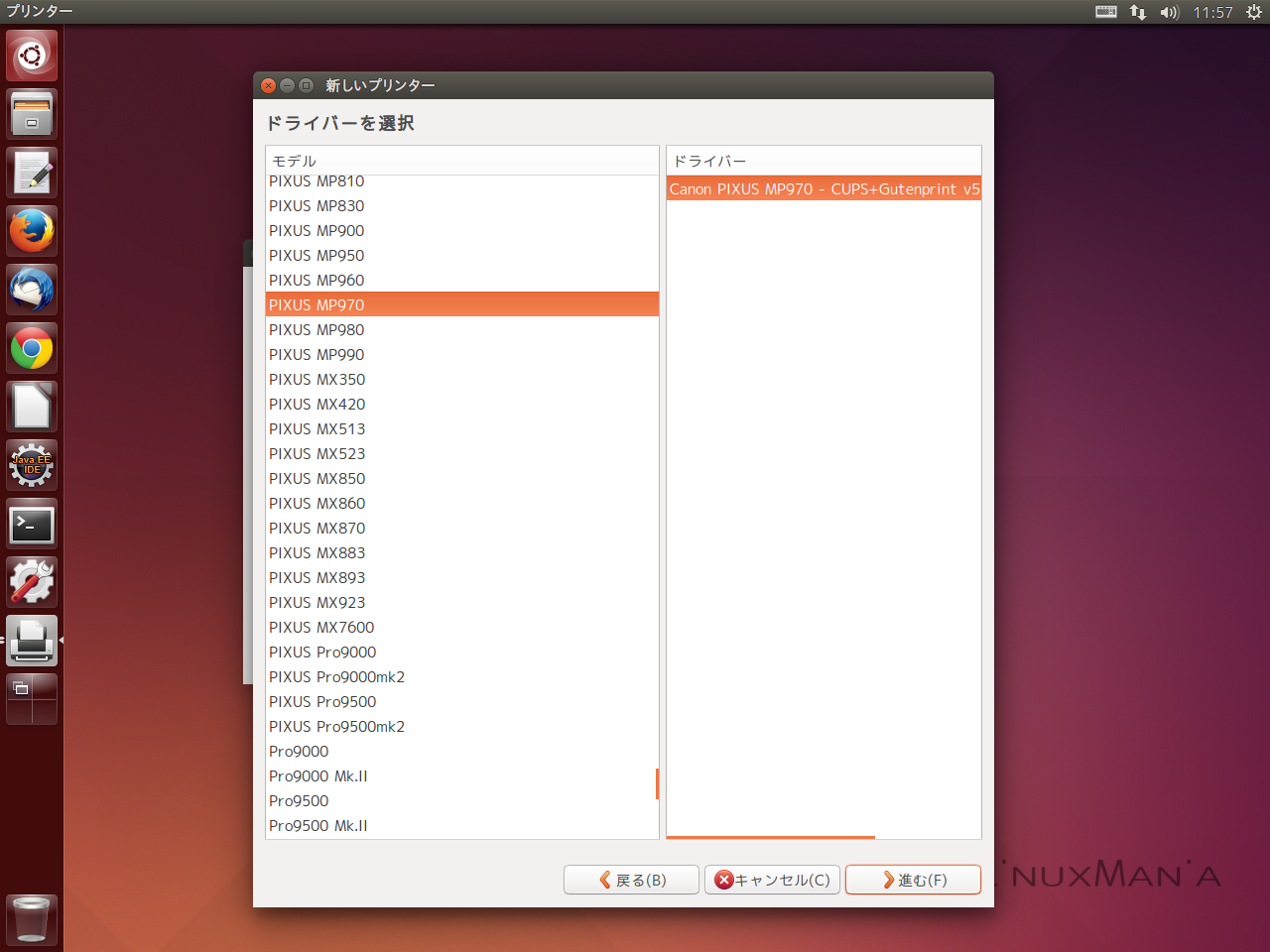
(6)プリンタの説明を入力します。
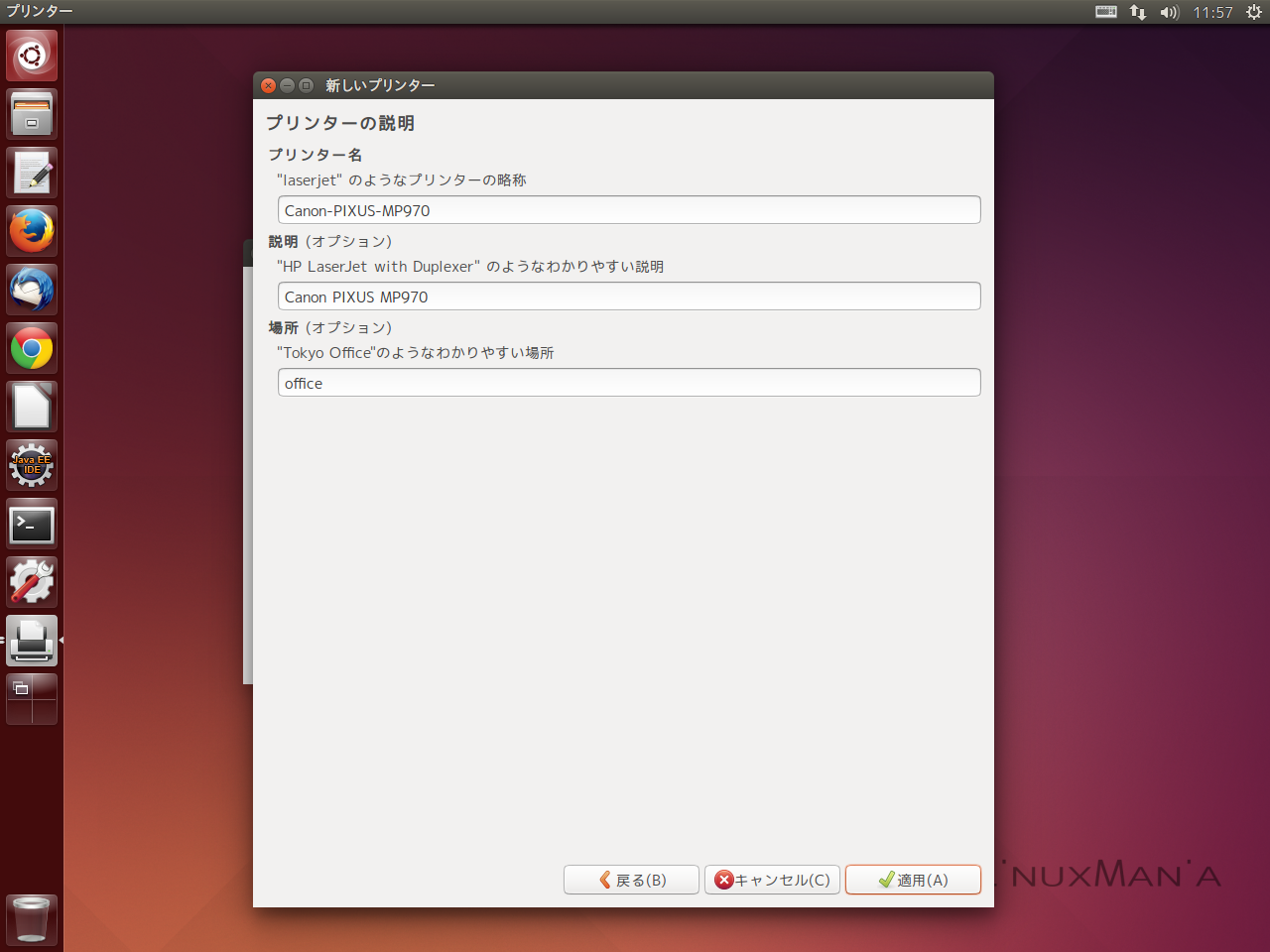
(7)[テストページの印刷] ボタンを押し、印刷できることを確認します。
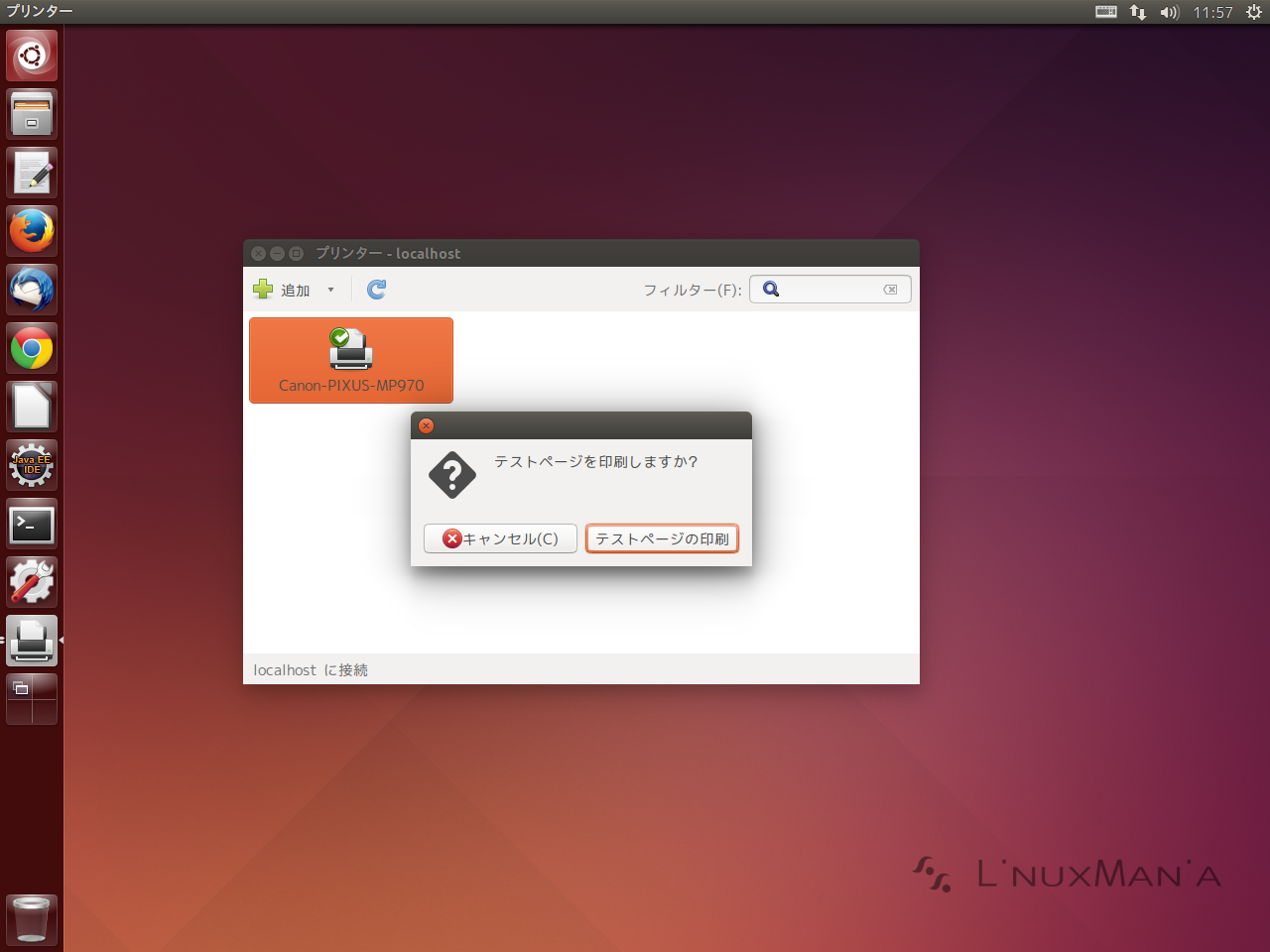
(8)プリンタが追加されました。
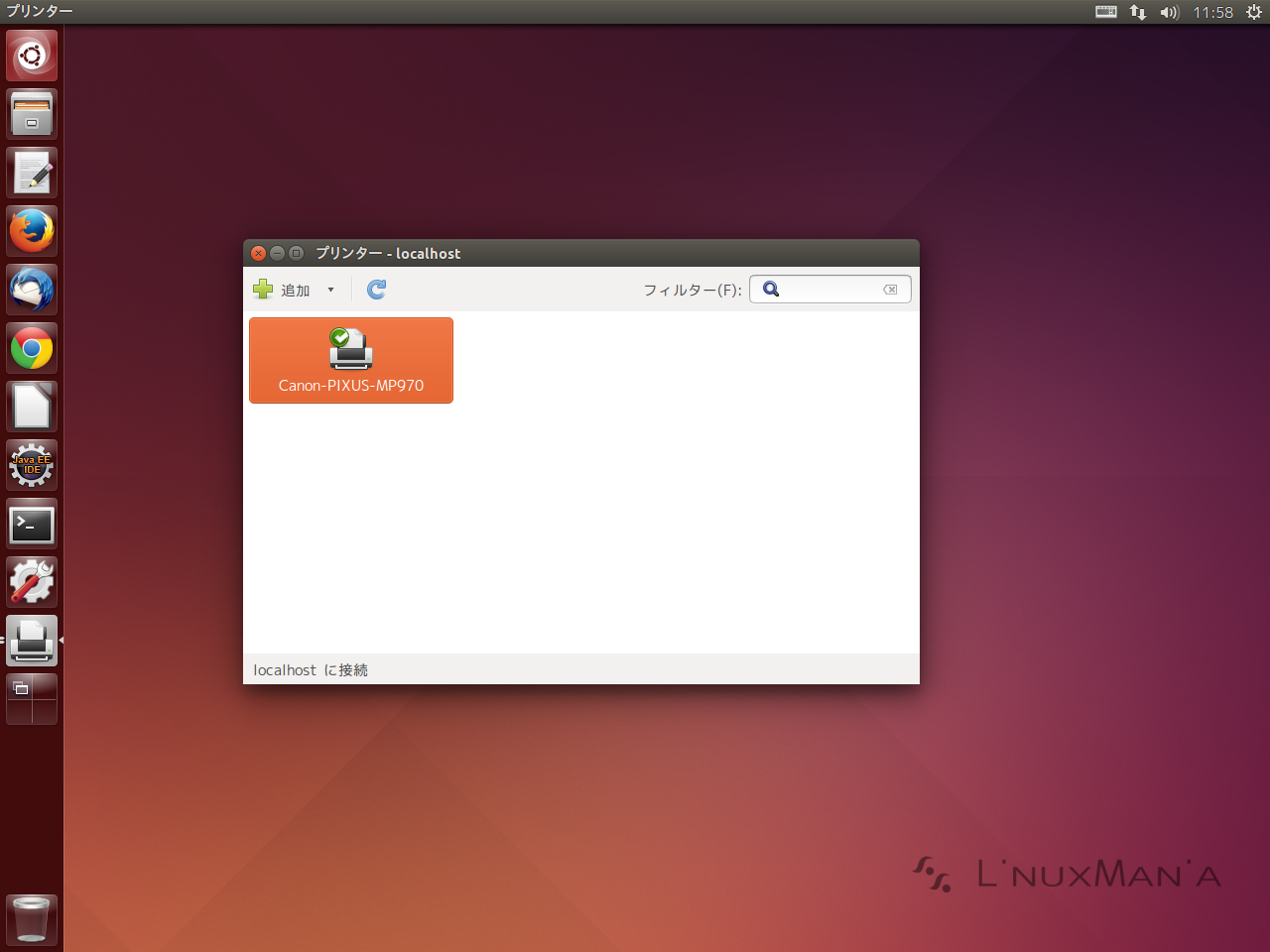
[作成日 2014/5/22]
HOME │
サイトマップ │
会社情報 │
プライバシーポリシー │
特定商取引に基づく表示
Copyright(C) 2008 SoSO Corporation All Right Reserved .
