Linuxmaniaトップ > 活用ガイド > Linuxmania オルカモデル (Medical Solution Model ORCA) の使いかた
■Linuxmania オルカモデル (Medical Solution Model ORCA) の使いかた - 業務編(Ubuntu10.04 LTS 日レセ4.5.0)
ここではオルカモデル(Ubuntu10.04 LTS 日レセ4.5.0)からレセ電を出力する方法について紹介します。
※その他、業務に関する詳細な情報につきましては各種マニュアルをご参照願います。
レセ電をクライアント端末に保存する
ここではレセ電をクライアント端末へ保存する手順をご説明します。
インターネットに接続されているクライアント端末なら、レセ電出力後、そのままオンライン請求を行うことも可能です。
手順は、日レセに出力可能なレセ電データが存在する前提でご説明します。
1.日レセクライアントの起動
アプリケーションメニューから[JMA ORCA]→[日レセ]→[glclient]を選択します。
2.総括表・公費請求書作成画面の表示
日レセに接続後、TOP画面から[01 医事業務] →[02 総括表・公費請求書]を選択し、
総括表・公費請求書作成画面を表示します。
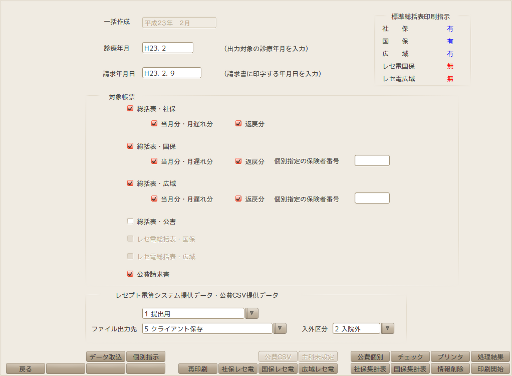
3.ファイル出力先の選択
ファイル出力先を"5.クライアント保存"に選択します。
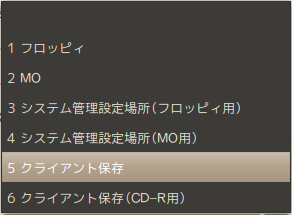
4.レセ電の出力
出力データの医療保険に合わせて、[社保レセ電]、[国保レセ電]、[広域レセ電]のいずれかを選択します。

表示されたポップアップの[印刷する]を選択します。

作成処理が実行されます。
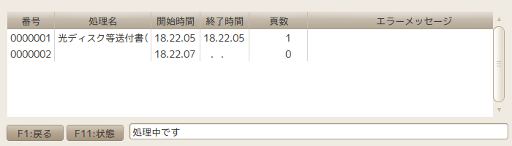
ファイル名と出力先ディレクトリを指定し、[保存]を選択します。
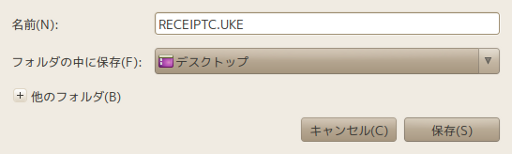
書き込み完了のポップアップが表示されます。[閉じる]を選択します。
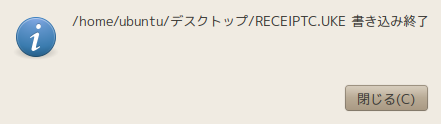
指定したディレクトリにレセ電が出力されていることを確認しましょう。
以上で、完了です。
ここではレセ電をクライアント端末へ保存する手順をご説明します。
インターネットに接続されているクライアント端末なら、レセ電出力後、そのままオンライン請求を行うことも可能です。
手順は、日レセに出力可能なレセ電データが存在する前提でご説明します。
1.日レセクライアントの起動
アプリケーションメニューから[JMA ORCA]→[日レセ]→[glclient]を選択します。
2.総括表・公費請求書作成画面の表示
日レセに接続後、TOP画面から[01 医事業務] →[02 総括表・公費請求書]を選択し、
総括表・公費請求書作成画面を表示します。
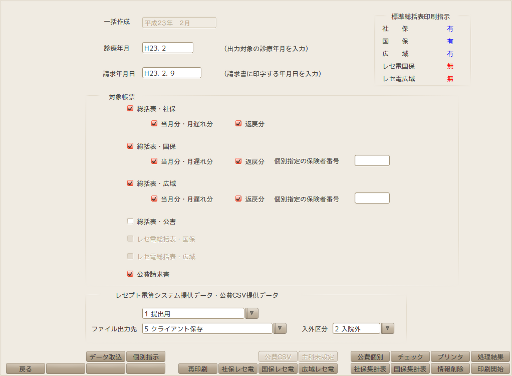
3.ファイル出力先の選択
ファイル出力先を"5.クライアント保存"に選択します。
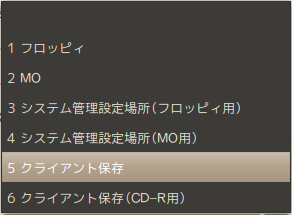
4.レセ電の出力
出力データの医療保険に合わせて、[社保レセ電]、[国保レセ電]、[広域レセ電]のいずれかを選択します。

※ここでは[社保レセ電]でご説明します。いずれもボタンが非活性の場合は、こちらを参照ください。
表示されたポップアップの[印刷する]を選択します。

作成処理が実行されます。
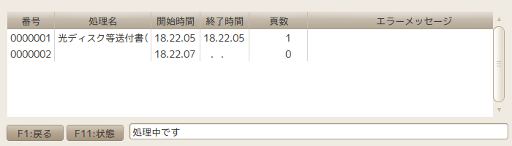
ファイル名と出力先ディレクトリを指定し、[保存]を選択します。
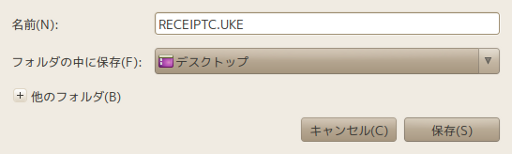
書き込み完了のポップアップが表示されます。[閉じる]を選択します。
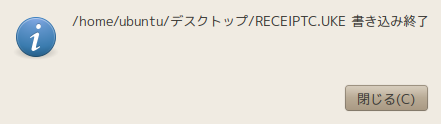
指定したディレクトリにレセ電が出力されていることを確認しましょう。
以上で、完了です。
レセ電をフロッピーディスクに保存する
ここではレセ電をフロッピーディスクへ保存する手順をご説明します。
まず、フロッピードライブ(USB接続)の設定手順についてご説明します。
フロッピードライブの設定はUbuntuのバージョン毎に異なる箇所がありますので、ご使用の環境に合わせて設定して下さい。
バージョンが不明な場合は、デスクトップ上部の[システム] →[システム管理] →[システム・モニタ]を選択し、「システム」タブの"リリース"にて確認できます。
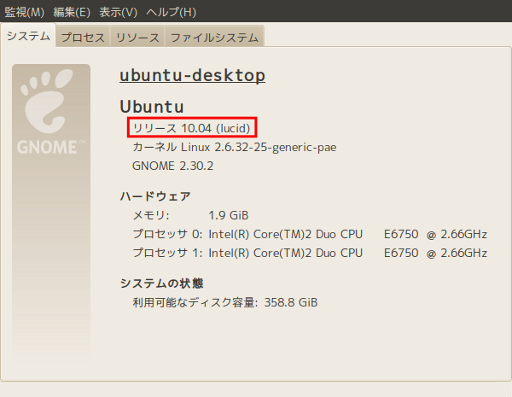
また、あらかじめフロッピードライブのモデル名を以下の操作にてご確認ください。
○フロッピードライブの設定手順
レセ電をフロッピーディスクに出力する際、日レセは内部で/mdeia/floppy をマウントし、データを出力します。
そのためフロッピーディスクがマウントされるパスは /media/floppy にならなれければなりません。
しかし、単にフロッピードライブをUSB接続した場合、/media/フロッピードライブ名 などどなるため、日レセはフロッピードライブを マウントすることができません。
ここでは、フロッピードライブをUSB接続した際に、/media/floppy をマウントする設定手順をご説明します。
1.フロッピーディスクのマウント先を/media/floppy0 に固定する
2.jma-receipt-fdd をインストールする
3.日レセがマウントするフロッピーディスクを/media/floppy0 に固定する
4.確 認
フロッピードライブをPCに接続します。フロッピーディスクをドライブに挿入します。
デスクトップに表示されたフロッピーアイコンをクリックして開き、fdd_test.txtを新規作成します。
端末で以下のコマンドを実行します。
コマンドの結果に、fdd_test.txtが表示されたら設定は完了です。
最後にfdd_test.txtを削除して終了します。
○レセ電をフロッピーへ保存する手順
ここでは日レセからレセ電をフロッピーへ保存する手順についてご説明します。
手順は日レセに出力可能なレセ電データが存在する前提でご説明します。
1.フロッピードライブを接続
2.レセ電の出力
ここではレセ電をフロッピーディスクへ保存する手順をご説明します。
まず、フロッピードライブ(USB接続)の設定手順についてご説明します。
フロッピードライブの設定はUbuntuのバージョン毎に異なる箇所がありますので、ご使用の環境に合わせて設定して下さい。
バージョンが不明な場合は、デスクトップ上部の[システム] →[システム管理] →[システム・モニタ]を選択し、「システム」タブの"リリース"にて確認できます。
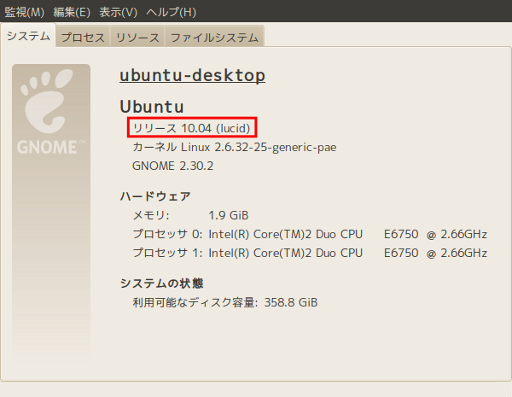
また、あらかじめフロッピードライブのモデル名を以下の操作にてご確認ください。
1. フロッピードライブを一度接続します。
2. デスクトップのコンピュータ アイコンを選択し、フロッピードライブ アイコン を右クリックします。
[プロパティ]を選択します。
3. [基本]タブの"名前"がモデル名になります。
2. デスクトップのコンピュータ アイコンを選択し、フロッピードライブ アイコン を右クリックします。
[プロパティ]を選択します。
3. [基本]タブの"名前"がモデル名になります。
※オルカモデルにて、フロッピーディスクドライブのオプションを選択された方は、以下の設定を行う必要はございません。
フロッピードライブの設定は出荷時に行っております。
フロッピードライブの設定は出荷時に行っております。
○フロッピードライブの設定手順
レセ電をフロッピーディスクに出力する際、日レセは内部で/mdeia/floppy をマウントし、データを出力します。
そのためフロッピーディスクがマウントされるパスは /media/floppy にならなれければなりません。
しかし、単にフロッピードライブをUSB接続した場合、/media/フロッピードライブ名 などどなるため、日レセはフロッピードライブを マウントすることができません。
ここでは、フロッピードライブをUSB接続した際に、/media/floppy をマウントする設定手順をご説明します。
1.フロッピーディスクのマウント先を/media/floppy0 に固定する
1-1.端末の起動
アプリケーションメニューから[アクセサリ]→[端末]を選択します。
1-2.デバイス名の固定
デバイス名を固定する設定は、Ubuntuのバージョン毎に異なります。
ご使用の環境に合わせて設定してください。
<<Ubuntu 8.04 LTS(Hardy Heron)のケース>>
端末で以下のコマンドを実行します。
エディタが起動します。
開いたファイルの27行目付近に以下を追記します。
追記後、上書き保存し、エディタを閉じます。
<<Ubuntu 10.04 LTS(Lucid lynx)のケース>>
端末で以下のコマンドを実行します。
エディタが起動します。
開いたファイルに以下を記述します。
記述後、保存し、エディタを閉じます。
1-3.fstabの設定
端末で以下のコマンドを実行します。
エディタが起動します。
開いたファイルの最終行に以下を追記します。
1-4./media/floppy0 ディレクトリの作成
端末で以下のコマンドを実行します。
1-5./media/floppy を /media/floppy0 へリンクする
端末で以下のコマンドを実行します。
アプリケーションメニューから[アクセサリ]→[端末]を選択します。
1-2.デバイス名の固定
デバイス名を固定する設定は、Ubuntuのバージョン毎に異なります。
ご使用の環境に合わせて設定してください。
<<Ubuntu 8.04 LTS(Hardy Heron)のケース>>
端末で以下のコマンドを実行します。
$ sudo gedit /etc/udev/rules.d/60-persistent-storage.rules
※sudo でパスワードの入力を求められたなら、ユーザーのパスワードを入力します。
エディタが起動します。
開いたファイルの27行目付近に以下を追記します。
KERNEL=="sd*[!0-9]", SUBSYSTEMS=="scsi", ATTRS{model}=="XXXXX(※)", SYMLINK+="fdd%n"
※XXXXは、予め確認しておいたフロッピードライブのモデル名となります。(例:USB-FDU)
追記後、上書き保存し、エディタを閉じます。
<<Ubuntu 10.04 LTS(Lucid lynx)のケース>>
端末で以下のコマンドを実行します。
$ sudo gedit /etc/udev/rules.d/90-fdd.rules
エディタが起動します。
開いたファイルに以下を記述します。
KERNEL=="sd*[!0-9]", SUBSYSTEMS=="scsi", ATTRS{model}=="XXXXX(※)", SYMLINK+="fdd%n"
※XXXXは、予め確認しておいたフロッピードライブのモデル名となります。(例:USB-FDU)
記述後、保存し、エディタを閉じます。
1-3.fstabの設定
端末で以下のコマンドを実行します。
$ sudo gedit /etc/fstab
エディタが起動します。
開いたファイルの最終行に以下を追記します。
/dev/fdd /media/floppy0 vfat rw,user,noauto,exec,utf8 0 0
※vfat はmsdosでも可能です。
1-4./media/floppy0 ディレクトリの作成
端末で以下のコマンドを実行します。
$ sudo mkdir /media/floppy0
1-5./media/floppy を /media/floppy0 へリンクする
端末で以下のコマンドを実行します。
$ ln -s /media/floppy0 /media/floppy
2.jma-receipt-fdd をインストールする
2-1.apt-getの更新
インターネットに接続されていることを確認し、端末で以下のコマンドを実行します。
2-2.jma-receipt-fddのインストール
インターネットに接続されていることを確認し、端末で以下のコマンドを実行します。
jma-receipt-fddがインストールされたことを確認します。
$ sudo apt-get update
2-2.jma-receipt-fddのインストール
インターネットに接続されていることを確認し、端末で以下のコマンドを実行します。
$ sudo apt-get install jma-receipt-fdd
jma-receipt-fddがインストールされたことを確認します。
3.日レセがマウントするフロッピーディスクを/media/floppy0 に固定する
3-1./media/floppy0 に固定
端末で以下のコマンドを実行します。
エディタが起動します。
開いたファイルのMOUNTPOINTを /media/floppy に変更します。
3-4.jma-receipt-fdd の再起動
端末で以下のコマンドを実行します。
端末で以下のコマンドを実行します。
$ sudo gedit /etc/jma-receipt-fdd/fd-write.sh
エディタが起動します。
開いたファイルのMOUNTPOINTを /media/floppy に変更します。
FSTAB="/etc/fstab"
MOUNTPOINT=`awk '/^ *\/dev\/fdd/ {print $2; exit}' $FSTAB`
if [ -z "$MOUNTPOINT" ] ; then
MOUNTPOINT="/media/floppy"
fi
3-4.jma-receipt-fdd の再起動
端末で以下のコマンドを実行します。
$ sudo /etc/init.d/jma-receipt-fdd restart
4.確 認
フロッピードライブをPCに接続します。フロッピーディスクをドライブに挿入します。
デスクトップに表示されたフロッピーアイコンをクリックして開き、fdd_test.txtを新規作成します。
端末で以下のコマンドを実行します。
$ ls -l /media/floppy
コマンドの結果に、fdd_test.txtが表示されたら設定は完了です。
-rw-rw-r--. 1 ubuntu ubuntu 0 2011-02-10 18:12 fdd_test.txt
最後にfdd_test.txtを削除して終了します。
○レセ電をフロッピーへ保存する手順
ここでは日レセからレセ電をフロッピーへ保存する手順についてご説明します。
手順は日レセに出力可能なレセ電データが存在する前提でご説明します。
1.フロッピードライブを接続
1-1.フロッピードライブをPCへ接続します。
1-2.フロッピーディスクをドライブへ挿入します。
1-3.デスクトップ上に表示されたフロッピーアイコンを右クリックし、
"取り出す"(またはアンマウント)を選択します。
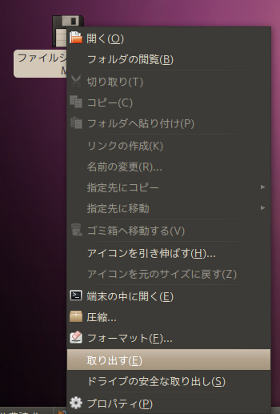
1-4.デスクトップからフロッピーアイコンが消えていることを確認します。
1-2.フロッピーディスクをドライブへ挿入します。
1-3.デスクトップ上に表示されたフロッピーアイコンを右クリックし、
"取り出す"(またはアンマウント)を選択します。
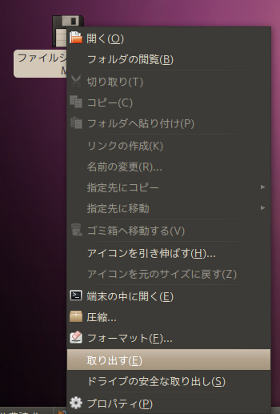
1-4.デスクトップからフロッピーアイコンが消えていることを確認します。
2.レセ電の出力
2-1.日レセクライアントの起動
アプリケーションメニューから[JMA ORCA]→[日レセ]→[glclient]を選択します。
2-2.総括表・公費請求書作成画面の表示
日レセに接続後、TOP画面から[01 医事業務] →[02 総括表・公費請求書]を選択し、 総括表・公費請求書作成画面を表示します。
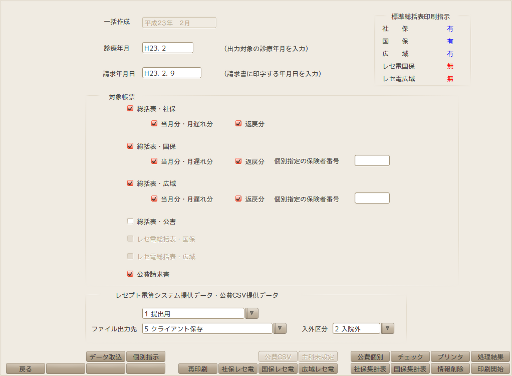
2-3.ファイル出力先の選択
ファイル出力先を"1.フロッピィ"に選択します。
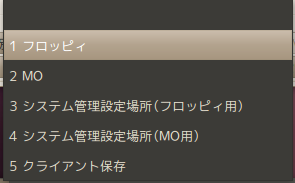
2-4.レセ電の出力
出力データの医療保険に合わせて、[社保レセ電]、[国保レセ電]、[広域レセ電]のいずれかを選択します。

表示されたポップアップの[印刷する]を選択します。

作成処理が実行されます。
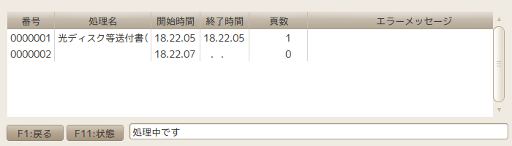
「媒体をドライブにセットしてくださいという」ポップアップが表示されます。
[Ok]を選択します。
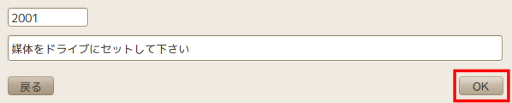
「処理は正常に終了しました」と表示されたら成功です。
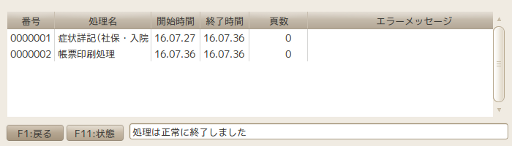
フロッピーディスクにレセ電が出力されていることを確認しましょう。
以上で、完了です。
アプリケーションメニューから[JMA ORCA]→[日レセ]→[glclient]を選択します。
2-2.総括表・公費請求書作成画面の表示
日レセに接続後、TOP画面から[01 医事業務] →[02 総括表・公費請求書]を選択し、 総括表・公費請求書作成画面を表示します。
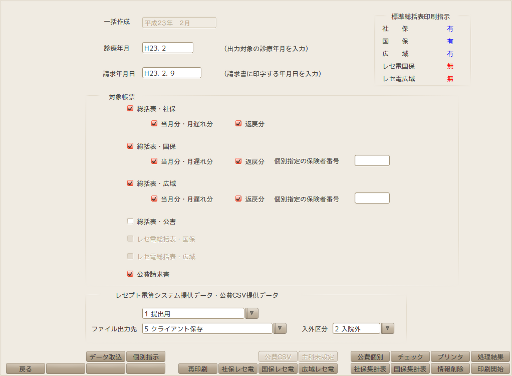
2-3.ファイル出力先の選択
ファイル出力先を"1.フロッピィ"に選択します。
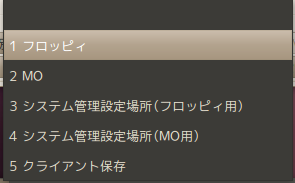
2-4.レセ電の出力
出力データの医療保険に合わせて、[社保レセ電]、[国保レセ電]、[広域レセ電]のいずれかを選択します。

※ここでは[社保レセ電]でご説明します。いずれもボタンが非活性の場合は、こちらを参照ください。
表示されたポップアップの[印刷する]を選択します。

作成処理が実行されます。
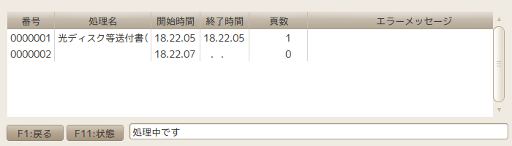
「媒体をドライブにセットしてくださいという」ポップアップが表示されます。
[Ok]を選択します。
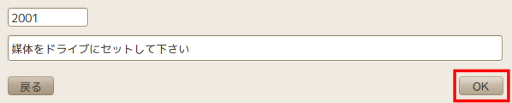
※作成処理中、日レセの内部では 1.レセ電作成 →2.フロッピードライブのマウント →3.レセ電出力
→4.フロッピードライブのアンマウント という動きをしております。
「処理は正常に終了しました」と表示されたら成功です。
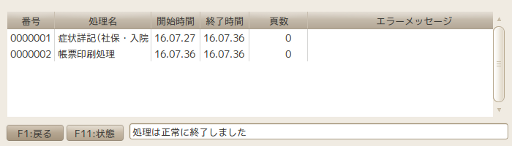
フロッピーディスクにレセ電が出力されていることを確認しましょう。
以上で、完了です。
レセ電をCD-Rに保存する
ここではレセ電をCD-Rへ保存する手順をご説明します。
手順は日レセに出力可能なレセ電データが存在する前提でご説明します。
1.日レセクライアントの起動
アプリケーションメニューから[JMA ORCA]→[日レセ]→[glclient]を選択します。
2.総括表・公費請求書作成画面の表示
日レセに接続後、TOP画面から[01 医事業務] →[02 総括表・公費請求書]を選択し、
総括表・公費請求書作成画面を表示します。
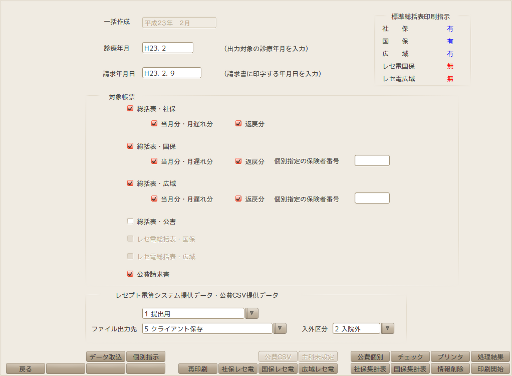
3.ファイル出力先の選択
ファイル出力先を"6.クライアント保存(CD-R用)"に選択します。
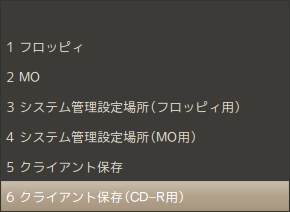
4.レセ電の出力
出力データの医療保険に合わせて、[社保レセ電]、[国保レセ電]、[広域レセ電]のいずれかを選択します。

表示されたポップアップの[印刷する]を選択します。

作成処理が実行されます。
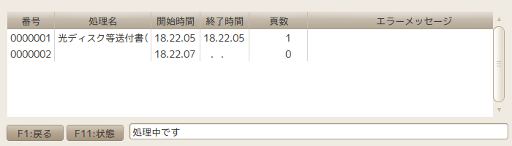
iso(イメージファイル)のファイル名と出力先ディレクトリを指定し、[保存]を選択します。
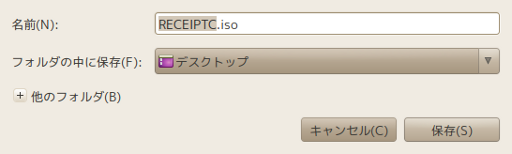
書き込み完了のポップアップが表示されます。[閉じる]を選択します。
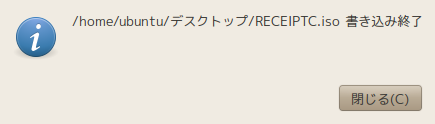
指定したディレクトリにisoファイルが出力されていることを確認しましょう。
3.CD-Rへ書き込み
CDドライブに、CD-Rを挿入します。
アプリケーションメニューから[サウンドとビデオ] →[Brasero ディスク作成ツール]を選択し、Braseroを起動します。
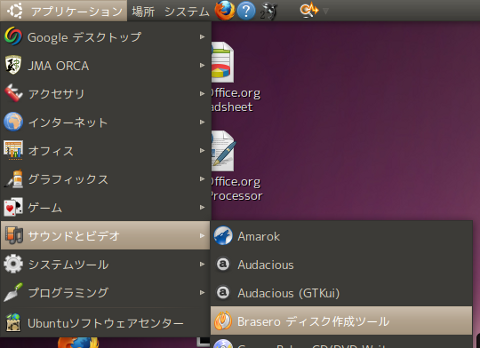
[データ・プロジェクト]を選択し、出力したisoをドラッグアンドドロップします。
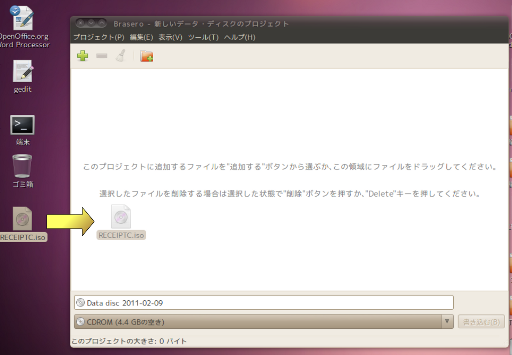
[イメージとして書き込む]を選択します。
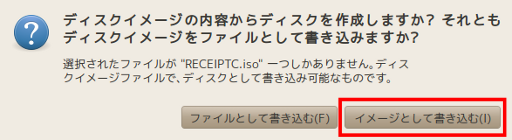
レセ電がCD-Rに書き込まれていることを確認しましょう。
以上で、完了です。
ここではレセ電をCD-Rへ保存する手順をご説明します。
手順は日レセに出力可能なレセ電データが存在する前提でご説明します。
1.日レセクライアントの起動
アプリケーションメニューから[JMA ORCA]→[日レセ]→[glclient]を選択します。
2.総括表・公費請求書作成画面の表示
日レセに接続後、TOP画面から[01 医事業務] →[02 総括表・公費請求書]を選択し、
総括表・公費請求書作成画面を表示します。
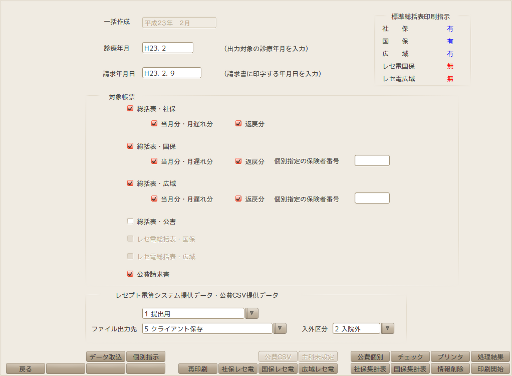
3.ファイル出力先の選択
ファイル出力先を"6.クライアント保存(CD-R用)"に選択します。
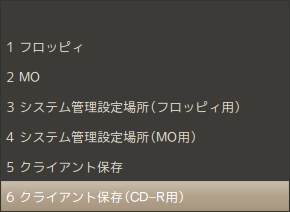
4.レセ電の出力
出力データの医療保険に合わせて、[社保レセ電]、[国保レセ電]、[広域レセ電]のいずれかを選択します。

※ここでは[社保レセ電]でご説明します。いずれもボタンが非活性の場合は、こちらを参照ください。
表示されたポップアップの[印刷する]を選択します。

作成処理が実行されます。
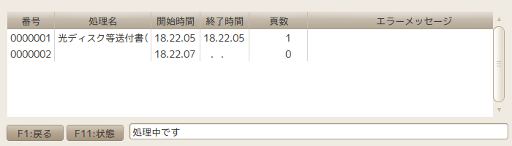
iso(イメージファイル)のファイル名と出力先ディレクトリを指定し、[保存]を選択します。
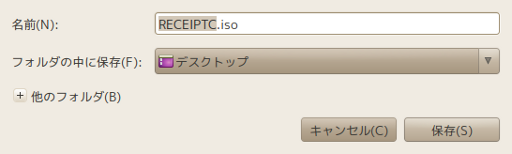
書き込み完了のポップアップが表示されます。[閉じる]を選択します。
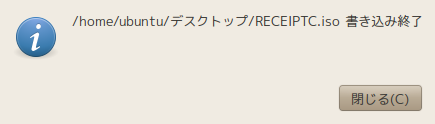
指定したディレクトリにisoファイルが出力されていることを確認しましょう。
3.CD-Rへ書き込み
CDドライブに、CD-Rを挿入します。
アプリケーションメニューから[サウンドとビデオ] →[Brasero ディスク作成ツール]を選択し、Braseroを起動します。
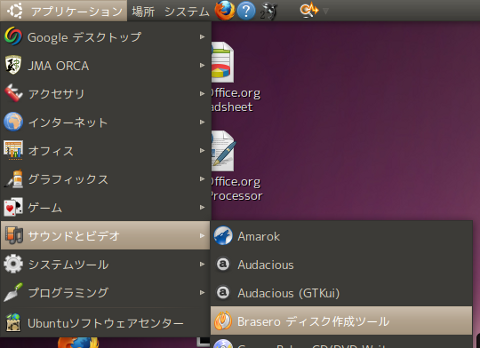
[データ・プロジェクト]を選択し、出力したisoをドラッグアンドドロップします。
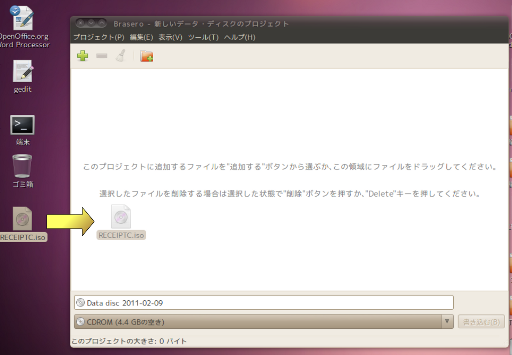
[イメージとして書き込む]を選択します。
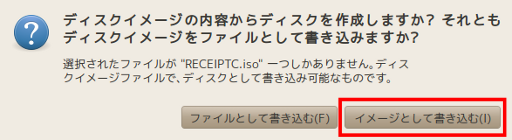
レセ電がCD-Rに書き込まれていることを確認しましょう。
以上で、完了です。
レセ電の出力設定
総括表・公費請求書作成画面にて、[社保レセ電]、[国保レセ電]、[広域レセ電]のボタンが非活性の場合、 以下の設定を行ってください。
1.日レセクライアントの起動
アプリケーションメニューから[JMA ORCA]→[日レセ]→[glclient]を選択します。
2.レセプト・総括印刷情報設定画面の表示
日レセに接続後、TOP画面から[01 医事業務] →[91 マスタ登録]→[101 システム管理マスタ]を選択し、システム管理情報設定画面を表示します。
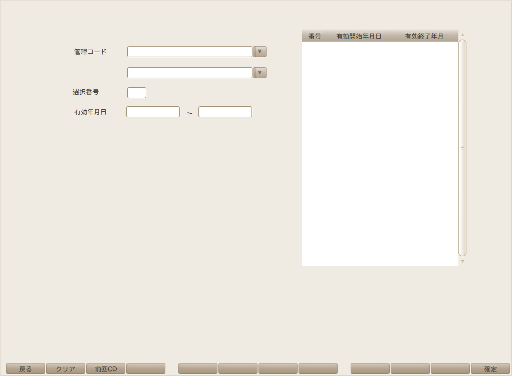
「管理コード」のドロップダウンリストから「2005 レセプト・総括印刷情報」を選択しレセプト・総括印刷情報設定画面の表示します。
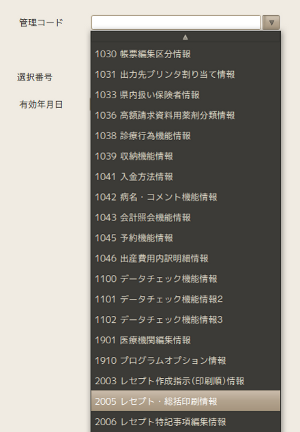
[レセ電]タブを選択します。
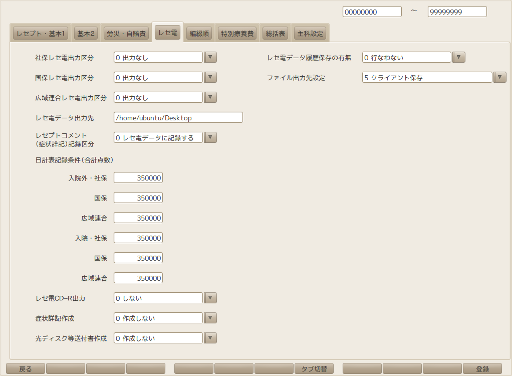
社保レセ電出力区分、国保レセ電出力区分、広域連合レセ電出力区分を"出力なし"以外に変更することでボタンが活性化されます。
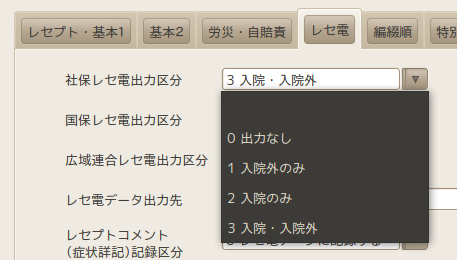
以上で、完了です。
総括表・公費請求書作成画面にて、[社保レセ電]、[国保レセ電]、[広域レセ電]のボタンが非活性の場合、 以下の設定を行ってください。
1.日レセクライアントの起動
アプリケーションメニューから[JMA ORCA]→[日レセ]→[glclient]を選択します。
2.レセプト・総括印刷情報設定画面の表示
日レセに接続後、TOP画面から[01 医事業務] →[91 マスタ登録]→[101 システム管理マスタ]を選択し、システム管理情報設定画面を表示します。
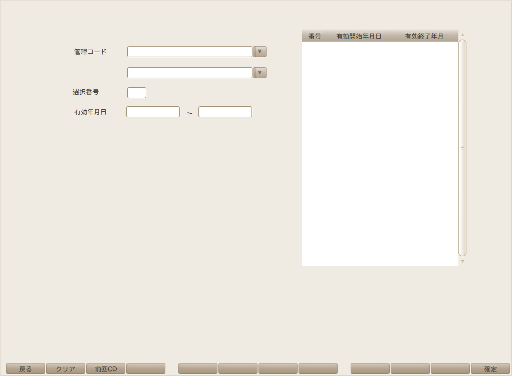
「管理コード」のドロップダウンリストから「2005 レセプト・総括印刷情報」を選択しレセプト・総括印刷情報設定画面の表示します。
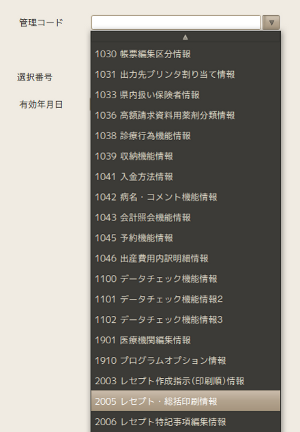
[レセ電]タブを選択します。
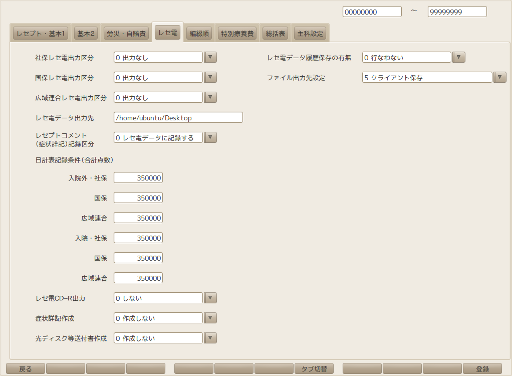
社保レセ電出力区分、国保レセ電出力区分、広域連合レセ電出力区分を"出力なし"以外に変更することでボタンが活性化されます。
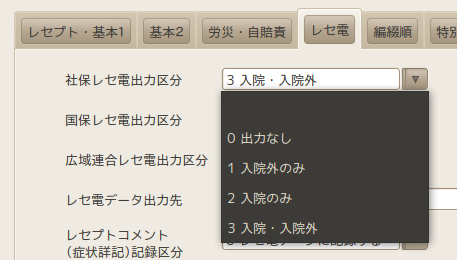
以上で、完了です。
[作成日 2011/02/10]
