■LinuxでPostgreSQLを使ってみよう(CentOS)
pgAdmin3の使いかた
postgresというユーザーでログインしてください。
このユーザーは、PostgresSQLをインストール時に作成されています。
またこのユーザーには、パスワードが設定されていないので設定してください。
$su #passwd postgres Changing password for user postgres. New password: Retype new password: passwd: all authentication tokens updated successfully.
ログイン後、pgadmin3を起動してください。
デスクトップにアイコンを作成していない場合は、アプリケーション > プログラミングの中にあります。
起動すると管理画面が表示されます。
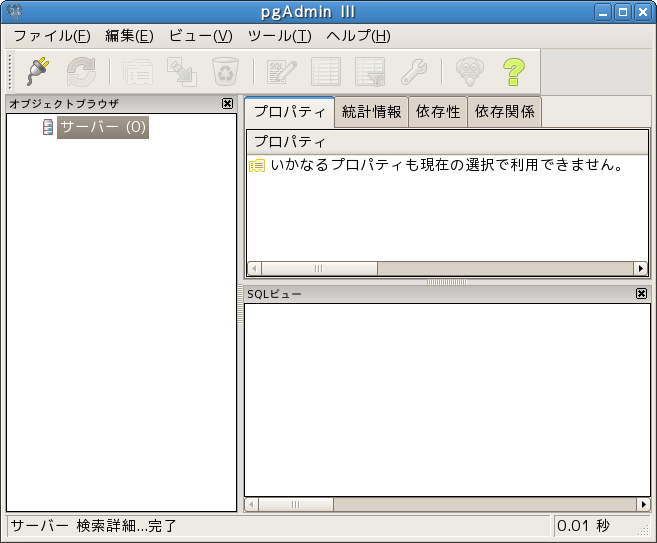
図5 pgadmin3の画面
PostgreSQLの設定
PostgreSQLを利用するために以下のファイルを編集する必要があります。
- postgresql.conf
- pg_hba.conf
まずは、TCP/IP経由でデータベースへ接続できるようにします。
ファイル > postgresql.confの編集を選択してください。
ファイルは、/var/lib/pgsql/data/にあります。
listen_addressを選択(ダブルクリック)してください。
値には、*を入れて"可能"にはチェックを入れてください。
次にportを選択し"可能"にチェックを入れてください。
ファイルを保存して完了です。
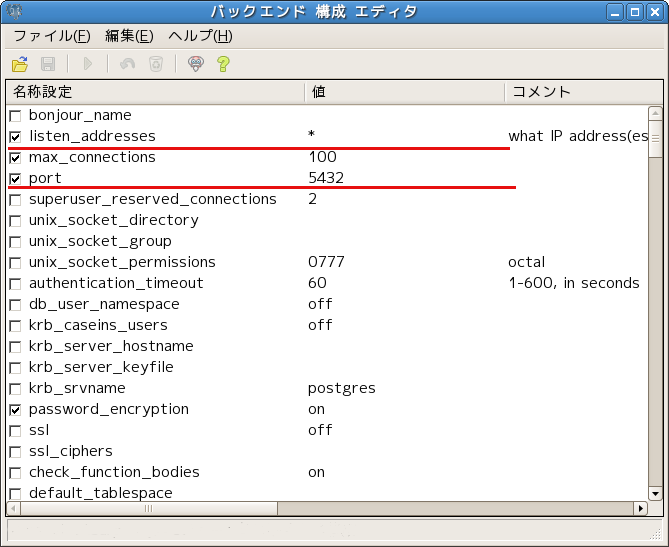
図6 postgresql.confの編集
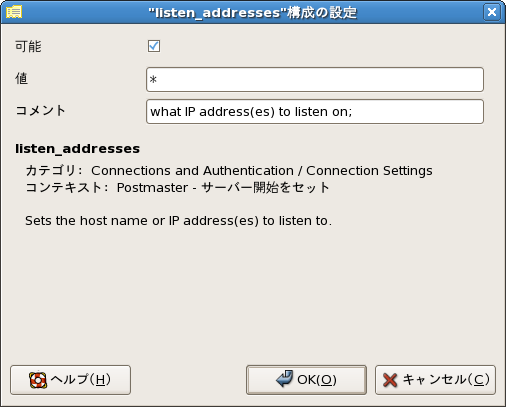
図7 listen_addressの編集
同様にpg_hba.confを編集を選択してください。
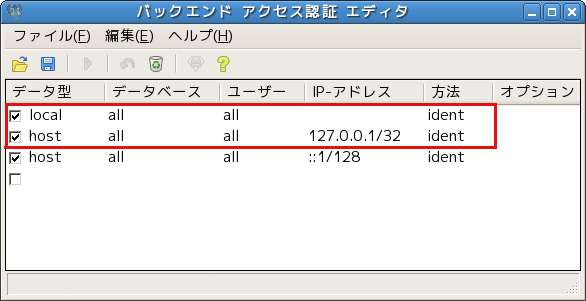
図8 pg_hba.confの編集
データベースへアクセスするための認証方式を変更します。(赤色の囲み部分)
認証方式をidentからtrustへ変更してファイルを保存してください。
postgresql.confとpg_hba.confの編集した内容を反省させるためにPostgreSQLを再起動してください。
これでPostgreSQLの設定は完了です。
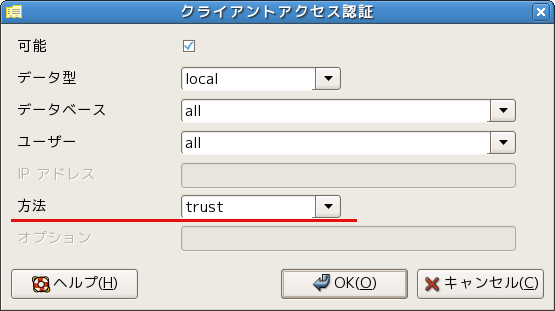
図9 アクセス権の編集
データベース接続の定義を行います。
メニューのファイル > サーバーの追加を選択してください。
以下の項目を設定してください。
- 名前 : 任意の値
- ホスト : localhost
- DBメンテナンス : template1
パスワードの部分は、入力せずにそのままOKを押してください。またパスワードの保存のチェックは外しておいてください。
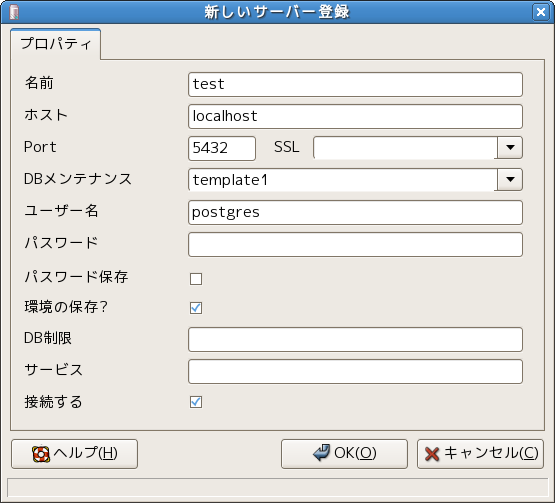
図10 データベース接続定義の編集
管理画面にデータベース接続定義が作成されました。
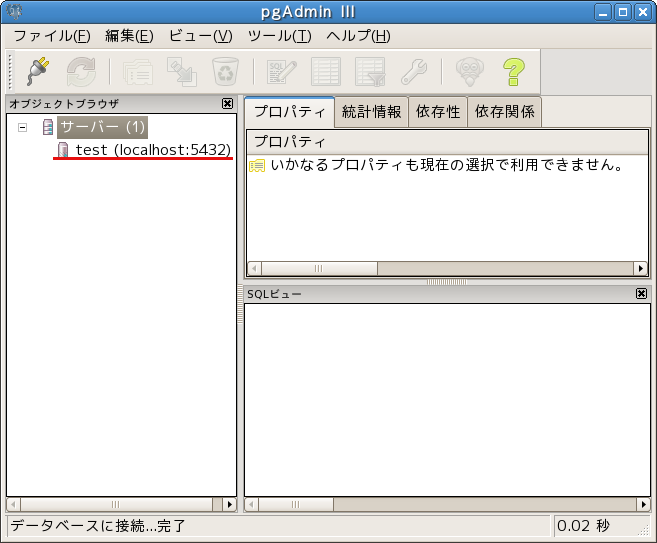
図11 管理画面にデータベース接続が追加された
ユーザー設定
作成したデータベース定義を選択すると以下のような画面になります。
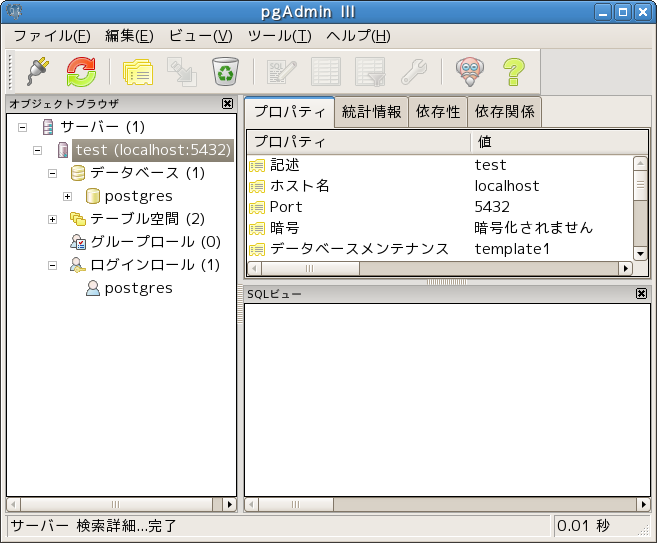
図12 データベースに接続したところ
まずは、postgresのユーザーにパスワードを設定します。
セキュリティーの観点からも設定しておいたが安全です。
ログインロールのところにあるpostgresを選択してダブルクリックしてください。
設定変更画面が表示されますので、そこにあるパスワード部分にパスワードを入力してOKを押してください。
これでパスワードの設定ができました。以後データベースへ接続するときに必要となります。
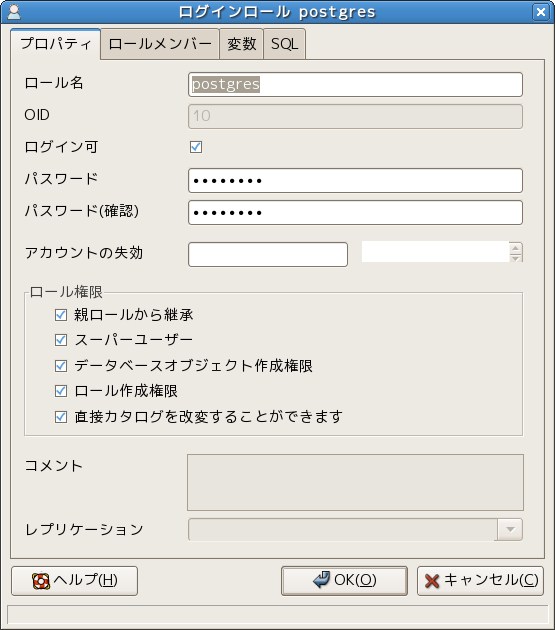
図13 パスワード設定
次に同じデータベースへ接続できる新規ユーザーを追加してみましょう。
ログインロールを選択して右クリックをしてください。
その中のコンテキストメニューの中より新しいログインロールの追加を選択してください。
次にパスワードとロール権限を設定します。
ここでは、テーブルを作成できる権限を新規ユーザーに付与しています。
※追加するユーザーは、システム上(Linux)に存在するユーザーでなければいけません。
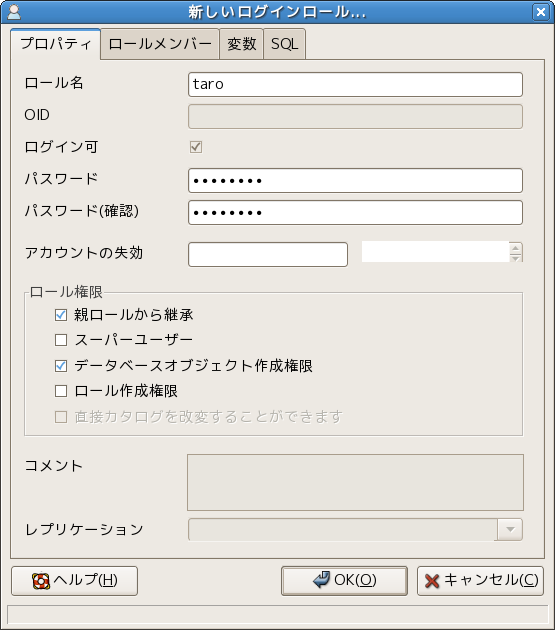
図14 新規ユーザー追加
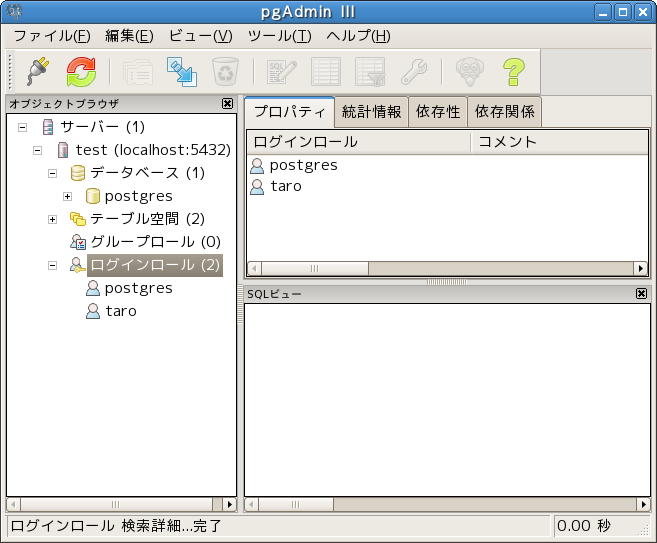
図15 新規ユーザーが追加された
