Windows とファイルを共有する(Fedora,Ubuntu,CentOS)
1. Windowsで共有するフォルダを設定する
1-1. Windows で、共有用のフォルダを作成します。
(例では、フォルダ名を「share」とします。)
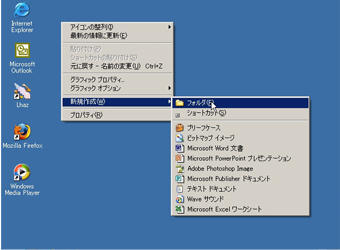
1-2. フォルダを右クリックして [プロパティ] を選択

1-3. 共有タブを選択し、[このフォルダを共有する] にチェックを入れます。
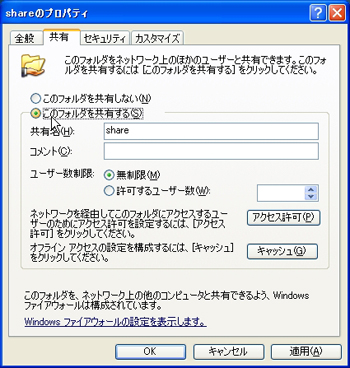
1-4. アクセス許可をクリックしてフルコントロールをチェックします。
[適用] → [OK]ボタンを押します

1-5. [適用] → [OK]ボタンを押します
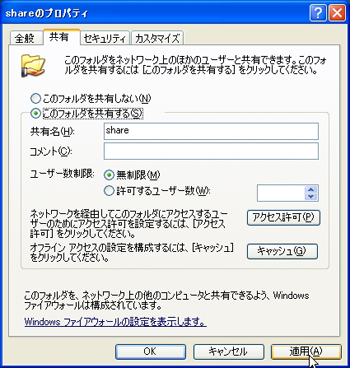
1-6. Windows マシンの IP アドレスを確認します。
1-6-1. [ スタートメニュー ]-[ すべてのプログラム ]-[ アクセサリ ]
で[ コマンドプロンプト ]を起動します。
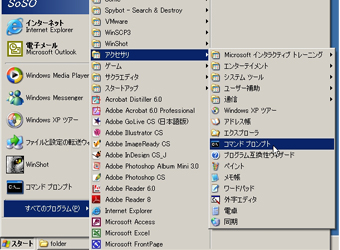
1-6-2. ローカルエリア接続: 部分のIP Addressを確認します。
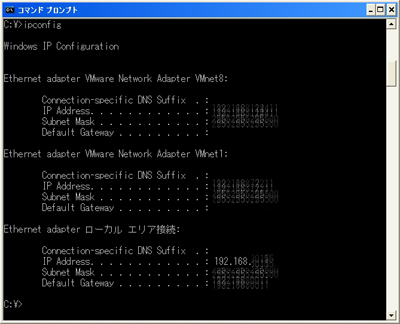
1-7. 必要な情報をメモしておきます。
IP: 192.168.0.XXX
共有フォルダ名: share
共有フォルダ名: share
2. Linux から共有フォルダを参照する
Linuxから共有フォルダを参照するには、下記の二通りの方法があります。
方法(A) : 共有フォルダを直接指定する方法
方法(B) : ネットワークから探す方法
方法(A) : 共有フォルダを直接指定する方法
2-A-1. GNOMEメニューバーから [場所] - [サーバへ接続...]をクリックします。
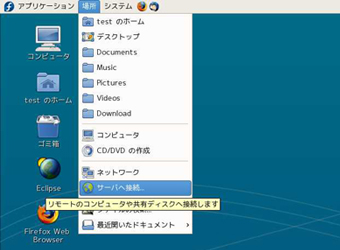
2-A-2. 以下のように設定して[接続]を押します。
・サービスの種類: Windows 共有
・サーバ名: 192.168.0.XXX
・共有する場所: share
・接続で使用する名前: win共有フォルダ (この名前のリンクがデスクトップに作成されます)
*このとき共有先の、ユーザー名とパスワードを聞かれるので入力します。
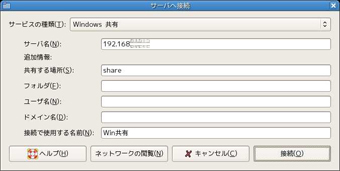
2-A-3.デスクトップに共有ディレクトリへのリンクが作成されます。
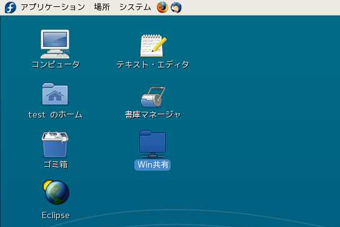
2-A-4. 共有できました。
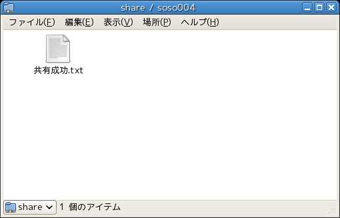
方法(B) : ネットワークから探す方法
2-B-1. デスクトップの [ コンピュータ ] アイコンをダブルクリックし、
[ ネットワーク ] を開きます。
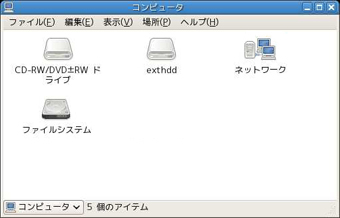
2-B-2. [ Windows ネットワーク ] を開きます。
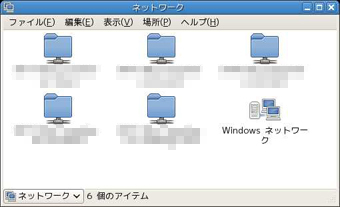
2-B-3. Windows マシンが使用しているワークグループ名
(WORKGROUP、MSHOME など) を開きます。

2-B-4. 共有したいディレクトリのあるマシンを開きます。
*このとき共有先の、ユーザー名とパスワードを聞かれるので入力します。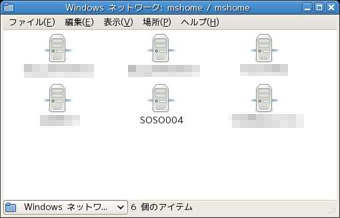
2-B-5. 項目1で設定したディレクトリ名が表示されていることを確認します。
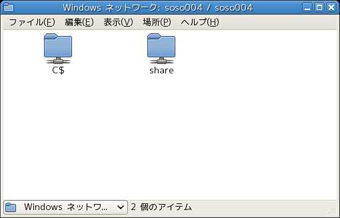
2-B-6. 共有したいディレクトリを右クリックして[ このサーバへ接続 ]を選択します。
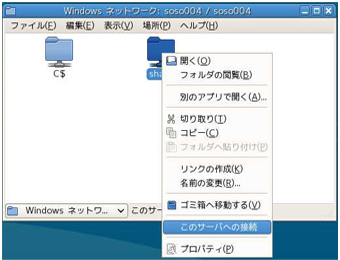
デスクトップに共有ディレクトリへのリンクが作成されます。
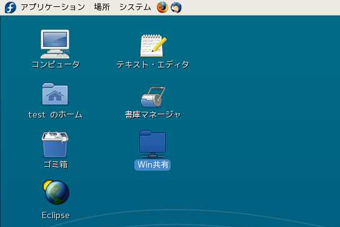
2-B-6. 共有できました。
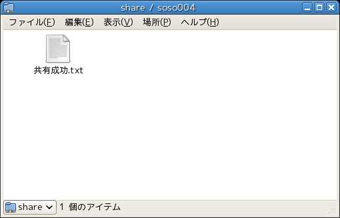
[作成日 2007/7/15]
HOME │
サイトマップ │
会社情報 │
プライバシーポリシー │
特定商取引に基づく表示
Copyright(C) 2008 SoSO Corporation All Right Reserved .
