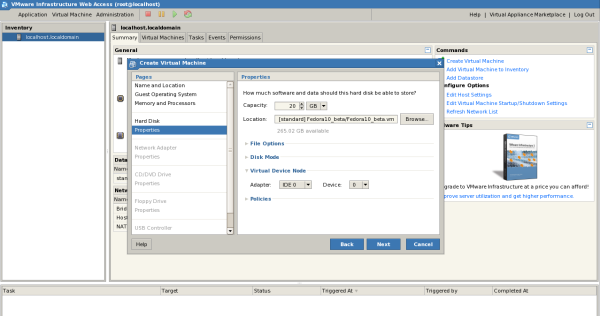■LinuxでVMwareを使ってみよう(CentOS)
仮想マシンの作成
管理画面が表示できましたので次に仮想マシンを作成してみましょう。
Commandsの中より"Create Virtual Machine"を選択してください。
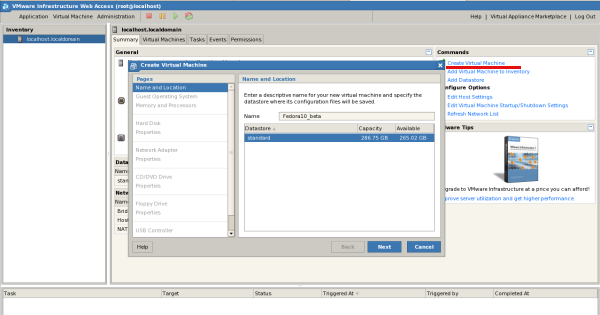
図7 仮想マシン作成(クリックすると拡大します)
仮想マシンに名前をつけてください。"Next"を押してください。
次にGuest OSの選択画面が表示されますのでインストールしたいOSを選択して"Next"を押してください。
ここではLinuxをインストールしていきますので、リストの中よりOther 2.6x Linux(32-bit)を選択してます。
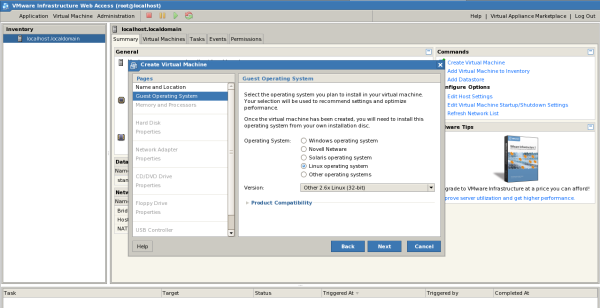
図8 ゲストOSの選択(クリックすると拡大します)
CPUやメモリーの割り当てを行います。以下は例です。
- メモリー : 512
- CPU : 1
HDDの割り当てを行います。"Create a New Virtual Disk"を選択をしてください。
Capacityには自分が割り当てたい容量を入力してください。またVirtual Device Nodeの項目でAdapterをIDEへ変更しています。
- 容量 : 20G
- Adapter : IDE
ネットワーク関係の設定を行います。
ネットワークへつなぎたい場合は、"Add a Network Adapter"を選してください。
例では、Network Connectionを"Briged"を選択してます。
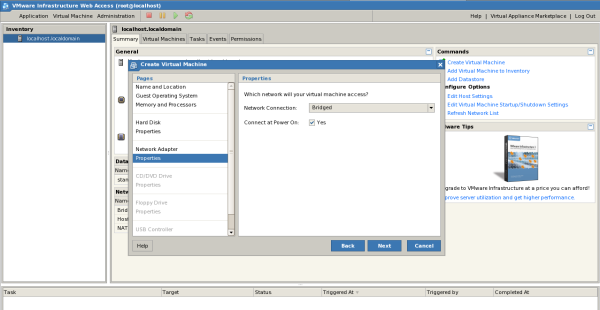
図10 ネットワークの設定(クリックすると拡大します)
CD/DVDドライブの設定を行います。
OSをインストールする際にドライブをどうするかということですが、実際のドライブを使う場合は
"Use a Physical Drive"を選択してください。またISOのイメージファイルを利用する場合は、
"Use a ISO Image"を選択してください。ISOイメージを利用する場合には、ディレクトリーを指定する必要があります。
デフォルトの場合は、"/var/lib/vmware/Virtual Machines"です。
例では、実際のドライブを使うように設定してます。
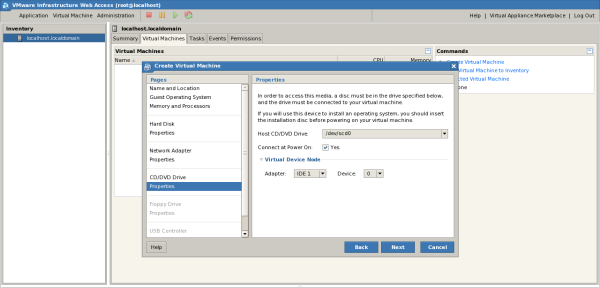
図11 ドライブの設定(クリックすると拡大します)
Floppyドライブの設定ですが、これは不要だと思いますので"Don't Add a Floppy Disk"で良いと思います。
またUSBの設定も利用する場合は、"Add a USB Controller"を選択してください。
設定に問題がなければ、"Finish"を押してください。
仮想マシンの構築は完了です。
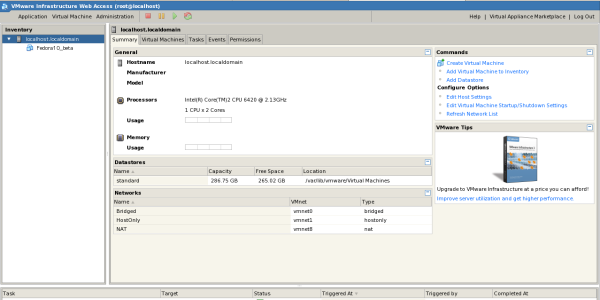
図12 仮想マシンの作成完了(クリックすると拡大します)
次にOSのインストールを行います。図の赤色で囲まれたボタンを押してください。
これで仮想マシンの起動ができます。

図13 Power On
起動が確認できたら、Consoleのタブを押してください。
するとFireFoxのプラグインが必要だと言われるので画面をクリックしてプラグインをインストールしてください。
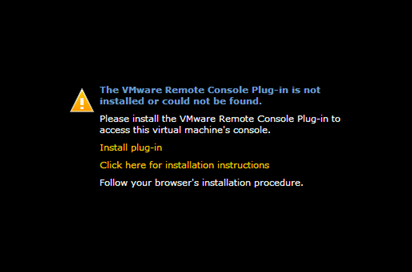
図14 プラグインのインストール
プラグインをインストールしてFireFoxを再起動し、もう一度仮想マシンを起動してConsoleのタブを選択すると画面が変わります。
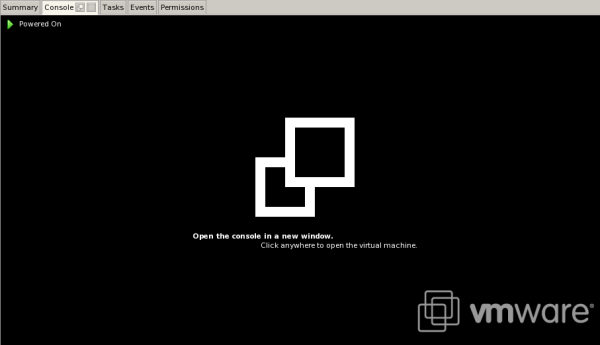
図15 VMwareの画面(クリックすると拡大します)
上記の画面をクリックすると仮想マシンの画面がたちあがります。
今回はDVDドライブからOSをインストールするので仮想マシン起動する前にメディアをいれておいてください。
DVDドライブが認識されるとメディアが自動的に読み込まれてインストール画面が表示されます。
そのあとは、画面に従いインストールすれば大丈夫です。
仮想マシンの画面をクリックするとマウスの制御が仮想マシンの方に移ります。仮想マシンからマウスの制御を元に戻す場合は、Ctrl + Altです。
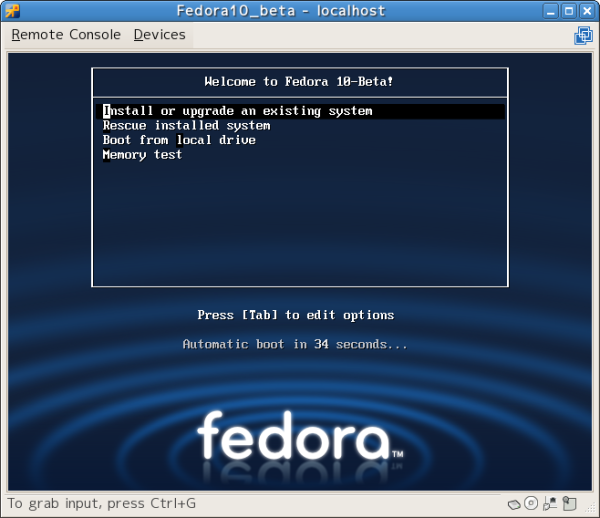
図16 OSのインストール
インストールが完了したら、さっそく仮想マシンのLinuxへログインしてみましょう。
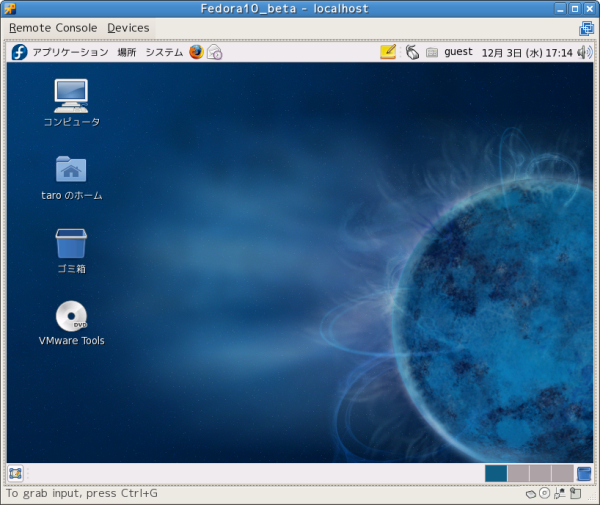
図17 VM上のLinuxにログインしたところ