■LinuxでVMwareを使ってみよう(CentOS)
VMware Toolsのインストール
仮想マシンのパフォーマンスを上げるためにVMware Toolsをインストールしておきましょう。
VMware Toolsを導入するとゲストOSとホストOS間でコピー&ペーストが行えるようになります。
導入するには、赤線で示しているところをクリックしてください。
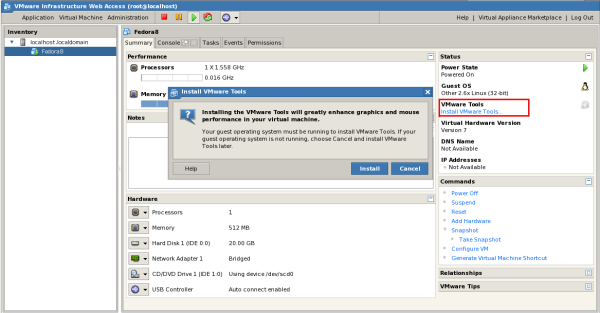
図18 VMware Toolsのインストール(クリックすると拡大します)
仮想マシンの画面にDVDのアイコンが表示されます。
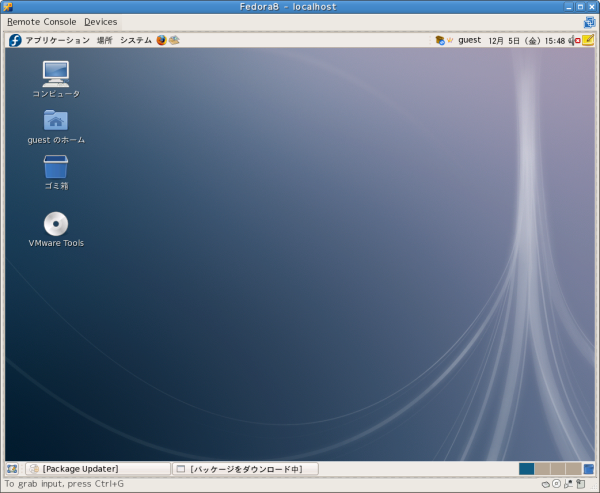
図19 VMware Toolsのアイコン(クリックすると拡大します)
このアイコンをクリックして、中にある"VMwareTools-2.0.0-122956.i386.rpm"をダブルクリックしてインストールしてください。
またコマンドラインでもインストールできます。
$ su # cd /media/VMware Tools # rpm -ivh VMwareTools-2.0.0-122956.i386.rpm
インストールが終わったならば、ゲストOS上で端末を開いて以下のコマンドを実施して設定を行います。
$ su # yum install gcc 導入済みなら必要ありません # yum install make 導入済みなら必要ありません # yum install kernel-devel 導入済みなら必要ありません # ln -s /usr/src/kernels/KernelVERSION /usr/src/linux kernel-develをインストールした場合には、リンクを作っておくと便利です。 # /usr/bin/vmware-config-tools.pl
いくつか質問をされますが、そのままEnterを押していくだけで大丈夫です。
不要になった仮想マシンを削除するには?
不要になった仮想マシンを削除するには以下のようにしてください。
Virtual Machinesを選択して削除した仮想マシンを選択してください。赤線で示している"Remove Virtual Machine"をクリックすると確認ダイアログが表示されますので
そのままOKを押してください。その際に"Delete this virtual machine's files from this disk"にチェックを入れると完全に削除されます。
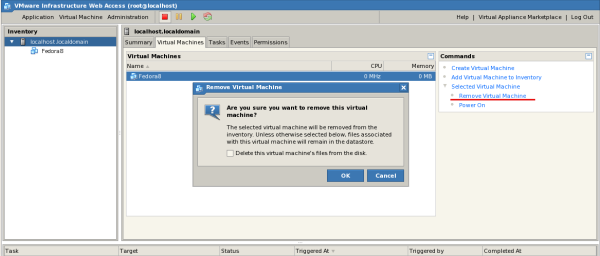
図20 仮想マシンの削除(クリックすると拡大します)
アンダースコア "_" を入力するには?
ゲストOSでアンダースコア"_"を入力した場合には、ホストOSのVMwareを使用するユーザーのホームディレクトリーに設定を行う必要があります。
$ cd .vmware vmware関係のディレクトリー
$ vi config
configファイルに以下の内容を記述して保存してください。
xkeymap.keycode.211 = 0x073
そのあとVMwareを再起動するとアンダースコア "_"が入力できるようになります。
管理画面へログインできるユーザーを追加・削除するには?
VMware Server 2の管理画面が、ウェブブラウザより操作できるようになりましたが、デフォルトの設定ではシステム管理者(root)だけしかログインできません。 セキュリティー上あまり好ましくないので新しくtaroというユーザーでログインおよび仮想マシンの起動・停止などできるようにユーザーを追加してみましょう。
Permissionsのタブを選択してください。次にCommandsの中よりNew Permissionを選択してください。
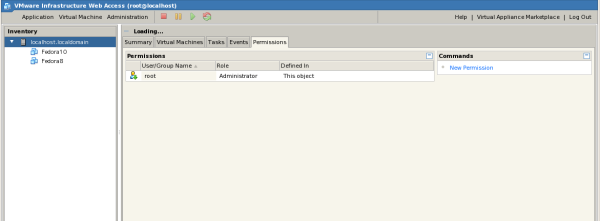
図21 ユーザー追加(クリックすると拡大します)
システム(ホストOS)に登録されているユーザーがリストが表示されます。そのリストの中より追加したいユーザーを選択して権限を設定してください。
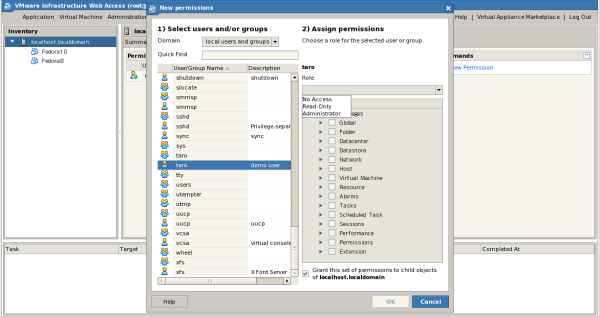
図22 ユーザー権限設定(クリックすると拡大します)
"OK"を押して完了です。Permissionsの中に新しくユーザーが追加されました。
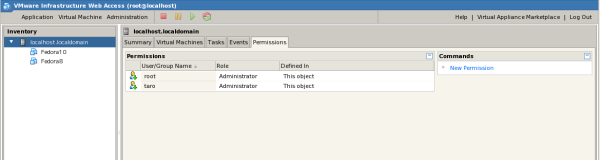
図23 ユーザーが追加された(クリックすると拡大します)
実際にログアウトしてtaroでログインしてみるとログインできると思います。これでユーザーの追加は完了です。
また削除する場合にも同様の手順でPermissionsを選択して削除したいユーザーを選択してください。
Commandsの中より"Remove Permission"を選択することでユーザーの削除を行えます。
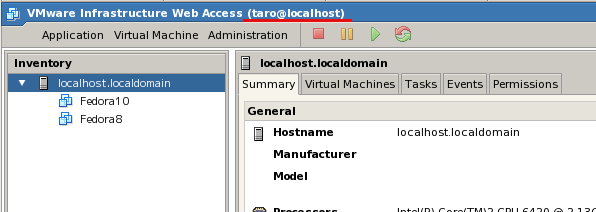
図24 taroでログインした画面
今回は、taroというユーザーで登録されている仮想マシンの起動を全部行えるように設定しましたが、登録されている仮想マシンだけにしか アクセスできないようにも設定することもできます。その場合には、仮想マシンを選択してPermissionsのタブから上記と同様に設定を行ってください。
