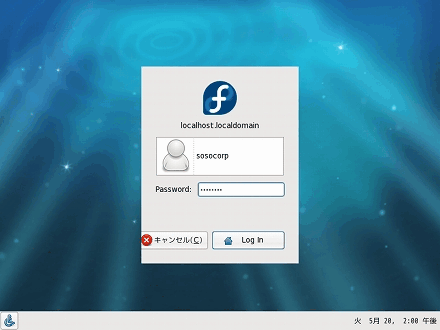■ Fedora と Ubuntu をデュアルブートする方法
Ubuntu と Fedora をクリーンインストールし、ブートローダ「grub」を
使ってデュアルブート設定する手順を紹介します。
以下では、Ubuntu 8.04 と Fedora 9 を使用しますが、他のバージョンでも
ほぼ同じ手順でデュアルブート設定することができます。
手順
以下のものを用意します。
(1) Ubuntu 8.04 インストールディスク
(2) Fedora 9 インストールディスク
1. Ubuntu 8.04 のインストールディスクをドライブに入れて起動します。
2. インストールを開始します。
手順 3 の項目まで作業を進めます。
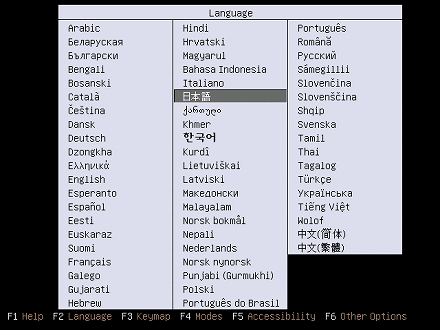
3.ディスクの準備
[手動] を選択して [進む] を押します。
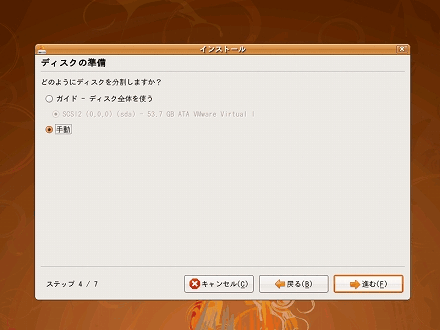
4. パーティションのレイアウト
あとで Fedora 9 をインストールするための空き領域を残しておきます。
画像では、50GB の HDD を以下のように設定しています。
| dev/sda1 | swap | 1024MB | swap 領域 |
| dev/sda2 | / | 25802MB | Ubuntu 8.04 インストール領域 |
| Free | 26839GB | 空き領域 (Fedora 9 インストール領域) |
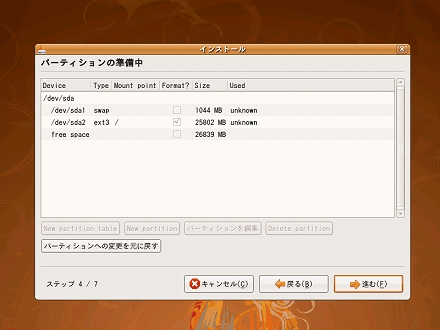
5. インストールを完了します
インストールが完了したら、Fedora 9 のインストールディスクを入れ、
[すぐに再起動する] ボタンを押します。
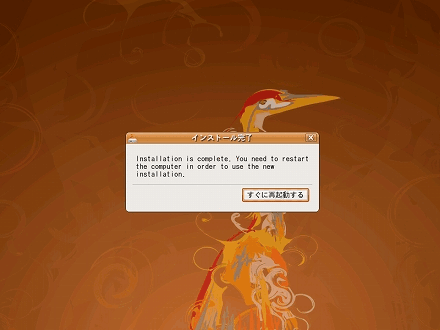
6. Fedora 9 のインストール
手順 7 の画面までインストールをすすめます。
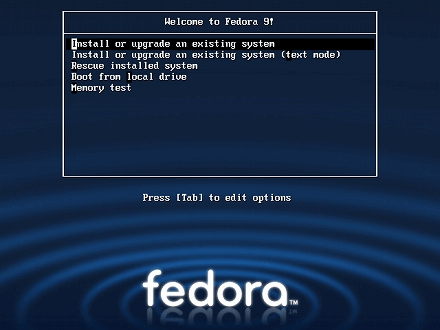
7. インストール場所の選択
[選択したドライブ上の空き領域を使用して、デフォルトレイアウトを作成します] を選択し、
[パーティションレイアウトの再確認と変更] にチェックを入れて [次] ボタンを押します。
レイアウトの確認画面が表示されたら [次] ボタンを押します。
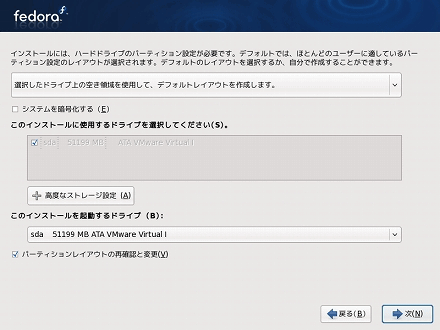
8. ブートローダのインストール場所を変更
[デバイスの変更] ボタンを押します。
ブートローダをパーティションの先頭にインストールしたいので、
[First sector of boot partition - /dev/sdaX] (X は数字) を選択して [OK] を押します。
インストール場所が「/dev/sdaX」に変更されたことを確認し、[次] を押します。
※画像では /dev/sda3 にインストールしています。
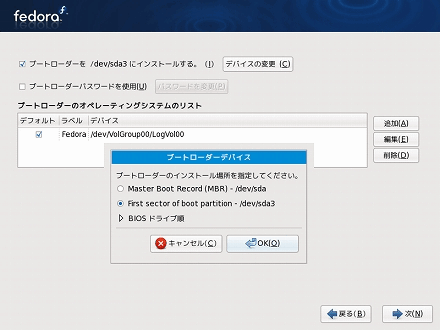
9. Fedora 9 インストール完了
[再起動] ボタンを押します。
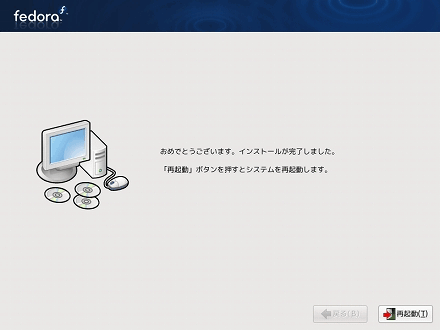
10. デュアルブート設定
再起動すると、自動的に Ubuntu が起動したはずです。これから、Ubuntu と Fedora を両方とも起動できるようにブートローダの
設定ファイルを書き換えていきます。
10-1. GRUB のメニューリストファイル (menu.lst) を開く
menu.lst とは、ブートローダのメニューに表示される OS を記述したファイルです。
[アプリケーション] - [システムツール] - [端末] を起動して下記のコマンドを実行します。
パスワードを聞かれるので入力します。
$ sudo gedit /boot/grub/menu.lst
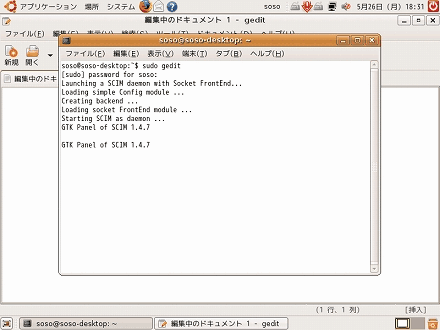
10-2. メニューリストに Fedora の情報を追加
ファイルの最後に以下の文章を追加して、保存・終了します。
title Fedora
rootnoverify (hd0,2) ※
chainloader +1
※ 2 段目では、どのハードディスクの何番目のパーティションに Fedora が
入っているかを指定していますので、環境によって異なります。
「hd0」
Fedora をインストールした HDD
(ここでは Ubuntu と同じ HDD ですので、Ubuntu の root 行を参考に hd0 とします)
「2」
Fedora の /boot を入れたパーティションの番号から -1 した数
(今回は /dev/sda3 なので 3 引く 1 で 2 となります)
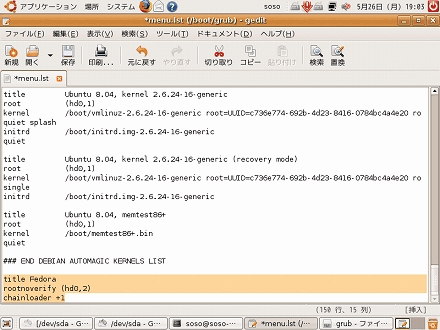
11. 設定確認のために再起動
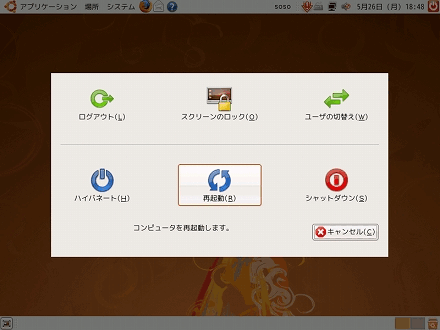
12. GRUB 画面
起動中、下の画面が表示されたら [Esc] キーを押します。
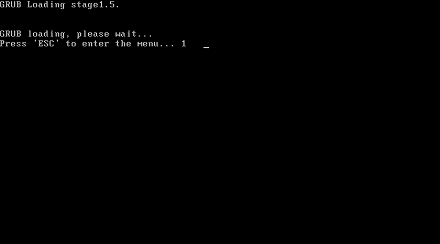
13. 起動 OS の選択
リストに Fedora が追加されていることを確認し、選択します。
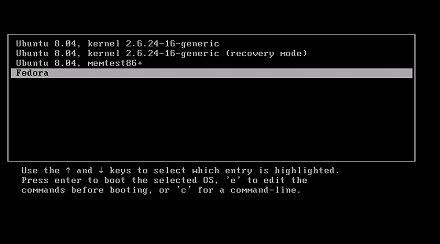
14. Fedora が起動しました
このページの設定ではデフォルトで Ubuntu が起動するようになっています。
Fedora を起動したい場合には、再度手順 12、13 を行います。