Linuxmaniaトップ > 活用ガイド > Scientific Linux 7 と Windows8.1 をデュアルブートする方法
■ Scientific Linux 7 + Windows8.1 デュアルブート設定方法
手順
以下のものを用意します。
(1) Windows 8.1 インストールメディア
(2) Scientific Linux 7 インストールメディア
0.パーティション構成を考えます。
このページの例では、既存パーティションを削除後、次のように分割して使用します。
(1) Windows 8.1 用領域 (16GB)
(2) 共通データ用領域 (32GB)
(3) Scientific Linux 7 用領域 (その他の空き領域)
1.Windows 8.1 のインストールDVDをドライブに入れて起動します。
2.言語 / キーボードの選択
お客様の環境に合わせて設定し、[次へ] ボタンを押します。
例 : インストールする言語 [日本語]
自国と通貨の形式 [日本語 (日本)]
キーボードまたは入力方式 [Microsoft IME]
キーボードの種類 [日本語キーボード (106/109キー)]
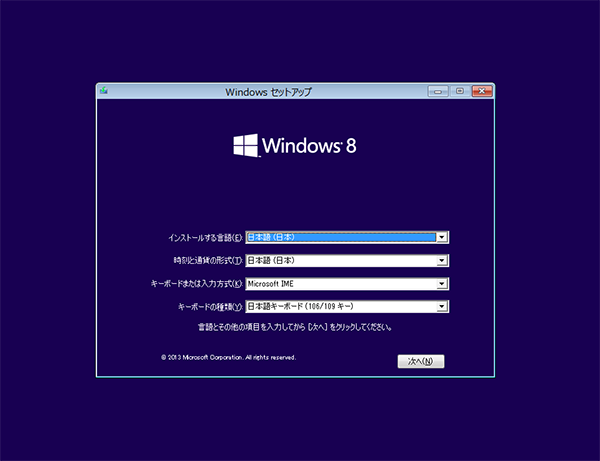
3.[今すぐインストール] ボタンを押します。
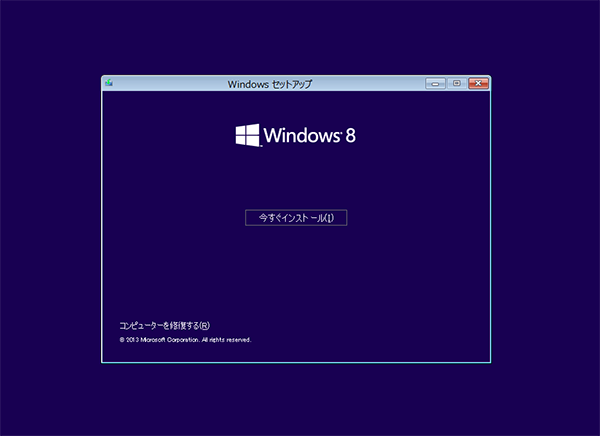
4.プロダクトキーの入力
インストールディスクの入っていた箱に記載されてるプロダクトキーを入力して下さい。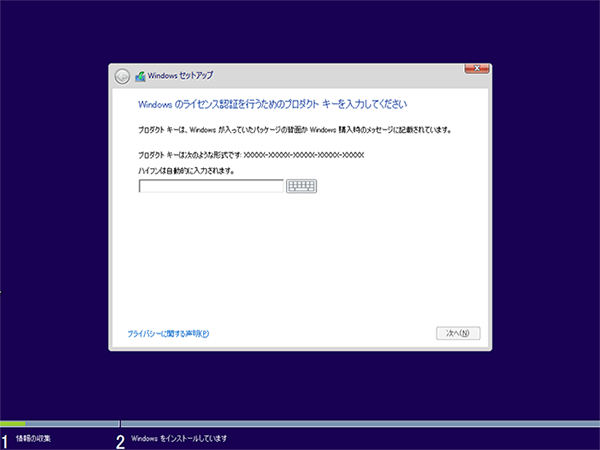
6.ライセンス承認ダイアログ
[条項に同意します] にチェックを入れて [次へ] ボタンを押します。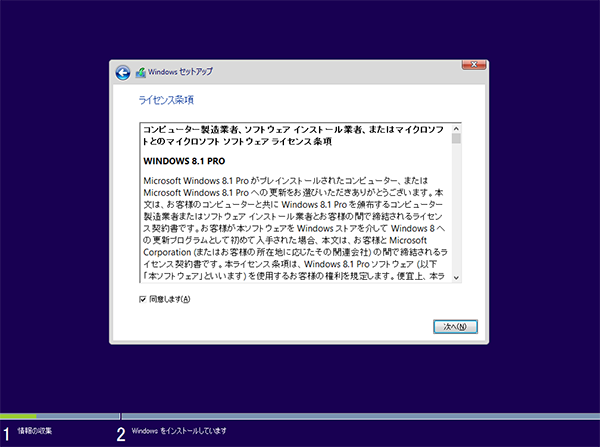
7.インストールの種類の選択
[カスタム (詳細)] をクリックします。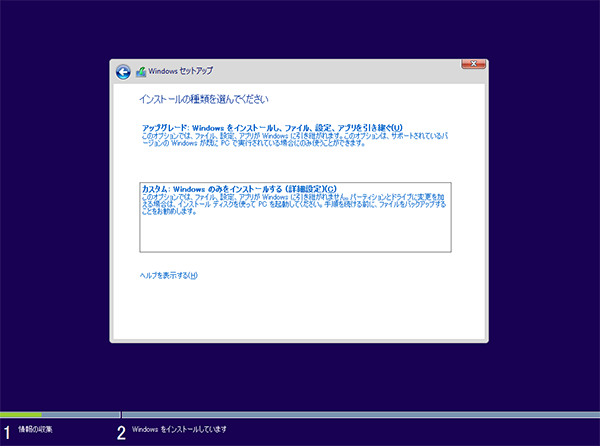
8. パーティションの設定
8-1. パーティションの削除
パーティションを選択して、[削除] ボタンを押します。
※ 新しいHDDの場合この手順は不要です。
8-2.[ディスク0 未割り当て領域] と表示されていることを確認します。
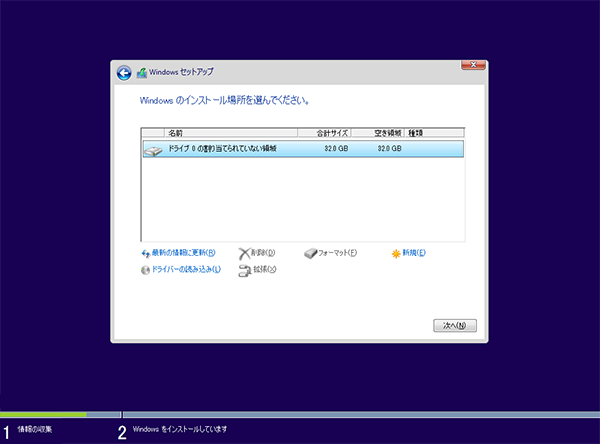
8-3.[新規] をクリックします。
環境に合わせてサイズを設定し、[適用] ボタンを押します。Vista用パーティションをサイズ指定する際に、ハードディスクを
使い切らずに未割り当て領域を Linux用 に残しておきます。
例 : ディスク0 パーティション1 サイズ「16334」MB (Windows8.1用)
ディスク0 未割り当て領域
(Linux用パーティション、共通データ用パーティションを
あとで作成するためにディスク容量を残しておきます )
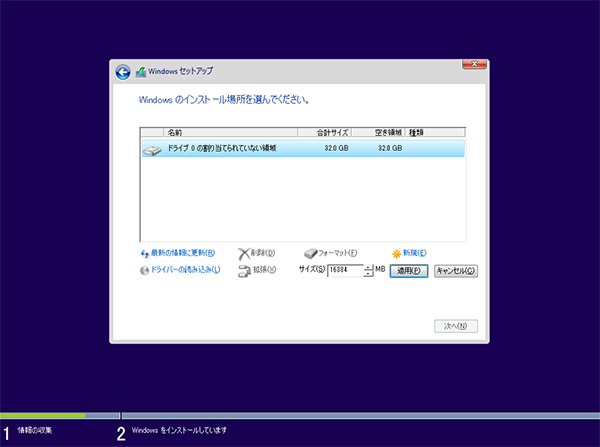
9.[次へ] ボタンを押します。
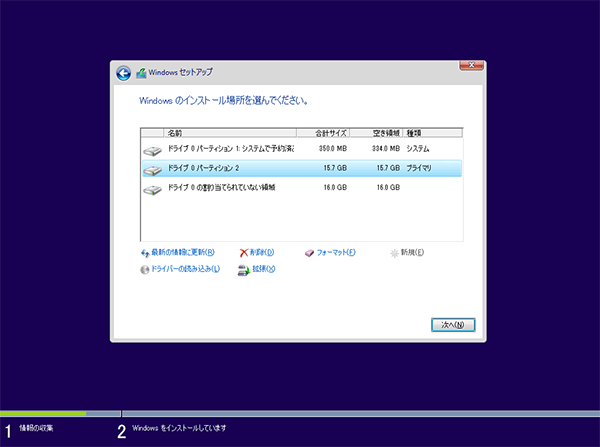
10.つづけてインストール作業を行います。
お使いになるPC名、アカウントを設定して下さい。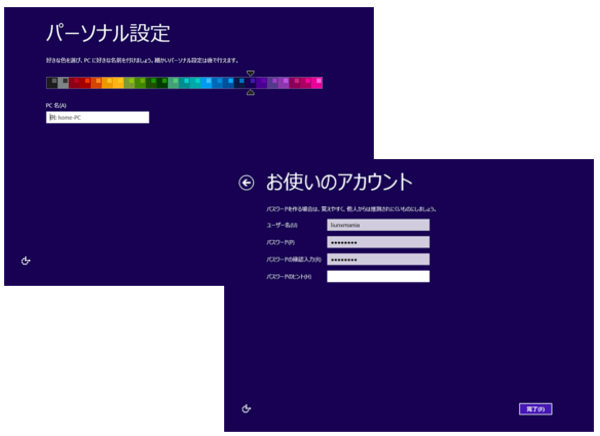
11.Windows8.1のインストールが終了しました。
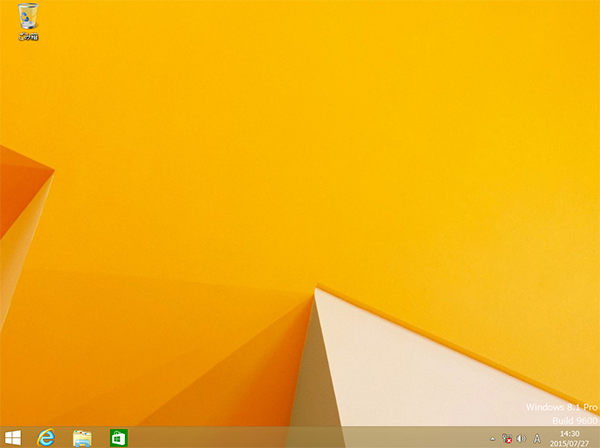
12.Scientific Linux 7 のインストールディスクを入れて、再起動します。
13.Scientific Linux 7 のインストールを行います。
使用言語を選択し、[続行]ボタンをクリックします。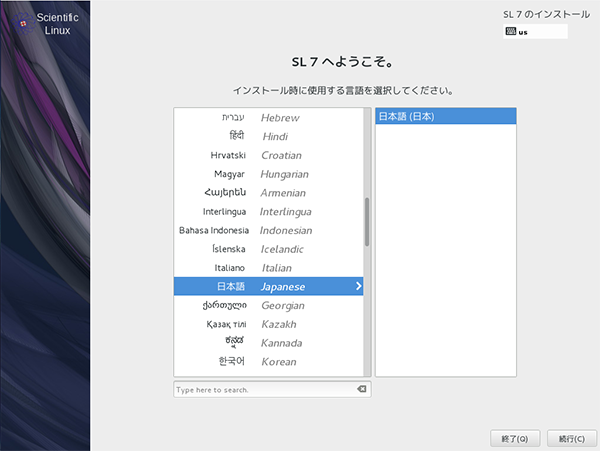
14.インストール準備
[インストール先(D)]をクリックして下さい。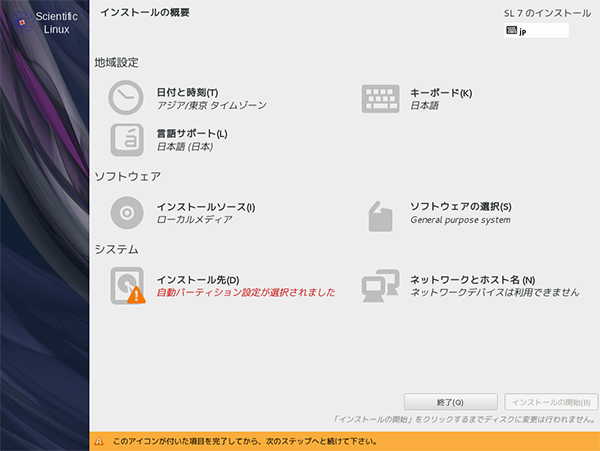
15.インストール先を指定します。
インストールするデバイスを選択します。先程設定した容量であることを確認し、左上の [完了]ボタンをクリックします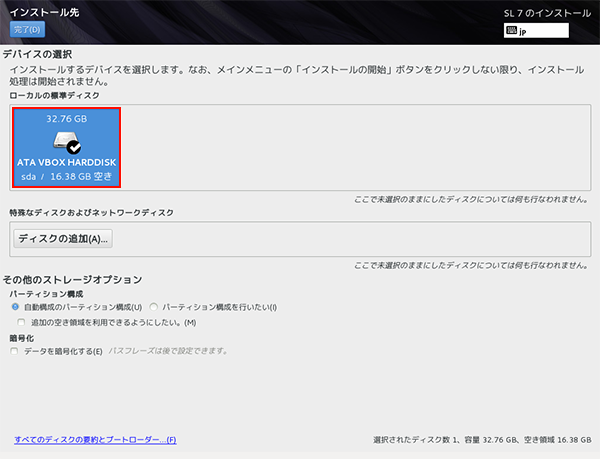
16.インストールを開始します。
[インストールの開始(B)]ボタンをクリックします。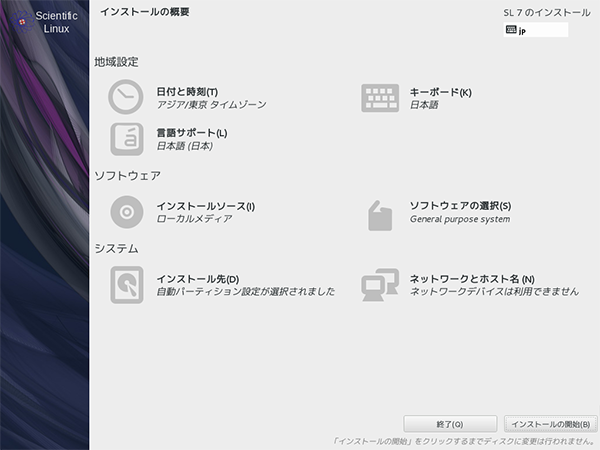
17.アカウントの設定
rootパスワードとお使いになるアカウントをそれぞれ設定し、インストール終了を待ちます。インストールが終了したら再起動して下さい。
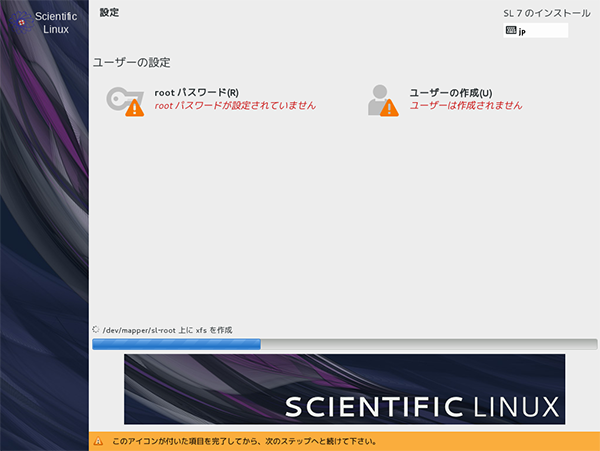
18.[Scientific Linux 7] と [Windows 8.1] が選択できるようになっていましたら成功です。
以上で設定完了です。
[作成日 2015/12/10]
HOME │
サイトマップ |
会社情報 │
プライバシーポリシー │
特定商取引に基づく表示
Copyright(C) 2008 SoSO Corporation All Right Reserved .
