■ Windows Vista + Ubuntu 7.10 (Linux) デュアルブート設定方法(Ubuntu)
このページでは
Linuxのブートローダ「GRUB」を使う方法
を紹介します。
以下のものを用意します。
(1) Windows Vista インストールメディア
(2) Ubuntu 7.10 インストールメディア
0. パーティション構成を考えます。
このページの例では、既存パーティションを削除後、次のように分割して使用します。
(1) Vista 用領域 (24GB)
(2) 共通データ用領域 (32GB)
(3) Ubuntu 7.10 用領域 (その他の空き領域)
1. Windows Vista のインストールDVDをドライブに入れて起動します。
2. 言語 / キーボードの選択
お客様の環境に合わせて設定し、[次へ] ボタンを押します。
例 : インストールする言語 [日本語]
自国と通貨の形式 [日本語 (日本)]
キーボードまたは入力方式 [Microsoft IME]
キーボードの種類 [日本語キーボード (106/109キー)]
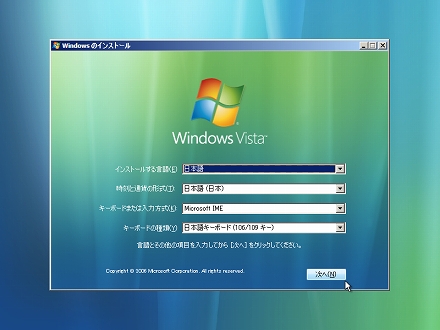
3. [今すぐインストール] ボタンを押します。
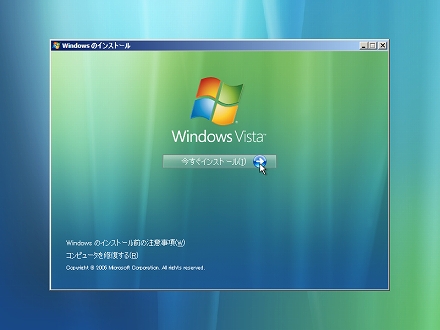
4. プロダクト キーの入力
必要に応じてプロダクトキーを入力します。
プロダクト キーはパッケージの中箱に記載されています。
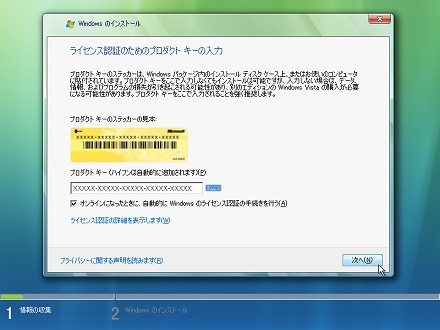
5. エディション選択
[購入したWindowsのエディションを選択しました]に
チェックを入れて [次へ] ボタンを押します。
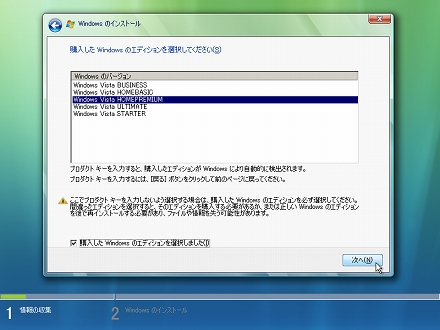
6. ライセンス承認ダイアログ
[条項に同意します] にチェックを入れて [次へ] ボタンを押します。
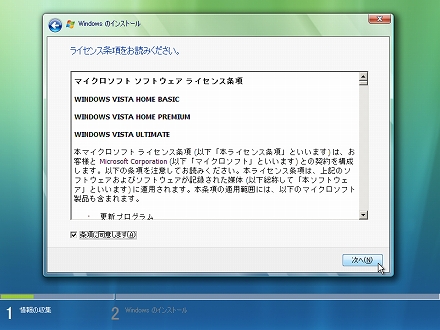
7. インストールの種類の選択
[カスタム (詳細)] をクリックします。
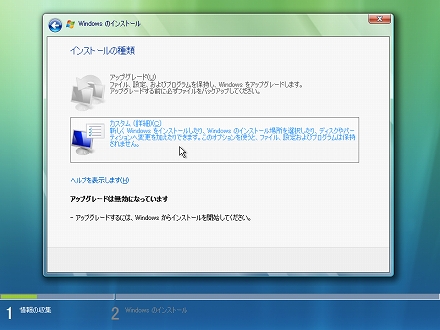
8. パーティションの設定
8-1. パーティションの削除
パーティションを選択して、[削除] ボタンを押します。
※ このドキュメントでは、パーティションをすべて削除して作りなおします。
8-2. [ディスク0 未割り当て領域] と表示されていることを確認します。
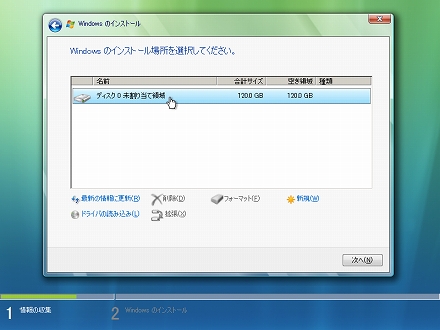
8-3. [新規] をクリックします。
環境に合わせてサイズを設定し、[適用] ボタンを押します。
Vista用パーティションをサイズ指定する際に、ハードディスクを
使い切らずに未割り当て領域を Linux用 に残しておきます。
例 : ディスク0 パーティション1 サイズ「24576」MB (Vista用)
ディスク0 未割り当て領域
(Linux用パーティション、共通データ用パーティションを
あとで作成するためにディスク容量を残しておきます )
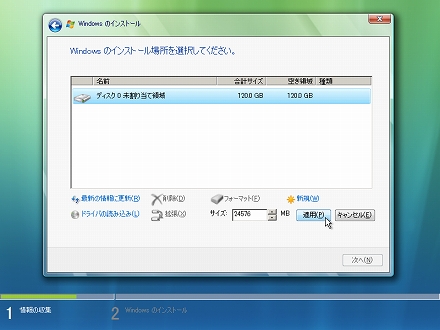
9. [次へ] ボタンを押します。
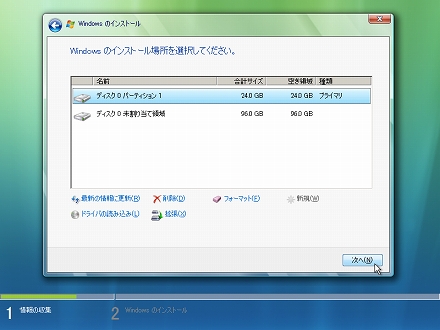
10. つづけてインストール作業を行います。
11. インストール完了後、Vista にダッシュボードします。
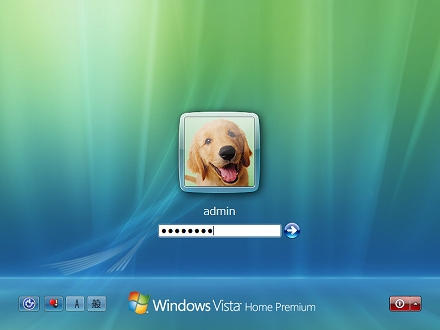
12. [スタート] メニューの [コンピュータ] を右クリックして [管理] を選択します。
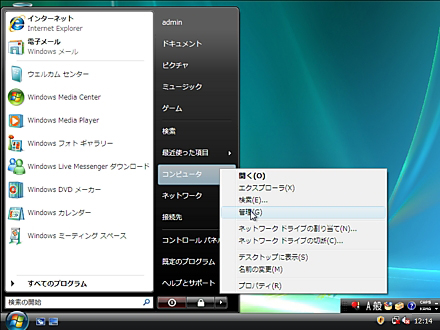
13. ユーザアカウント制御画面
ユーザアカウント制御画面が表示されたら、[続行] ボタンを押します。
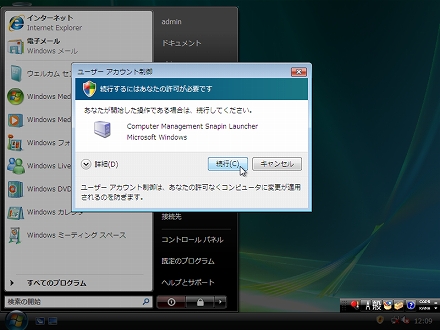
14. コンピュータの管理画面
[記憶域] の下にある [ディスクの管理] を選択します。
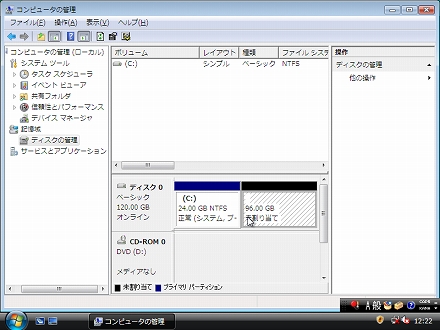
15. データ用パーティションの作成
15-1. [未割り当て] と書かれた領域を右クリックし、[新しいシンプル ボリューム] を選択します。
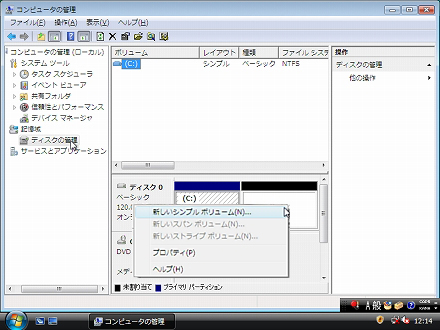
15-2. 新しいシンプル ボリューム ウィザード画面
[次へ] ボタンを押します。
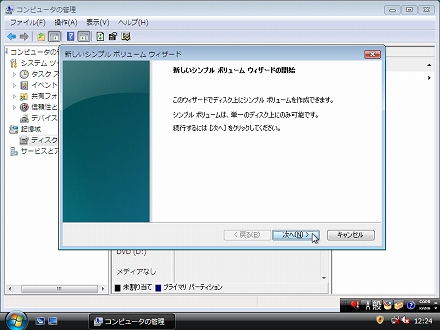
15-3. ボリュームサイズの指定
[シンプル ボリューム サイズ (MB)] の欄に任意のサイズを入力して
[次へ] ボタンを押します。
例 : 32768MB (VistaとLinuxのデータやりとり用)
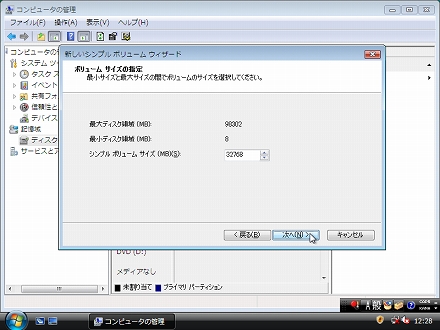
※注意
Windowsの「ディスクの管理」は、FAT32 形式で 32GB以上のパーティションを作成することができません。
32GBより大きいサイズの FAT32 パーティションを作成したい場合は、
次のようなパーティション操作ソフトを使用してください。
Windows : Disk Formatter (株式会社 バッファロー)
Linux : GParted (Gnome Partition Editor)
15-4. ドライブ文字またはパスの割り当て
ドライブ文字を割り当てるに任意の値を設定し、 [次へ] ボタンを押します。
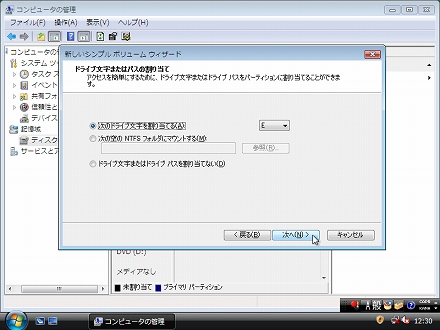
15-5. パーティションのフォーマット
[このボリュームを次の設定でフォーマットする] にチェックします。
ボリュームラベル等を環境に合わせて設定します。
[次へ] ボタンを押します。
例: ファイル システム : FAT32
アロケーション ユニット サイズ : 規定値
ボリュームラベル : data
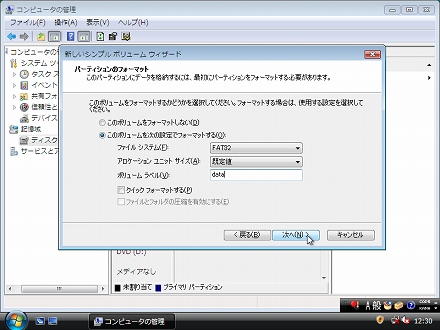
※ 注意
Windowsの「ディスクの管理」を使ってFAT32形式のフォーマットを行うためには、
手順 16-3 で 32GB 以下のサイズを指定している必要があります。
15-6. [完了] ボタンを押します。
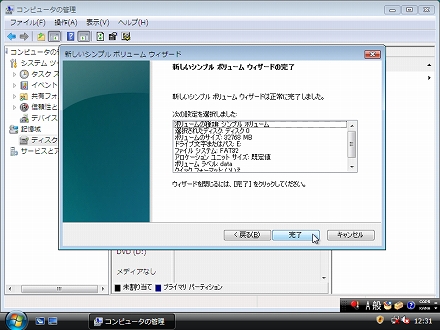
16. Ubuntu 7.10 のインストールディスクを入れて、再起動します。
17インストールを開始します。
(お使いのモデルに合わせてインストール作業を開始してください。)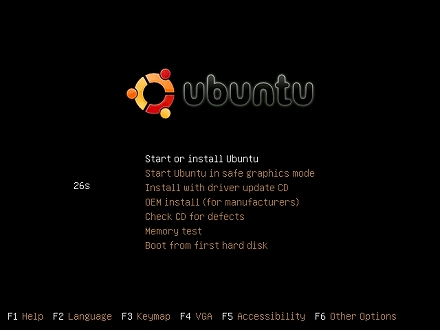
18. GUIインストーラの起動
[Install] アイコンをダブルクリックします。
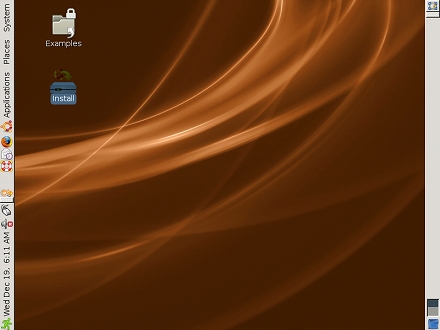
19. 使用言語の選択
[日本語] を選んで [進む] ボタンを押します。
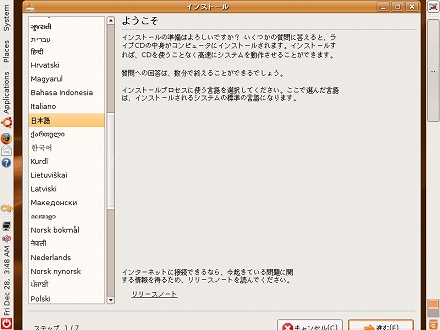
20.時刻の設定
[Tokyo] を選択して [進む] ボタンを押します。
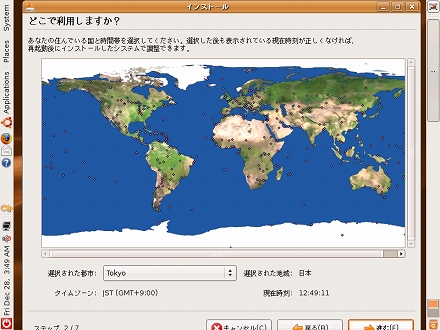
21.キーボードの設定
[japan] を選択して
[進む] ボタンを押します。
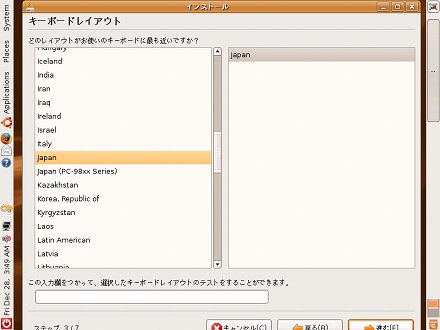
22. パーティションの設定
[ガイド - 最大の連続空き容量を使う] を選択して[進む] ボタンを押します。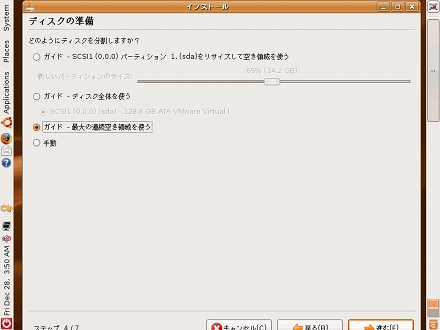
23. つづけてインストール作業を行い、完了後、再起動します。
24. つづけてインストール作業を行い、完了後、[すぐに再起動する]を押します
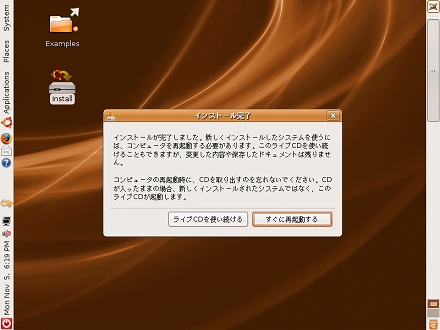
25. [Ubuntru 7.10] と [Windows Vista] が選択できるようになりました。
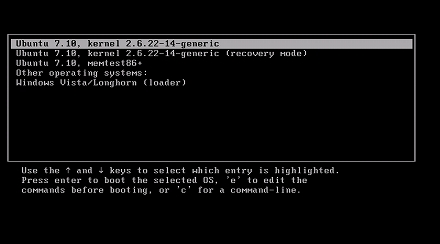
以上で設定完了です。
