■ Windows XP + Ubuntu 7.10 (Linux) デュアルブート設定方法(Ubuntu)
このページでは
Linuxのブートローダ「GRUB」を使う方法
を紹介します。
以下のものを用意します。
(1) Windows XP インストールメディア
(2) Ubuntu 7.10 インストールメディア
0. パーティション構成を考えます。
このページの例では、既存パーティションを削除後、次のように分割して使用します。
(1) Windows XP 用領域 (24GB)
(2) 共通データ用領域 (32GB)
(3) Ubuntu 7.10 用領域 (その他の空き領域)
1. Windows XP のインストールDVDをドライブに入れて起動します。
2. セットアップの開始
[Enter] キーを押して作業を開始します。
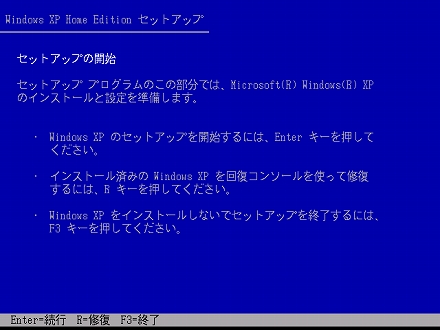
3. ライセンス契約。
[F8] キーを押して同意します。
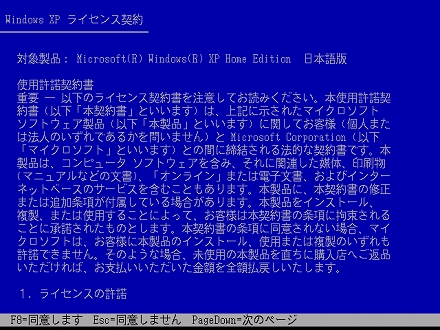
4. キーボードの選択
お客様の環境に合わせて設定してください。
選択後に確認画面が出ますので、確認のうえ承諾してください。
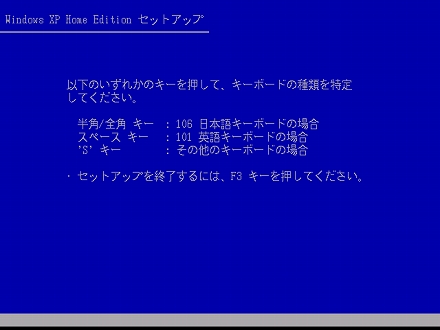
5. パーティション設定
Windows XP用にパーティションを作成します。
[C]キーを押してください。
※ディスク全体が使用されている場合はパーティションを削除してください。
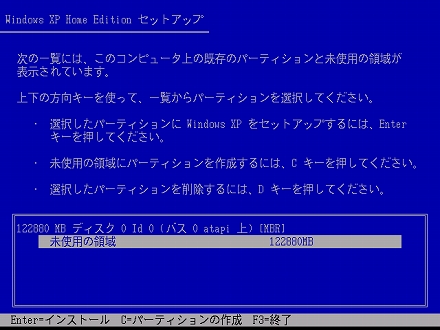
6. ボリュームサイズの設定
ボリュームサイズを設定します。
今回は24576MBとします。
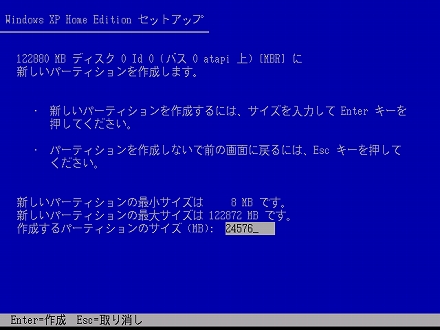
7. パーティションのフォーマット
先ほど、作成したパーティションを選択し、
[Enter]キーを押します。
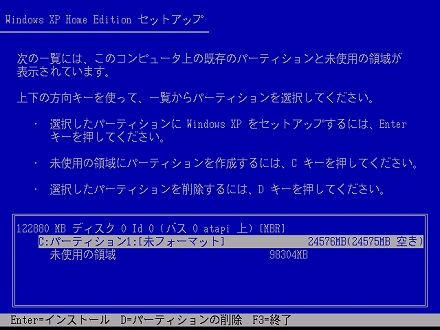
8. フォーマットの種類を選択
[NTFSファイルシステムを利用してパーティションをフォーマット]
を選択し、[Enter]キーを押します。
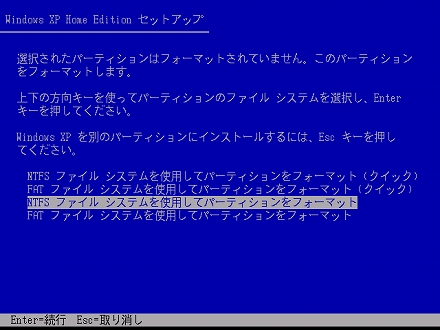
9. Windows XPセットアップの開始
Windows XPのセットアップが開始されます。
以降は通常通りセットアップを完了してください。
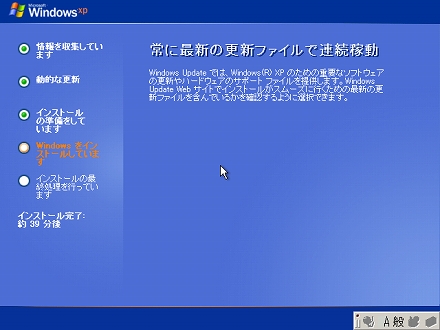
10. 共有領域の設定
[スタートメニュー]を開き、[マイコンピュータ]を右クリック
[管理(G)]を選択します。
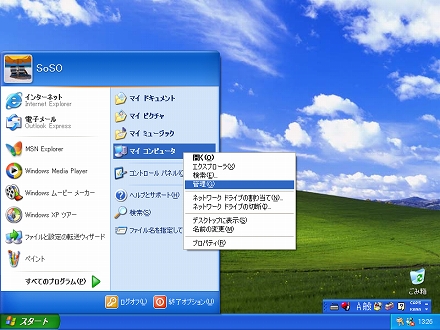
11. データ用パーティションの作成
[ディスクの管理]を開き、[未割り当て]を右クリック
[新しいパーティション (N)]を選択します。

12. パーティションの種類を選択
[拡張パーティション (E)]を選択し、[次へ (N)]を押します。

13. ボリュームサイズの設定
[シンプル ボリューム サイズ (MB)] の欄に任意のサイズを入力して
[次へ] ボタンを押します。
例 : 32768MB (Windows XPとLinuxのデータやりとり用)

14. 新しいパーティションの設定
先ほど作成したパーティションを右クリック。新しい物理ドライブ(N)を選択します。

15. 新しいパーティションウィザードの開始
[次へ (N)]を押します。
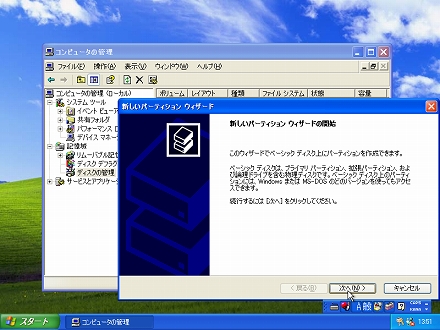
16. パーティションの種類の選択
[物理ドライブ(L)]を選択し、[次へ (N)]を押します。

17. ボリュームサイズの設定
最大容量(今回は32768MB)に設定して、[次へ (N)]を押します。
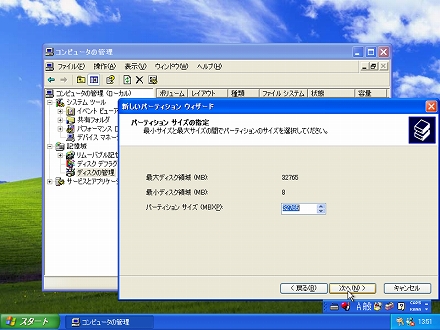
18. ドライブ文字の割り当て
お好きなドライブ文字を割り当てて、[次へ (N)]を押します。
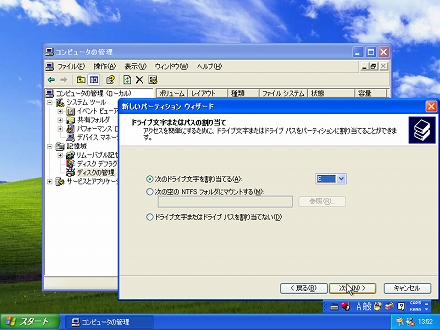
19. パーティションのフォーマット
[このパーティションを以下の設定でフォーマットする(O)]を選択して
以下を設定して、[次へ (N)]を押します。
例:ファイルシステム FAT32
アロケーションユニットサイズ 既定値
ボリュームラベル data
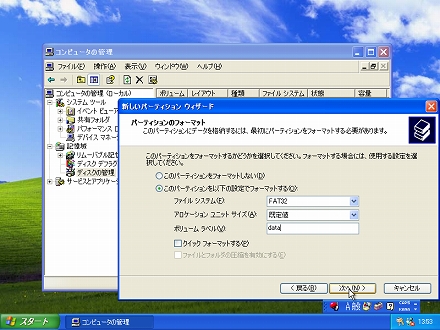
20. パーティションウィザードの完了
内容を確認して、[完了]を押します。
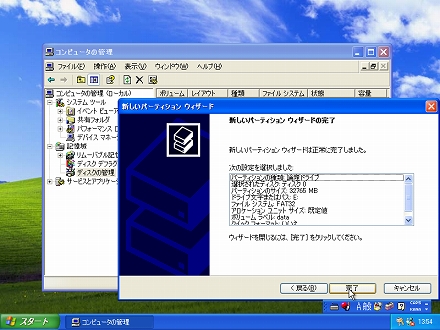
21. データ用パーティションの完成
データ用のパーティションが完成しました。

22. Ubuntu 7.10 のインストールディスクを入れて、再起動します。
23. インストールを開始します。
(お使いのモデルに合わせてインストール作業を開始してください。)
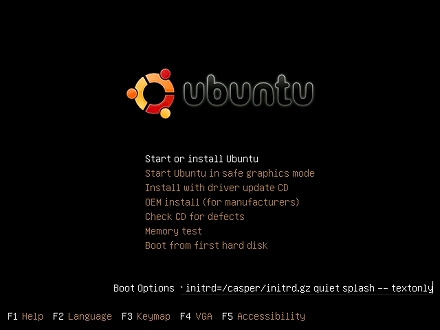
24. GUIインストーラの起動
[Install] アイコンをダブルクリックします。
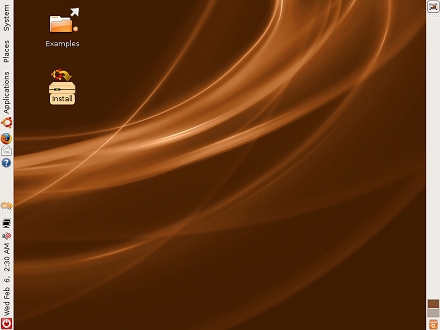
25. 使用言語の選択
[日本語] を選んで [進む] ボタンを押します。
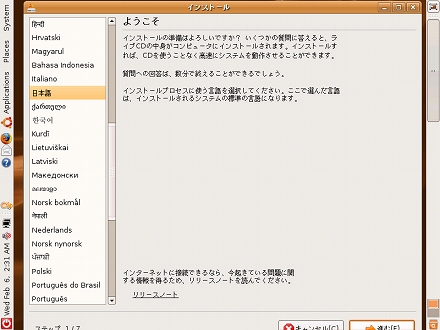
26.時刻の設定
[Tokyo] を選択して [進む] ボタンを押します。
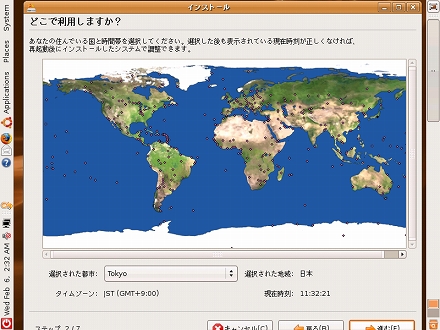
27.キーボードの設定
[japan] を選択して[進む] ボタンを押します。
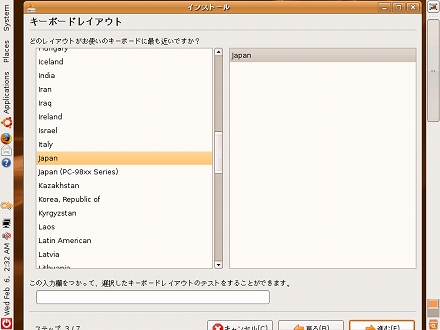
28. パーティションの設定
[ガイド - 最大の連続空き容量を使う] を選択して[進む] ボタンを押します。
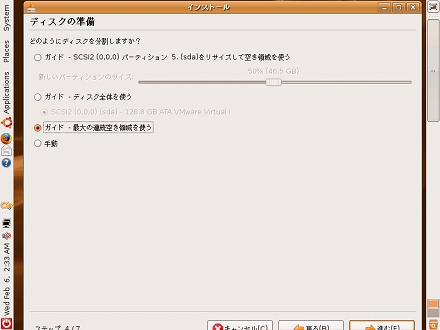
29. つづけてインストール作業を行い、完了後、[すぐに再起動する]を押します
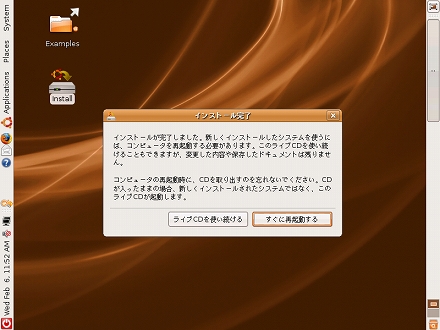
30. [Ubuntru 7.10] と [Windows XP] が選択できるようになりました。
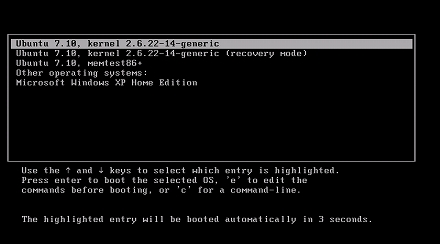
以上で設定完了です。
