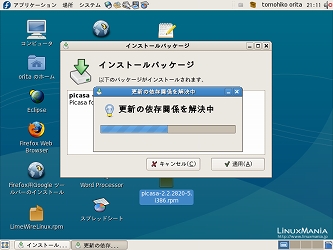GUI(グラフィカルな方法)によるソフトウェアインストール方法、ファイルの圧縮・展開方法(Fedora,Ubuntu,CentOS)
LinuxではRPMやyumやtarなどのコマンドべースでソフトウェアインストール方法、ファイルの圧縮をする方法が有名ですが、
GUI(グラフィカルな方法)でのインストールや展開も可能です。 ここではその方法について説明しています。
活用ガイドの他ページでコマンドベースで説明されている箇所はこのページの方法に置き換えても可能です。
1. GUIによるソフトウェアインストール方法
1-1.インストールしたいアプリケーションのrpmファイルを用意します。
ここでは Google の画像管理ソフト『Picasa』を例に使います。
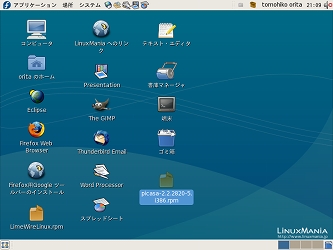
1-2.ダブルクリックして起動するとrootユーザーの
パスワードを聞かれるので入力します。
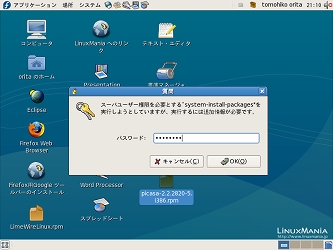
1-3.インストールパッケージの確認、問題がないようであれば
[適用]ボタンを押します。
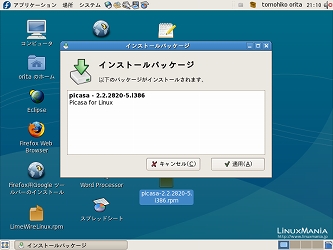
1-4.インストール中
1-5. インストール完了です。
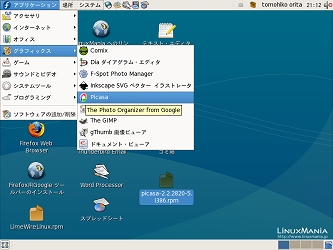
2.GUIによるファイルの圧縮・解凍方法
解凍されたファイルのパーミッションは、圧縮する前のオリジナルのパーミッションと同じものになります。
圧縮・解凍前後でパーミッションは維持されます。
2-1. ファイルを圧縮してみましょう。
ここでは例として画面右の画像2つを圧縮します。
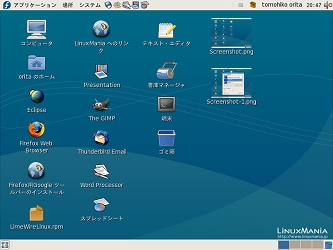
2-2. 左上メニュー[アプリケーション]→[アクセサリ]から
[書庫マネージャ]を起動します。
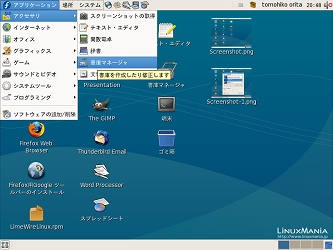
2-3.[新規(N)]ボタンを押してファイルを作成ます。
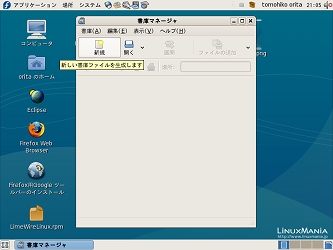
2-4.ファイル名を入力、ご使用になりたい圧縮形式を選んで
[新規(N)]ボタンを押します。
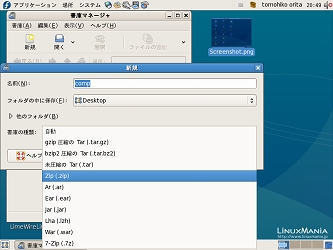
2-5.作成したフォルダ内にファイルを追加します。
ドラッグ&ドロップまたは、ファイルの追加より行います。
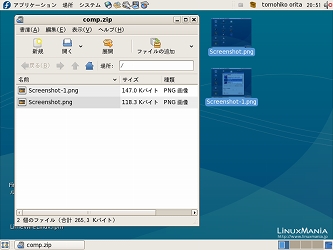
2-6.ウィンドウを閉じると圧縮ファイルが作成されます。
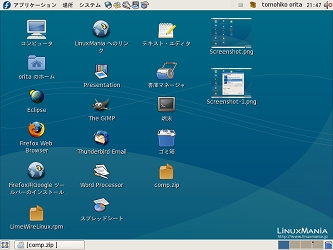
2-2-1.圧縮したファイルを展開してみましょう。
分かりやすいように右側の画像ファイルを削除してあります。
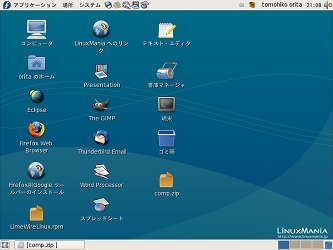
2-2-2.展開したいファイルを選択し[展開]ボタンを押します。
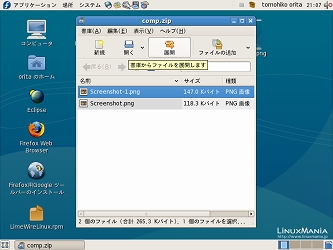
2-2-3.展開先の選択とオプション等の設定を行い
[展開(E)]ボタンを押します。
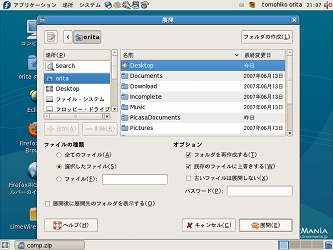
2-2-4.ファイルが解凍されました。
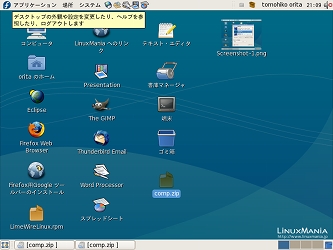
[作成日 2007/10/2]
HOME │
サイトマップ |
会社情報 │
プライバシーポリシー │
特定商取引に基づく表示
Copyright(C) 2008 SoSO Corporation All Right Reserved .