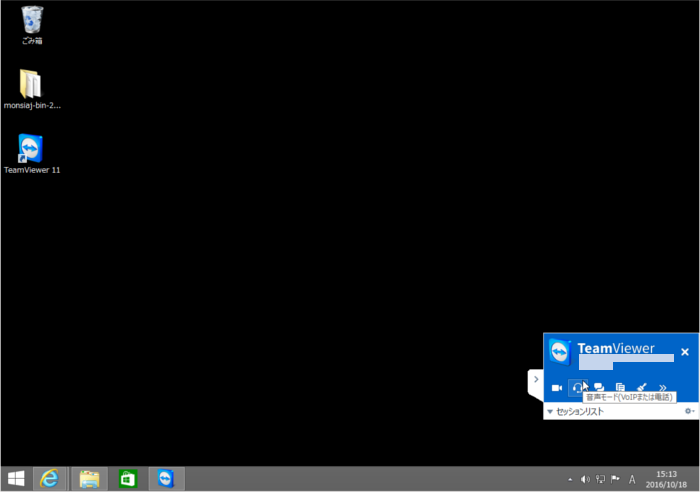■TeamViewerを使おう
はじめに
外出先や職場から自宅のパソコンを操作したい場合等に活躍するのが、パソコンを遠隔で操作できるソフトウェア「TeamViewer」です。
ここでは、TeamViewerを使用し別の端末を操作する方法について紹介いたします。
TeamViewer を使用するには、操作する側・操作される側両方にTeamViewerをインストールする必要があります。
今回はUbuntuとWindowsを例に紹介いたします。
TeamViewerは個人使用に限り無料で使用する事ができます。
操作する端末、操作される端末のOSがいずれでもリモート操作できることも特長です。
(Linux→Windows、Linux→Mac、Mac→Linux など)
有料になりますが、企業のクライアントへのサポート業務にも適しています。
1.こちらからLinux用TeamViewerをダウンロードします。
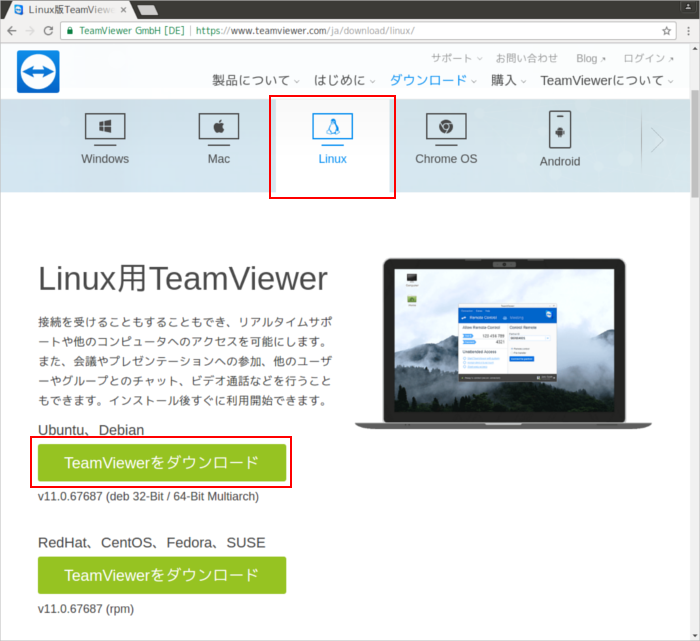
2.ダウンロードした「teamviewer_*****.deb」を起動します。
[インストール]ボタンを押下し、インストールを開始します。
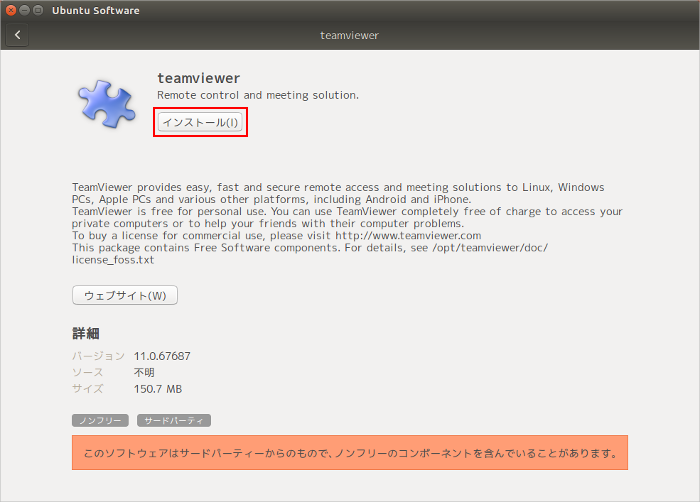
3.パスワードを求められますので、お使いのユーザのパスワードをご入力ください。
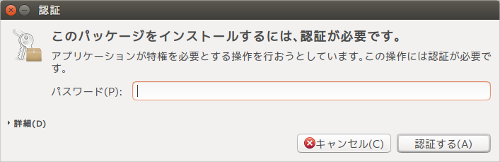
[インストール]ボタンの表示が変わったらインストール終了です。
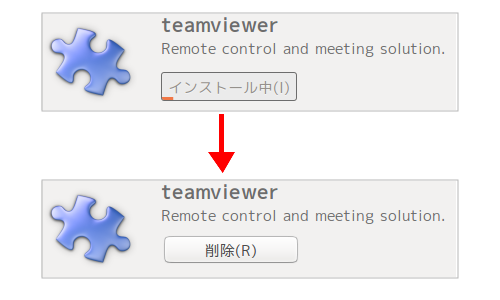
4.TeamViewerを起動し、利用規約に同意します。
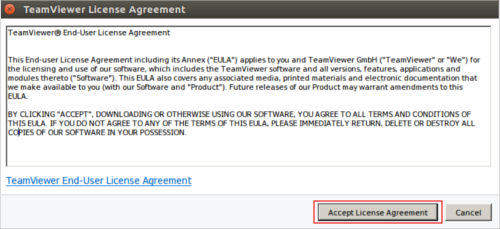
5.TeamViewerが起動しました。
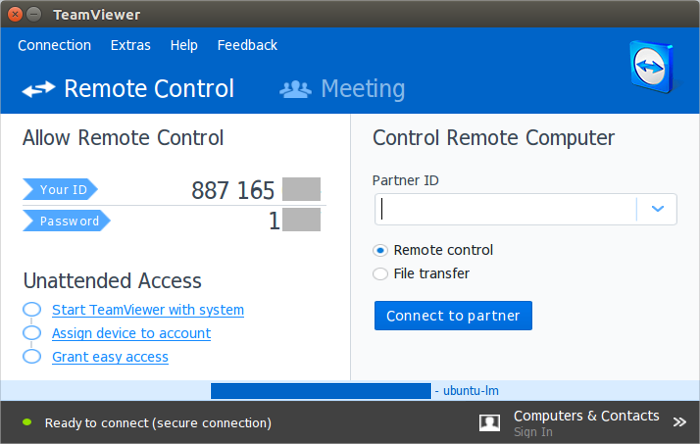
◆Windows版のインストール
1.こちらからWindows用TeamViewerをダウンロードします。
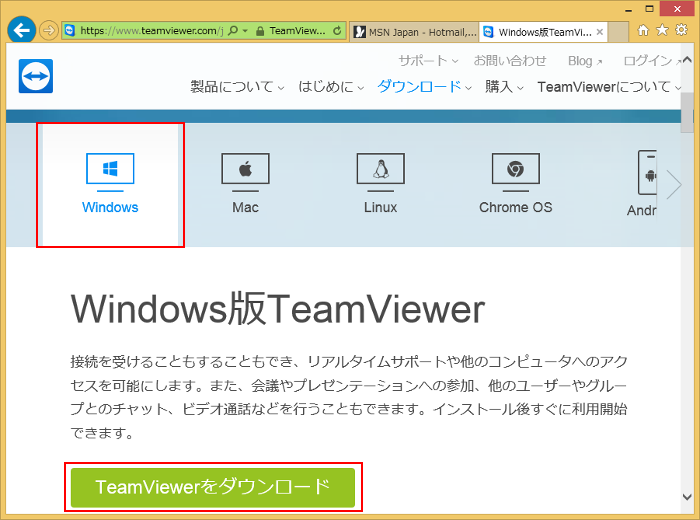
2.ダウンロードした「TeamViewer-setup-ja」をダブルクリックで起動します。
3.インストールが完了するとTeamViewerが起動します。
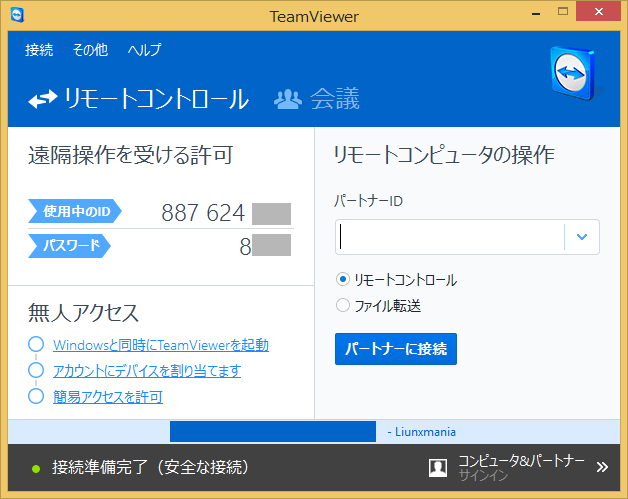
◆UbuntuからWindowsを操作する
今回は、UbuntuからWindowsを操作する例で紹介いたします。
1.Ubuntu側のTeamViewerでパートナーIDに、WindowsのIDを入力し[Connect to patner]ボタンを押下します。
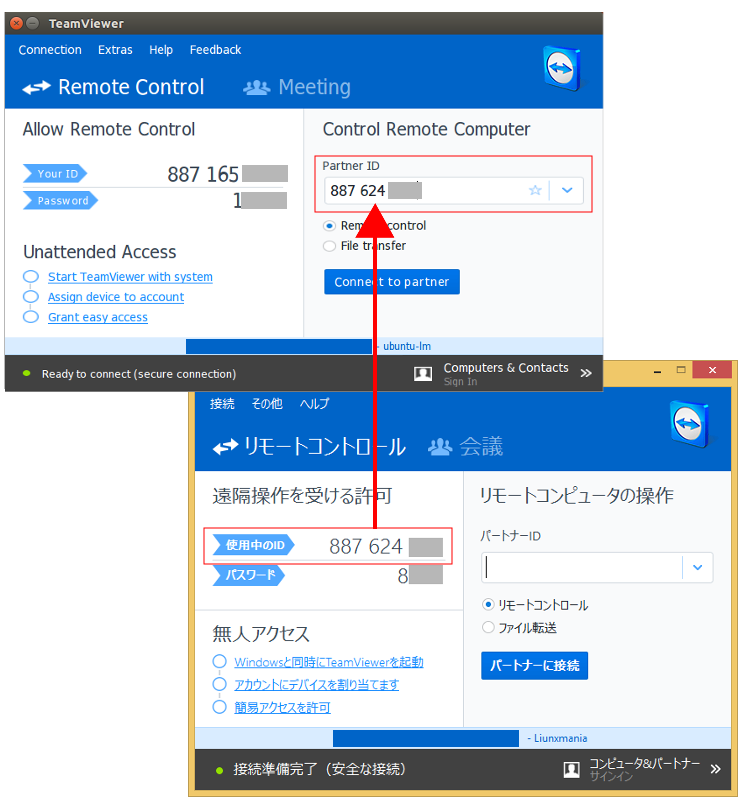
2.パートナーのパスワードの入力を求められます。Windowsのパスワードを入力し[Log On]ボタンを押下します。
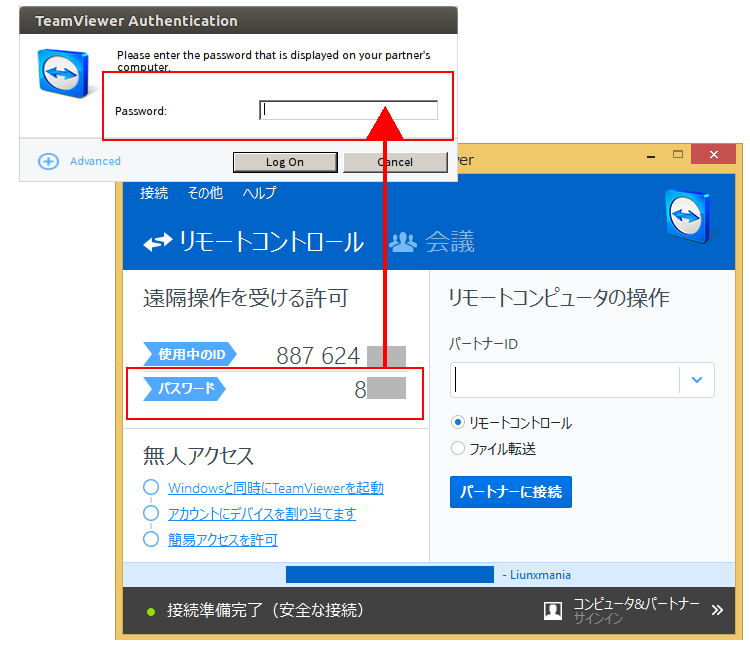
3.Windowsへダッシュボードできました。
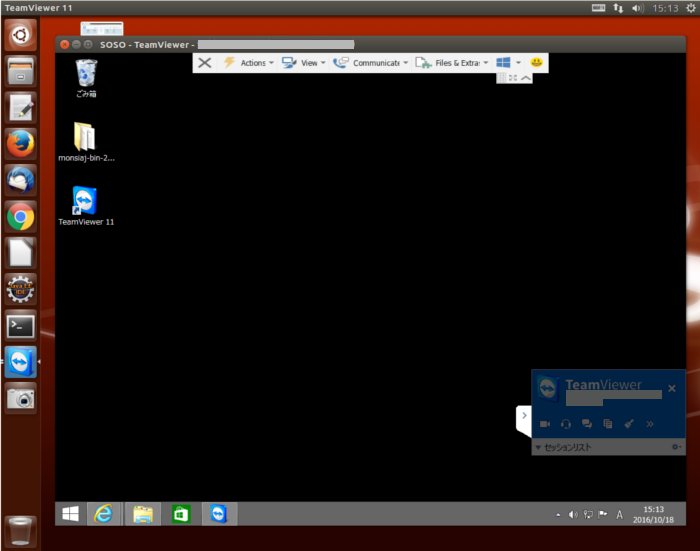
ダッシュボードを受けているWindows側はこのような画面になります。