Linuxmaniaトップ > 活用ガイド > Mondo Rescue の使いかた
■Mondo Rescue の使いかた
ここではMondo Rescue を使用して、Ubuntuをバックアップする手順をご説明します。
Mondo Rescueについて
Mondo Rescueはオープンソースのディザスターリカバリーツールです。
ディザスターリカバリとは、障害時におけるシステム復旧・修復を意味します。
つまりMondo RescueはHDDの故障などの障害時における復旧ツールです。
復旧時に使用するデータは、Mondo Rescueを使用して予めバックアップしておきます。
特長としましては、以下の点がございます。
・インストール後、すぐに使用可能(特別な設定はございません)
・バックアップ対象の領域は自由に選択可能(フルバックアップ/部分的なバックアップ)
・バックアップはローカルディスク、CD、DVD、USBメモリ、Tapeメディア、NFSに保存可能
・対話形式でバックアップ/リストアが可能
ディザスターリカバリとは、障害時におけるシステム復旧・修復を意味します。
つまりMondo RescueはHDDの故障などの障害時における復旧ツールです。
復旧時に使用するデータは、Mondo Rescueを使用して予めバックアップしておきます。
特長としましては、以下の点がございます。
・インストール後、すぐに使用可能(特別な設定はございません)
・バックアップ対象の領域は自由に選択可能(フルバックアップ/部分的なバックアップ)
・バックアップはローカルディスク、CD、DVD、USBメモリ、Tapeメディア、NFSに保存可能
・対話形式でバックアップ/リストアが可能
Mondo Rescueのインストール手順
Ubuntu10.10でModno Rescueをインストールする手順を紹介します。
1.mondorescue.sources.listのダウンロード
ブラウザを起動し、ftp://ftp.mondorescue.org/ にアクセスします。
[ubuntu]→[10.10]→[mondorescue.sources.list]を選択し、mondorescue.sources.list をダウンロードします。
2.mondorescue.sources.listのコピー
手順1.でダウンロードしたファイルを/etc/apt/sources.list.d/ 配下にコピーします。
コピーは端末を開き、ファイルのあるディレクトリにて以下のコマンドを実行します。
3.リポジトリの更新
リポジトリを更新します。端末で以下のコマンドを実行します。
4.パッケージのバージョン確認
mondorescueは、以下のパッケージをインストールする必要があります。
1.mindi
2.mindi-busybox
3.mondo
このパッケージをapt-get install でインストールする前に、各パッケージのバージョンを確認します。
確認方法は端末で以下のコマンドを実行します。
以下は、上記コマンドの実行結果の例です。(2011/04/22時点)
各パッケージに候補が2つづつ表示されますが、インストールは ftp://ftp.mondorescue.org/ のパッケージを使用します。 このバージョンを指定してインストールするので、覚えておきましょう。
5.インストール
パッケージのインストールを行います。端末で以下のコマンドを実行します。
パッケージ名=X.X.X.X-X の部分は、手順4.で確認したバージョンを入力してください。
手順4.のコマンド実行結果の例ですと、以下になります。
インストール中にPostfixの設定について尋ねられます。ご自身の環境に合わせていずれかを選択します。
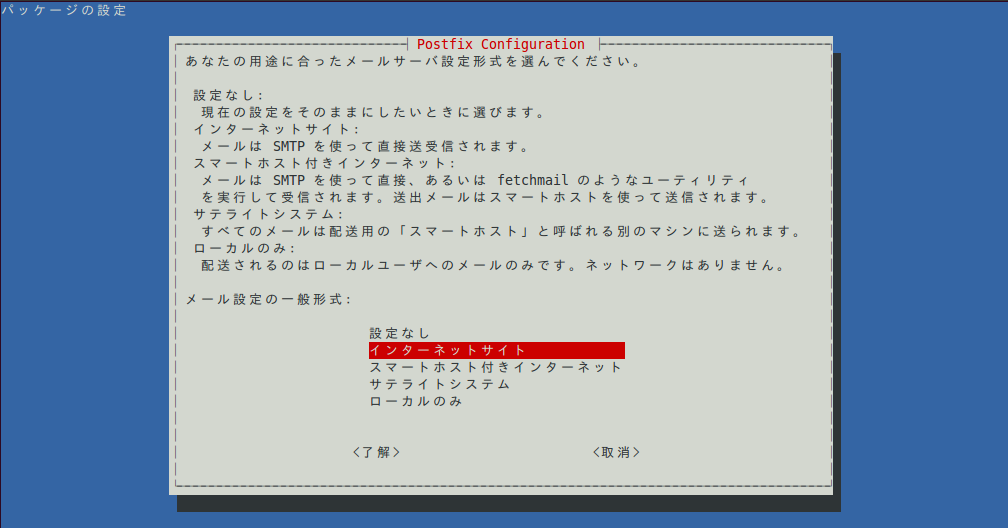
以上でMondo Rescueのインストールは完了です。
1.mondorescue.sources.listのダウンロード
ブラウザを起動し、ftp://ftp.mondorescue.org/ にアクセスします。
[ubuntu]→[10.10]→[mondorescue.sources.list]を選択し、mondorescue.sources.list をダウンロードします。
2.mondorescue.sources.listのコピー
手順1.でダウンロードしたファイルを/etc/apt/sources.list.d/ 配下にコピーします。
コピーは端末を開き、ファイルのあるディレクトリにて以下のコマンドを実行します。
$ sudo cp mondorescue.sources.list /etc/apt/sources.list.d/
※パスワードの入力を求められたら入力してください。
3.リポジトリの更新
リポジトリを更新します。端末で以下のコマンドを実行します。
$ sudo apt-get update
4.パッケージのバージョン確認
mondorescueは、以下のパッケージをインストールする必要があります。
1.mindi
2.mindi-busybox
3.mondo
このパッケージをapt-get install でインストールする前に、各パッケージのバージョンを確認します。
確認方法は端末で以下のコマンドを実行します。
$ apt-cache policy mindi mindi-busybox mondo
以下は、上記コマンドの実行結果の例です。(2011/04/22時点)
$ apt-cache policy mindi mindi-busybox mondo
mindi:
インストールされているバージョン: (なし)
候補: 1:2.0.4-1ubuntu1
バージョンテーブル:
1:2.0.4-1ubuntu1 0
500 http://jp.archive.ubuntu.com/ubuntu/ maverick/universe amd64 Packages
2.0.7.7-1 0
500 ftp://ftp.mondorescue.org//ubuntu/ 10.10/contrib amd64 Packages
mindi-busybox:
インストールされているバージョン: (なし)
候補: 1.18.3-2
バージョンテーブル:
1.18.3-2 0
500 ftp://ftp.mondorescue.org//ubuntu/ 10.10/contrib amd64 Packages
1.2.1-4 0
500 http://jp.archive.ubuntu.com/ubuntu/ maverick/universe amd64 Packages
mondo:
インストールされているバージョン: (なし)
候補: 1:2.2.7-2.1
バージョンテーブル:
1:2.2.7-2.1 0
500 http://jp.archive.ubuntu.com/ubuntu/ maverick/universe amd64 Packages
2.2.9.6-1 0
500 ftp://ftp.mondorescue.org//ubuntu/ 10.10/contrib amd64 Packages
各パッケージに候補が2つづつ表示されますが、インストールは ftp://ftp.mondorescue.org/ のパッケージを使用します。 このバージョンを指定してインストールするので、覚えておきましょう。
5.インストール
パッケージのインストールを行います。端末で以下のコマンドを実行します。
$ sudo apt-get insall mindi=2.X.X.X-X mindi-busybox=1.X.X-X mondo=2.X.X.X-X
パッケージ名=X.X.X.X-X の部分は、手順4.で確認したバージョンを入力してください。
手順4.のコマンド実行結果の例ですと、以下になります。
$ sudo apt-get insall mindi=2.0.7.7-1 mindi-busybox=1.18.3-2 mondo=2.2.9.6-1
インストール中にPostfixの設定について尋ねられます。ご自身の環境に合わせていずれかを選択します。
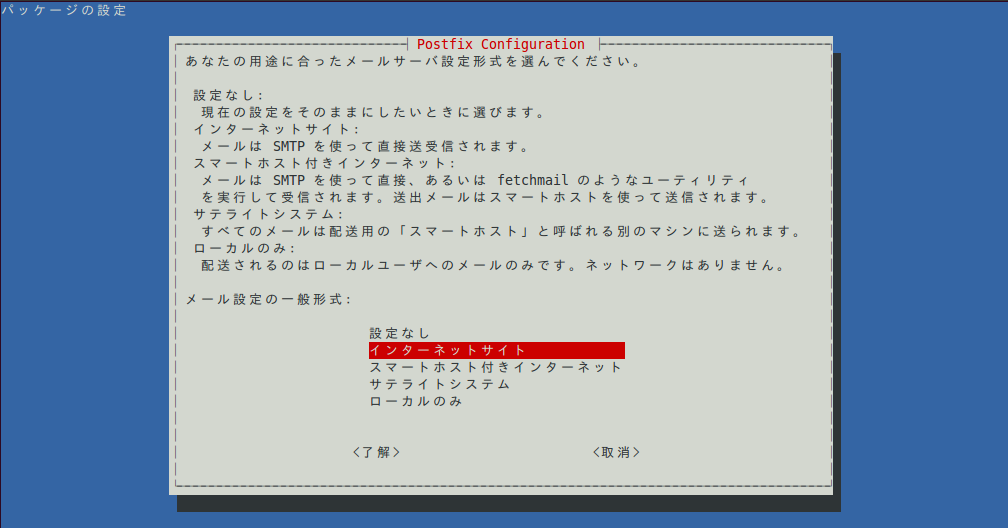
以上でMondo Rescueのインストールは完了です。
バックアップ手順
復旧時に使用するバックアップデータの作成手順をご説明します。
Mondo Rescueのバックアップはmondoarchiveコマンドを使用して行います。
mondoarchiveコマンドの実行例を紹介します。
システムのフルバックアップデータを、/mnt/foo にisoイメージとして出力
システムのフルバックアップデータを、DVDに出力(出力後バックアップデータの検証を行う)
対話形式でロカールディスクにバックアップイメージ(ISO)を作成する手順を紹介します。
[mondoarchiveの対話形式]
1.バックアップイメージ格納ディレクトリの作成
バックアップイメージ(iso)の出力先となるディレクトリを作成します。
ここでは、例としてhomeディレクトリにbackupを作成します。homeディレクトリで以下のコマンドを実行します。
2.GUI画面の起動
端末で、以下のコマンドを実行します。
3.バックアップイメージの出力先を選択
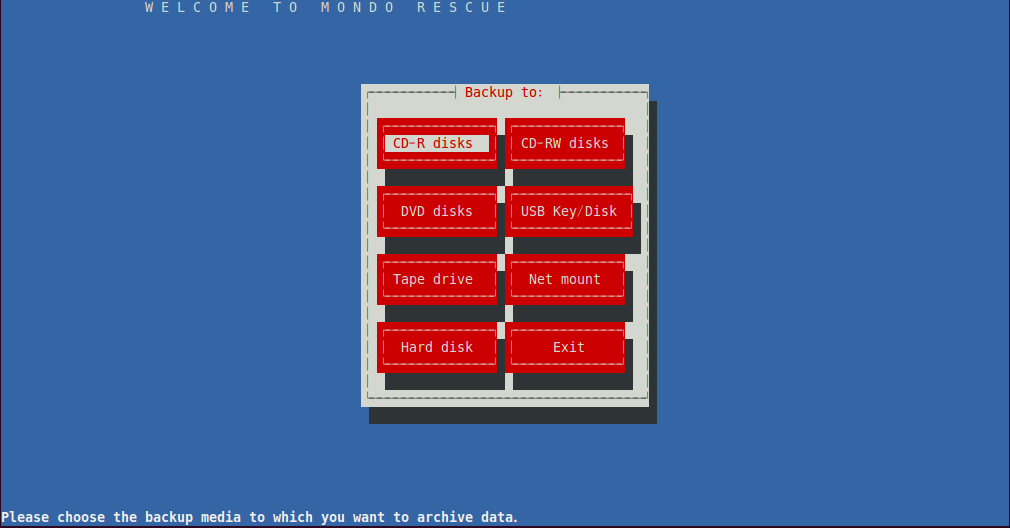
出力先は、CD-R、CD-RW、DVD、USB、Tape、NFS、ローカルディスクから1つ選択します。
今回は、手順1.で作成したディレクトリに出力するため、[Hard disk]を選択します。
4.バックアップイメージの出力先パスを入力
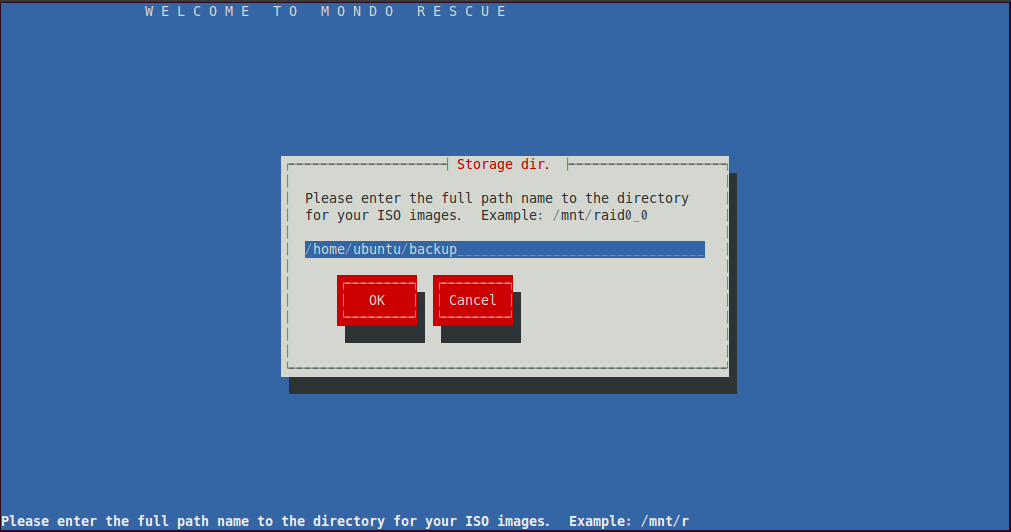
手順1.で作成したフォルダのパス(例:/home/ubuntu/backup)を入力し、[OK]を選択します。
5.圧縮率の選択
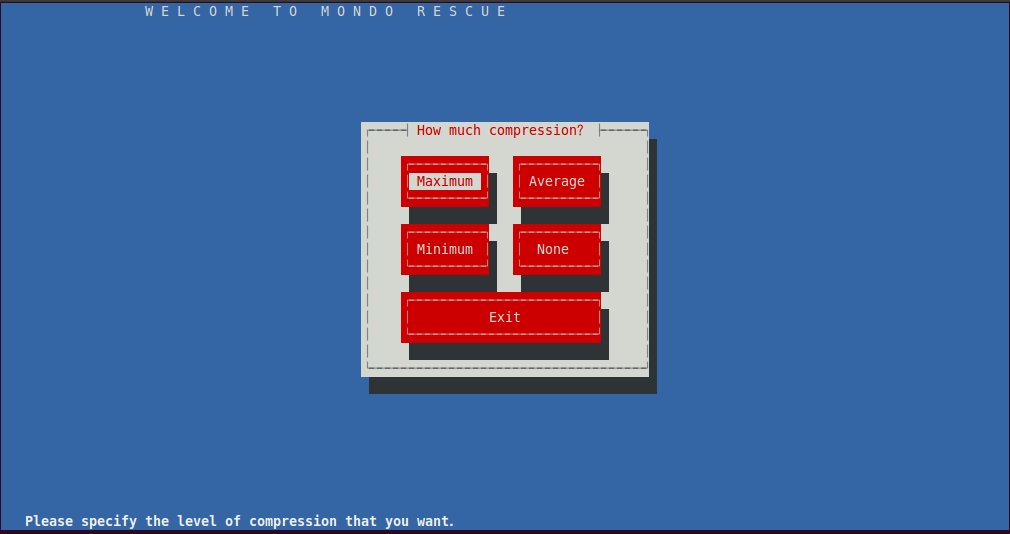
圧縮率は、Maximum、Average、Minimum、None から1つ選択します。
圧縮率が高いほど、バックアップイメージは小さくなりますが、バックアップ/リストアに掛かる時間が大きくなります。 また、既に圧縮されているファイルが多数ある場合は、圧縮の効果をあまり期待できない可能性があります。 今回は、[Maxuimum]を選択します。
6.バックアップイメージの最大サイズを設定
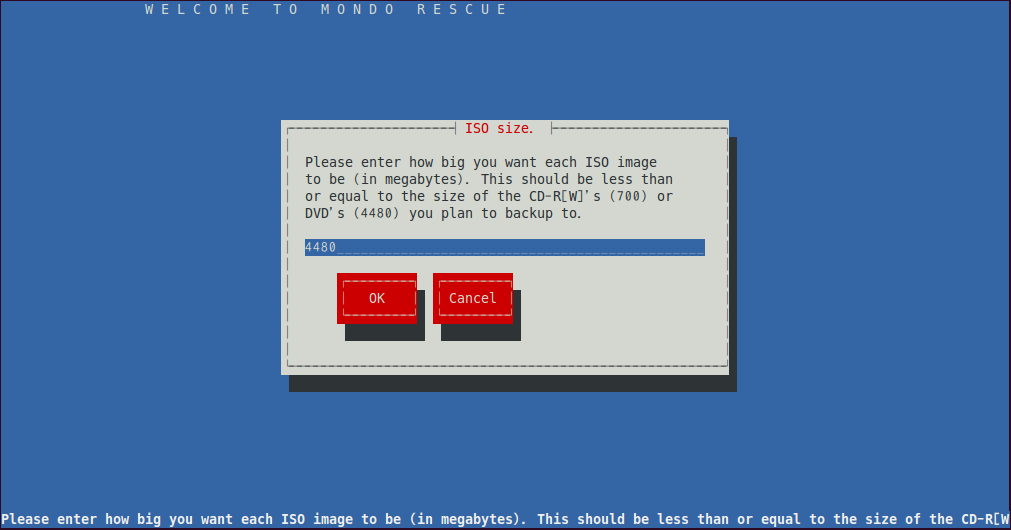
後ほどISOからCD-Rに書き出す場合は700、DVDに書きだす場合は4480を指定します。
今回はデフォルトの4480にします。
7.バックアップイメージのファイル名を入力
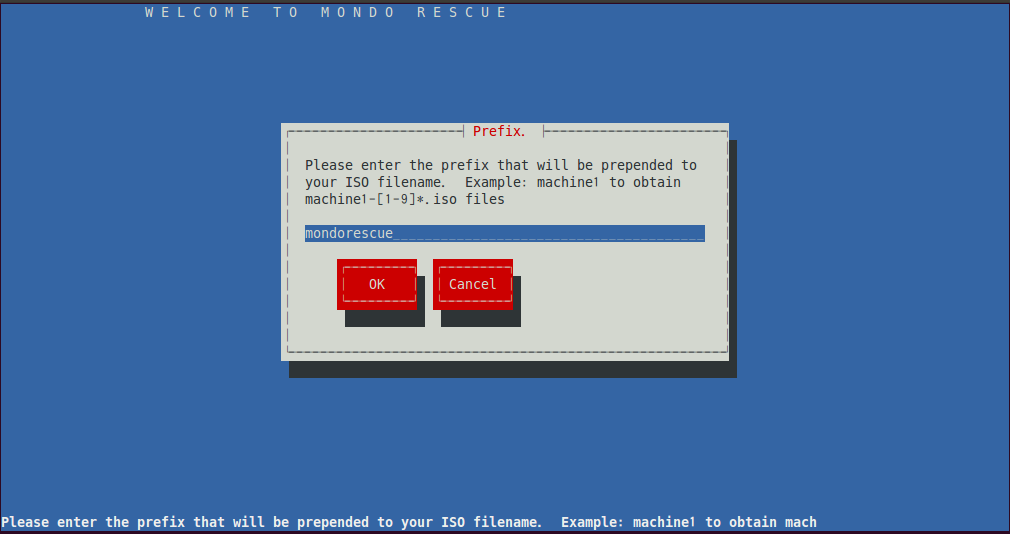
今回はデフォルトの"mondorescue"をファイル名とします。
8.バックアップ対象のディレクトリを指定
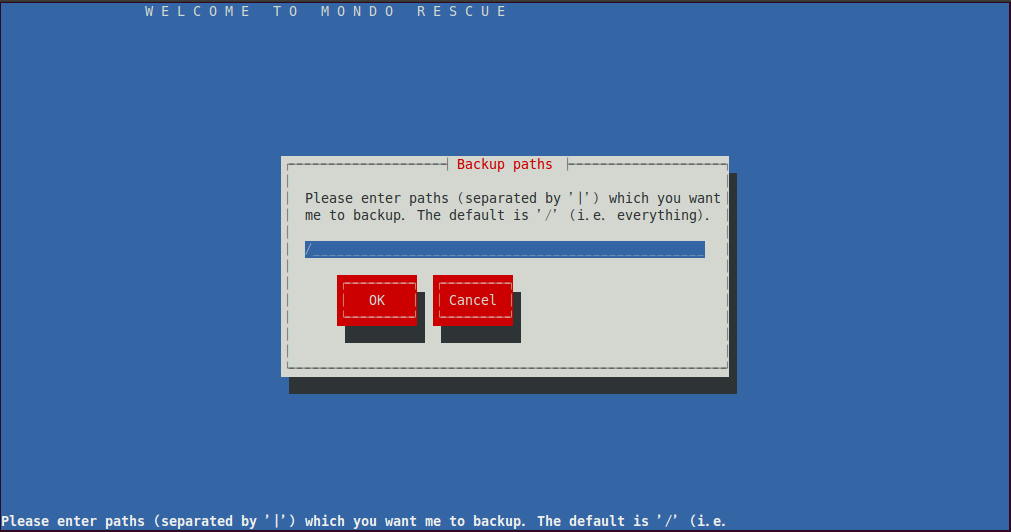
今回はフルバックアップを行うので、/ を指定します。
部分的なバックアップを行う際、複数のディレクトリを指定したい時は | で区切ります。
(例: /home/ubuntu | /home/guest )
9.バックアップ対象で除外するディレクトリを指定
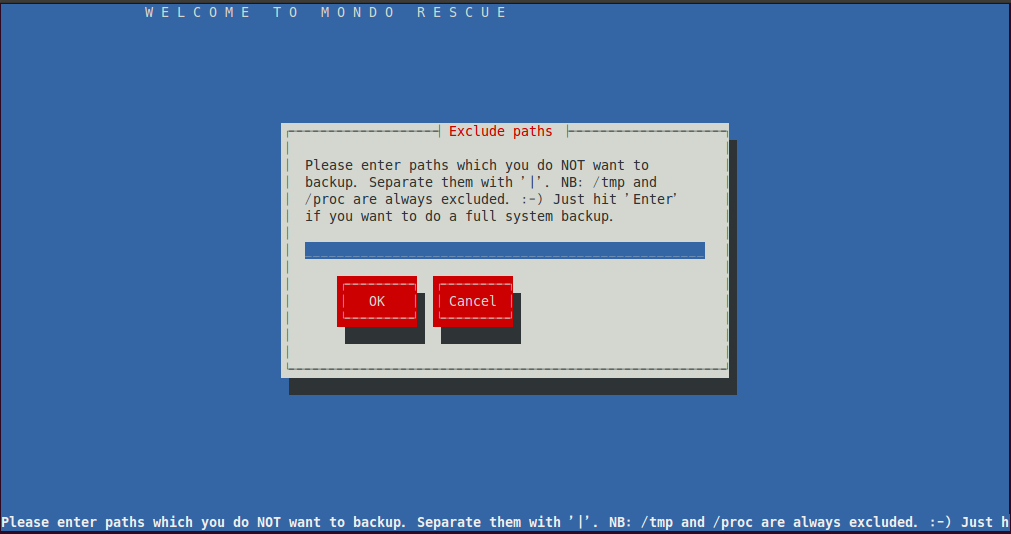
除外するディレクトリがある場合は入力してください。
(/tmp /proc は常に除外されます。)
無い場合は、未入力のままにします。
除外ディレクトリを複数指定する場合は、| で区切ります。
11.一時ディレクトリの指定
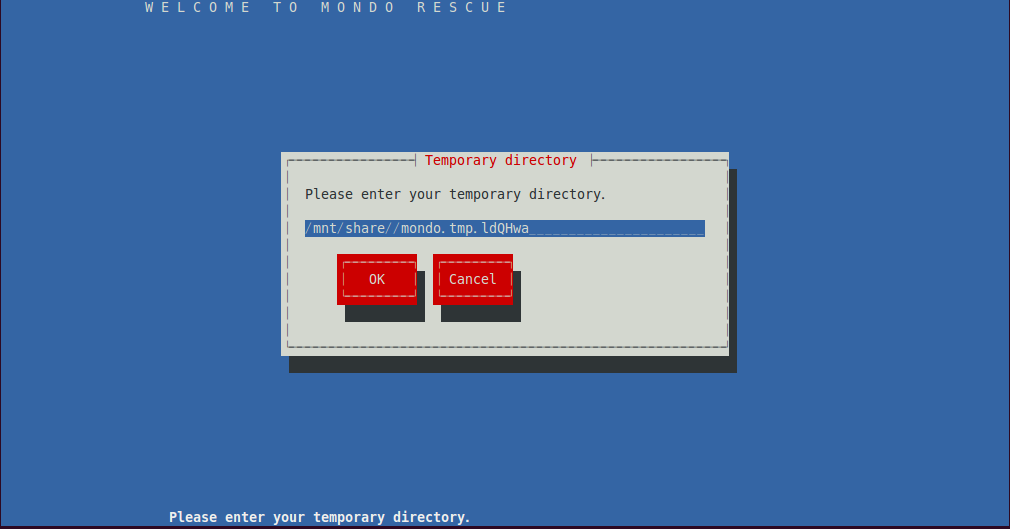
作業用一時ディレクトリを指定します。デフォルトから変更する必要はありません。
12.検証の可否
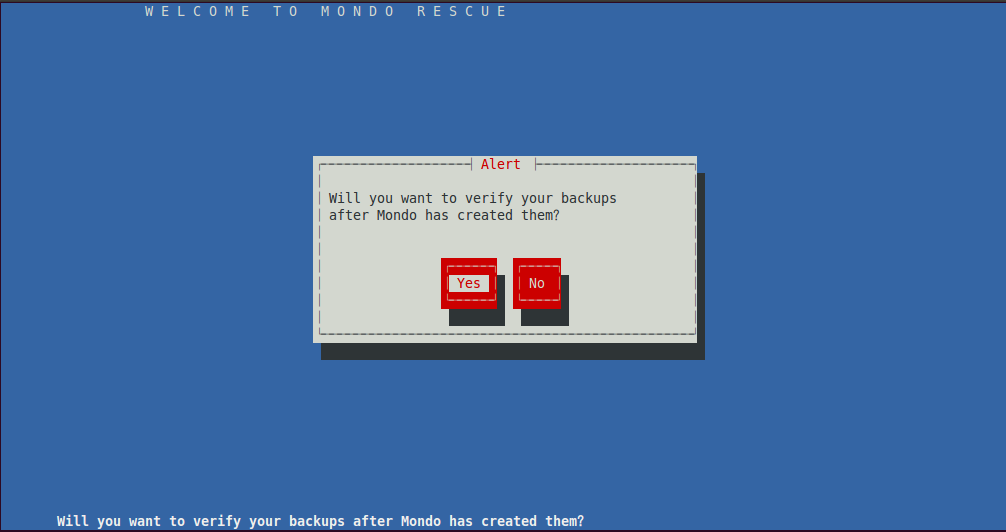
バックアップイメージ作成後、バックアップデータを検証するか指定します。
13.カーネルタイプの設定
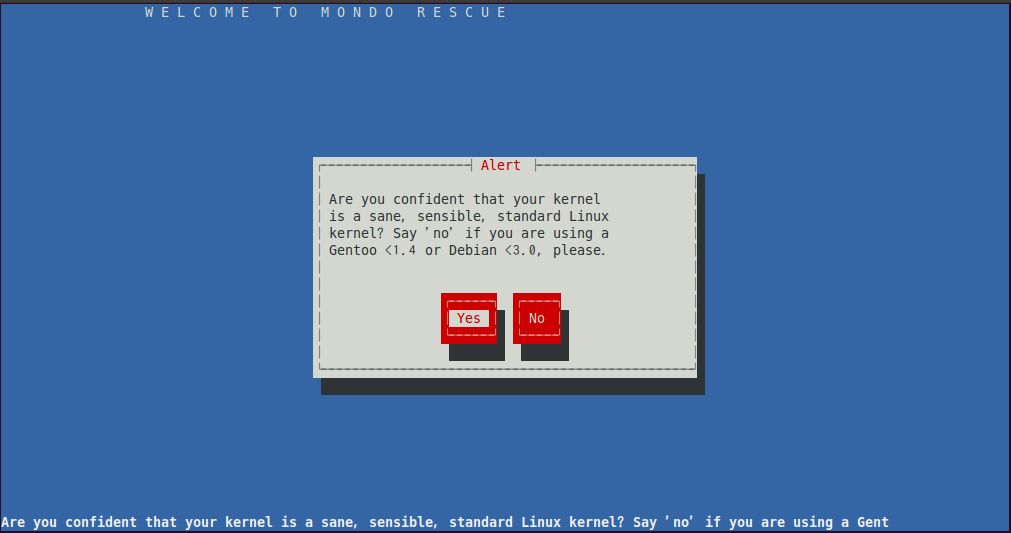
カーネルタイプを尋ねられます。(OSがGentooで1.4未満、Debianで3.0未満はNOを選択する)
Ubuntuなので[Yes]を選択します。
14.最終確認
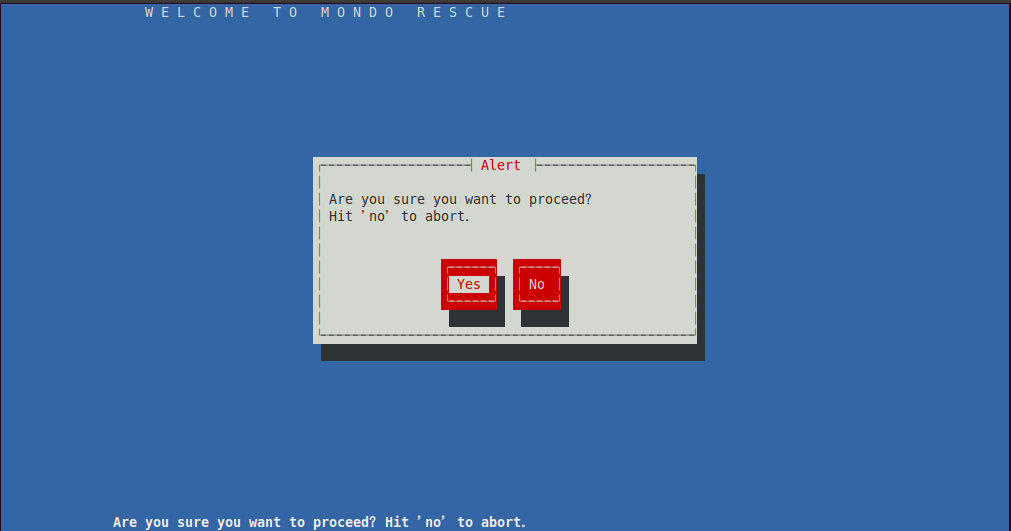
最終確認が行われます。バックアップを実行して問題なければ[OK]を選択します。
バックアップ処理が開始されます。
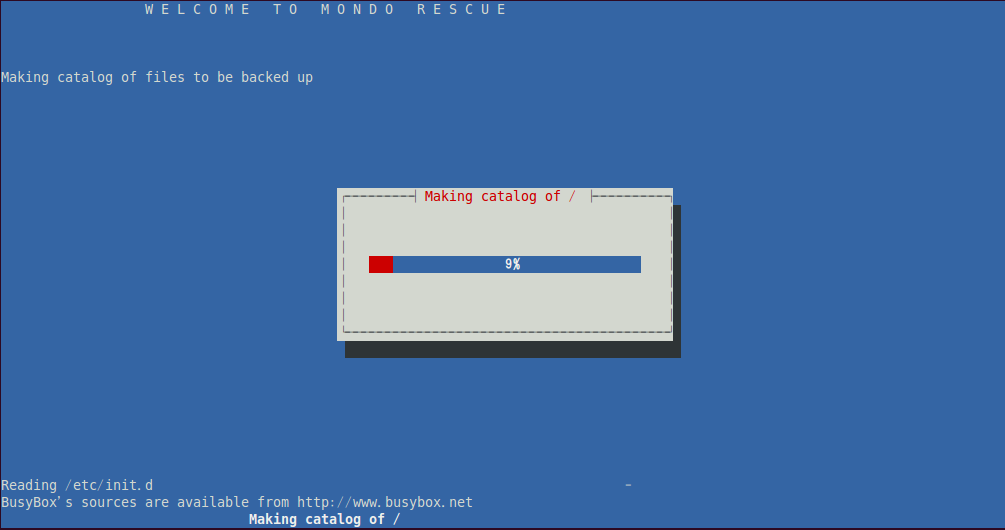
処理終了後、/home/backup 以下に、isoファイル(mondorescue.iso)が作成されます。
isoイメージはUbuntu付属のCD/DVD作成ソフト「Brasero Disc Burner」などを使用して、CD/DVDとして保存することができます。
いざ障害が発生した時に、このCD/DVDを使用して復旧を行います。
Mondo Rescueのバックアップはmondoarchiveコマンドを使用して行います。
$ mondoarchive -O(V) [ オプション ]
-O:バックアップの実行 -V:バックアップデータの検証
| オプション | 説明 |
|---|---|
| -i | バックアップデータをISOイメージで出力する |
| -c speed | バックアップデータをCD-Rに出力する |
| -w speed | バックアップデータをCD-RWに出力する。 |
| -r speed | バックアップデータをDVDに出力する。 |
| -p prefix | バックアップイメージ(ISO)のファイル名。 |
| -n mount | バックアップデータをNFSに出力する。 |
| -D | 差分バックアップを行う。 |
| -E "path" | バックアップ対象から除外するディレクトリ。 |
| -I "path" | バックアップ対象のディレクトリ。 |
| -N | ローカルディスクのみバックアップの対象とする。NFSなどは除外する。 |
| -d dir | バックアップイメージの出力パス |
| -g | バックアップの進行をGUIモードで表示する。 |
| -s | CD/DVD、ISOの最大サイズ。 |
mondoarchiveコマンドの実行例を紹介します。
システムのフルバックアップデータを、/mnt/foo にisoイメージとして出力
$ mondoarchive -Oi -d /mnt/foo -E '/mnt/foo /mnt/foo2' -p `hostname`-`date +%Y-%m-%d`
システムのフルバックアップデータを、DVDに出力(出力後バックアップデータの検証を行う)
$ mondoarchive -OVr -d /dev/scd0 -g -s 4480m/home以下をバックアップし、CDーRに出力(書き込み速度は×16)
mondoarchive -Oc 16 -s 700m -g -I "/home"また、mondoarchiveは対話形式でも行うことができます。
対話形式でロカールディスクにバックアップイメージ(ISO)を作成する手順を紹介します。
[mondoarchiveの対話形式]
1.バックアップイメージ格納ディレクトリの作成
バックアップイメージ(iso)の出力先となるディレクトリを作成します。
ここでは、例としてhomeディレクトリにbackupを作成します。homeディレクトリで以下のコマンドを実行します。
$ mkdir backup
2.GUI画面の起動
端末で、以下のコマンドを実行します。
$ sudo mondoarchive
※スワードの入力を求められたら入力してください。
3.バックアップイメージの出力先を選択
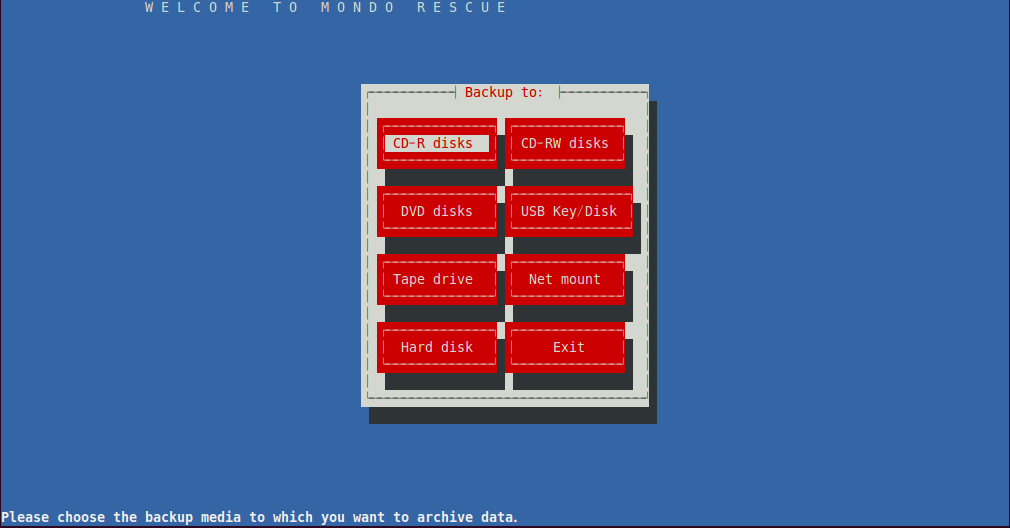
出力先は、CD-R、CD-RW、DVD、USB、Tape、NFS、ローカルディスクから1つ選択します。
今回は、手順1.で作成したディレクトリに出力するため、[Hard disk]を選択します。
4.バックアップイメージの出力先パスを入力
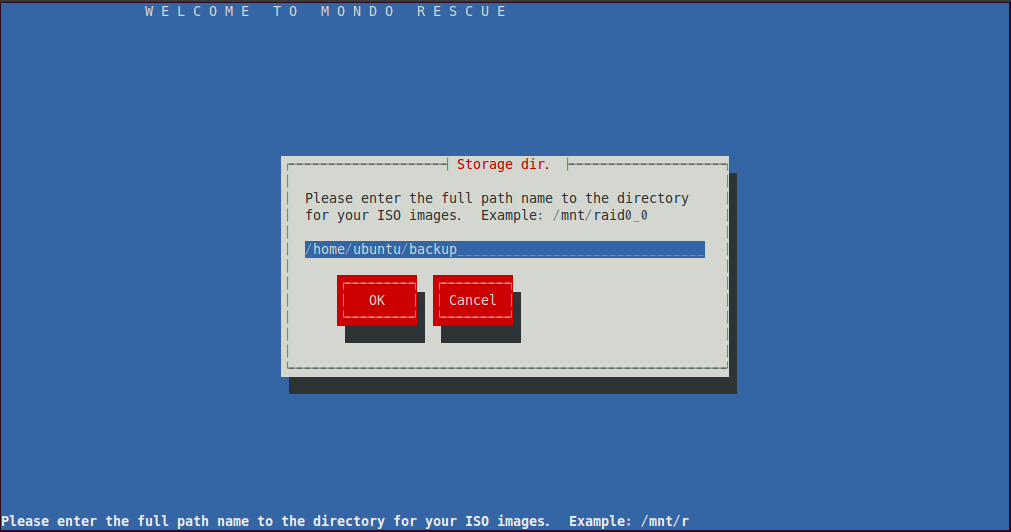
手順1.で作成したフォルダのパス(例:/home/ubuntu/backup)を入力し、[OK]を選択します。
5.圧縮率の選択
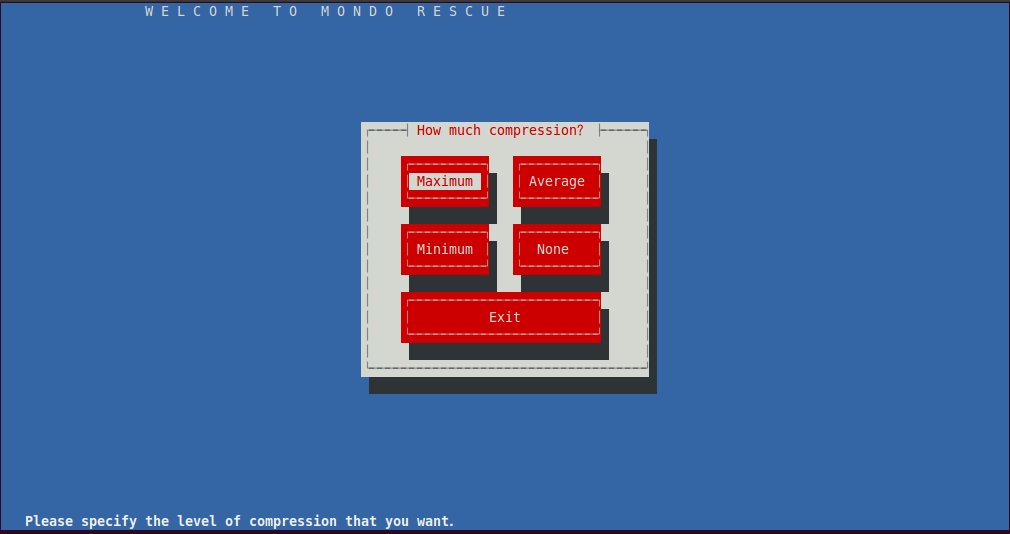
圧縮率は、Maximum、Average、Minimum、None から1つ選択します。
圧縮率が高いほど、バックアップイメージは小さくなりますが、バックアップ/リストアに掛かる時間が大きくなります。 また、既に圧縮されているファイルが多数ある場合は、圧縮の効果をあまり期待できない可能性があります。 今回は、[Maxuimum]を選択します。
6.バックアップイメージの最大サイズを設定
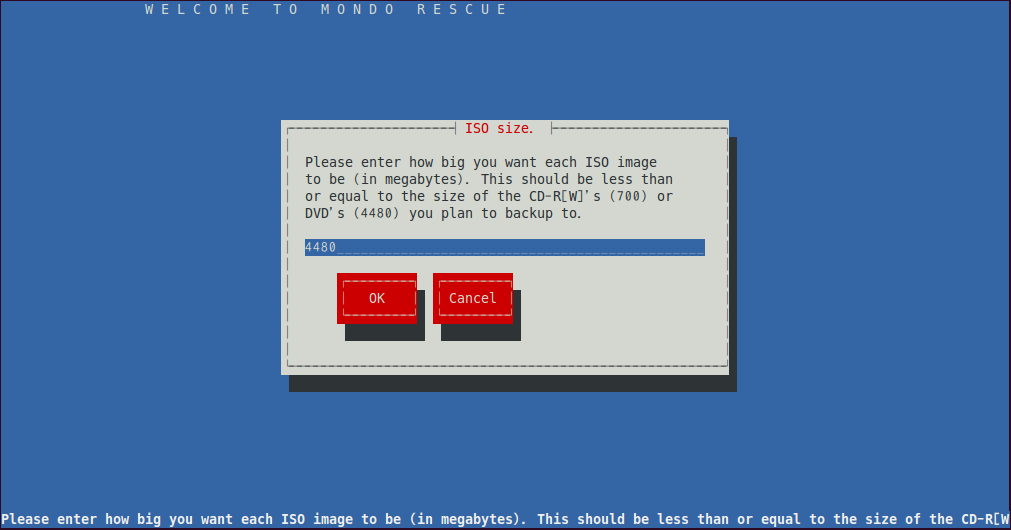
後ほどISOからCD-Rに書き出す場合は700、DVDに書きだす場合は4480を指定します。
今回はデフォルトの4480にします。
7.バックアップイメージのファイル名を入力
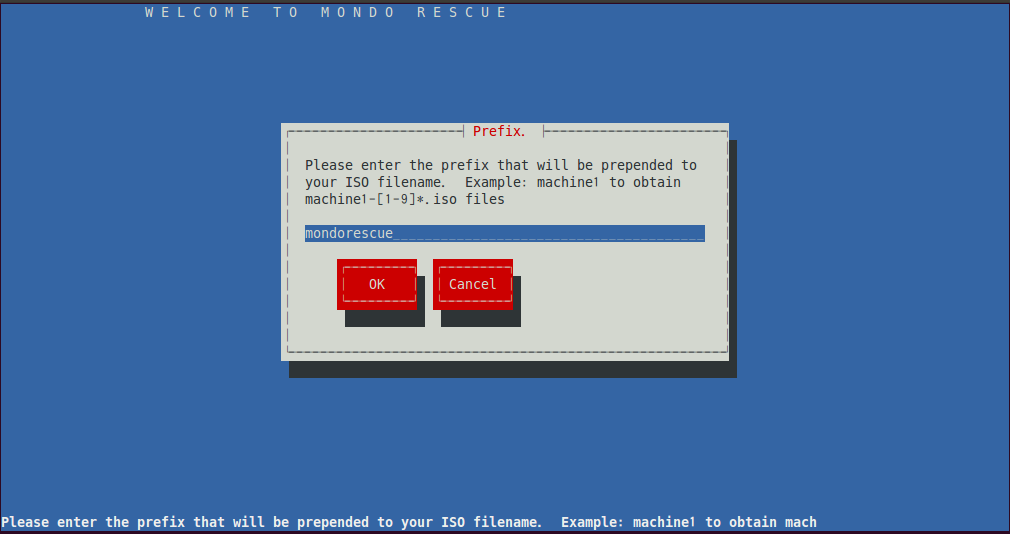
今回はデフォルトの"mondorescue"をファイル名とします。
8.バックアップ対象のディレクトリを指定
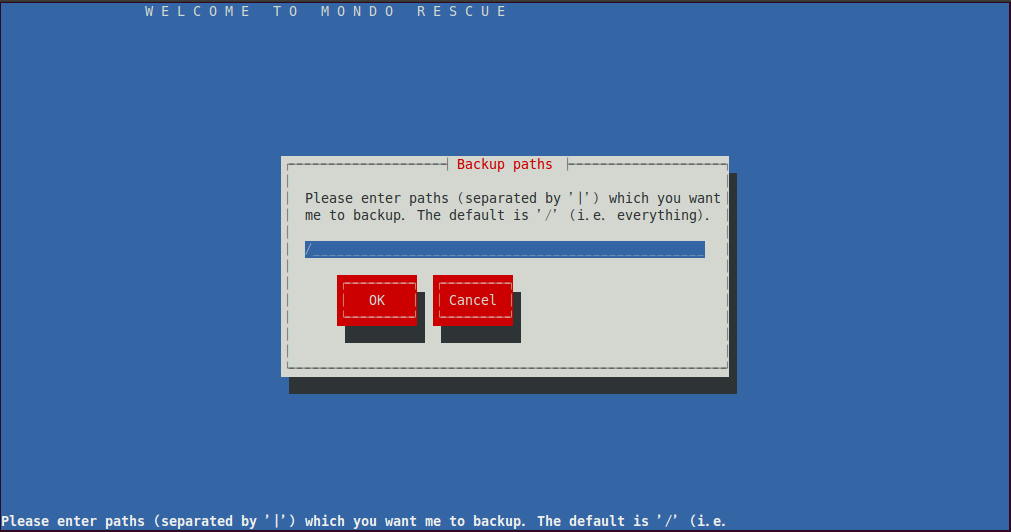
今回はフルバックアップを行うので、/ を指定します。
部分的なバックアップを行う際、複数のディレクトリを指定したい時は | で区切ります。
(例: /home/ubuntu | /home/guest )
9.バックアップ対象で除外するディレクトリを指定
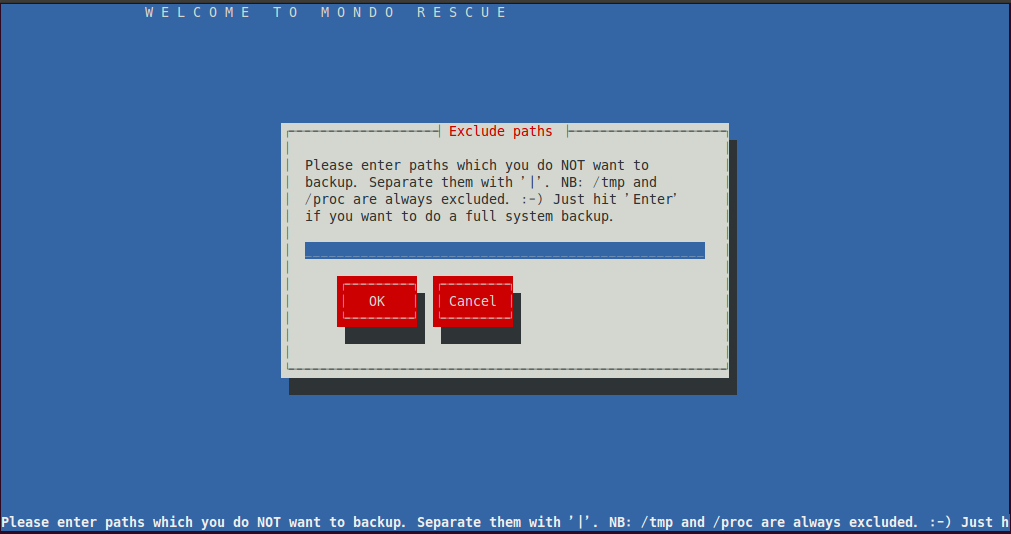
除外するディレクトリがある場合は入力してください。
(/tmp /proc は常に除外されます。)
無い場合は、未入力のままにします。
除外ディレクトリを複数指定する場合は、| で区切ります。
11.一時ディレクトリの指定
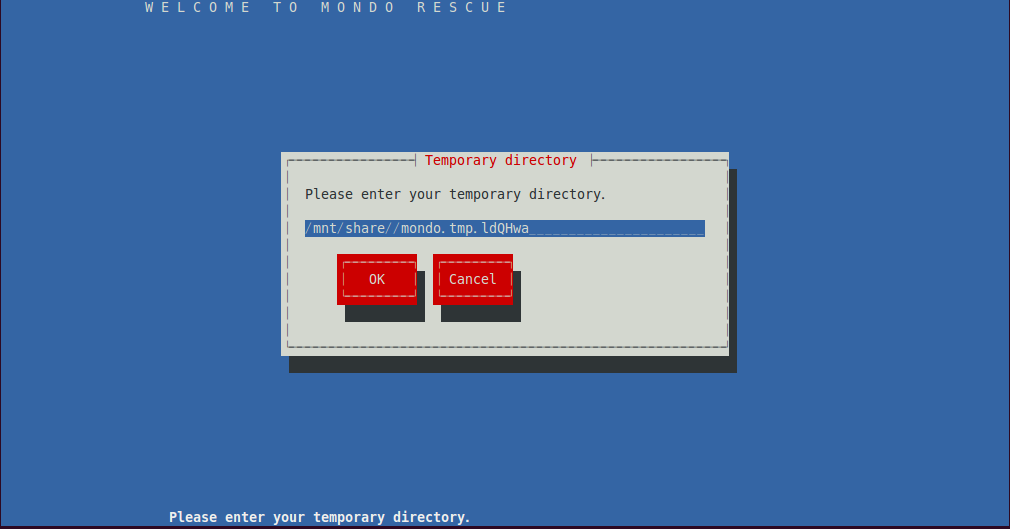
作業用一時ディレクトリを指定します。デフォルトから変更する必要はありません。
12.検証の可否
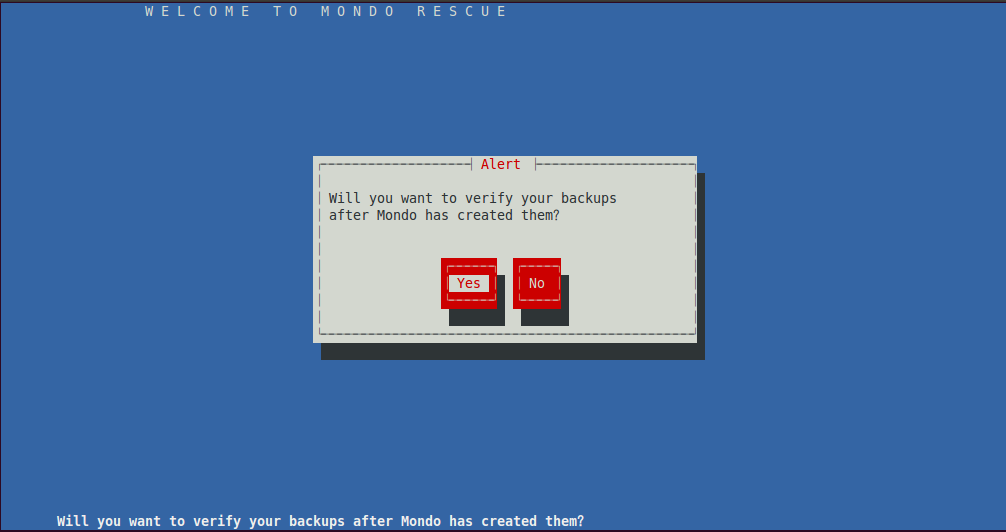
バックアップイメージ作成後、バックアップデータを検証するか指定します。
13.カーネルタイプの設定
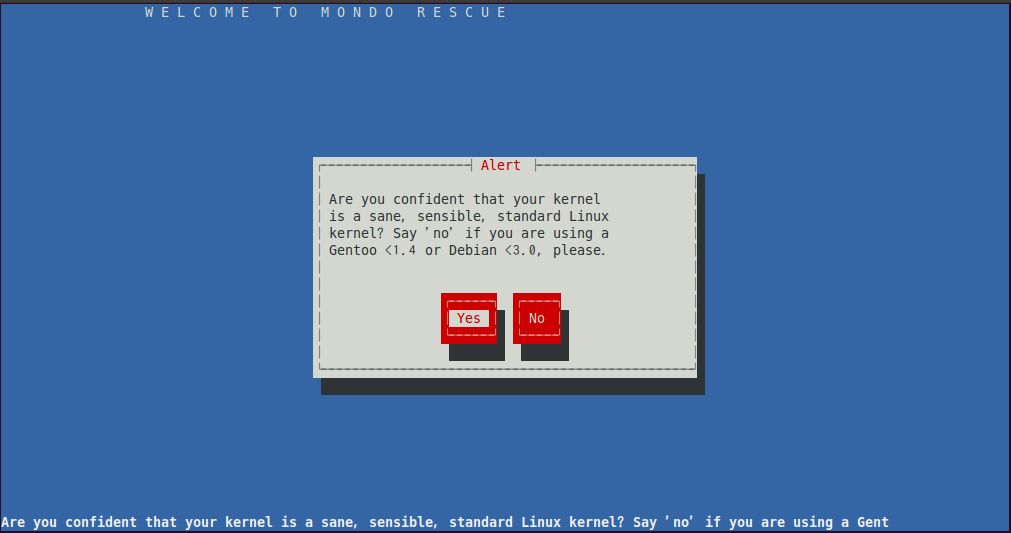
カーネルタイプを尋ねられます。(OSがGentooで1.4未満、Debianで3.0未満はNOを選択する)
Ubuntuなので[Yes]を選択します。
14.最終確認
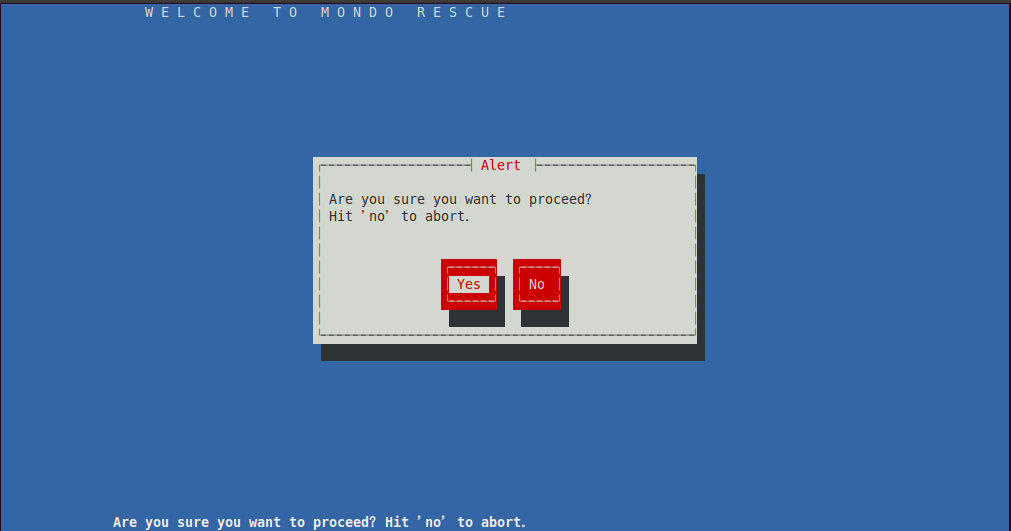
最終確認が行われます。バックアップを実行して問題なければ[OK]を選択します。
バックアップ処理が開始されます。
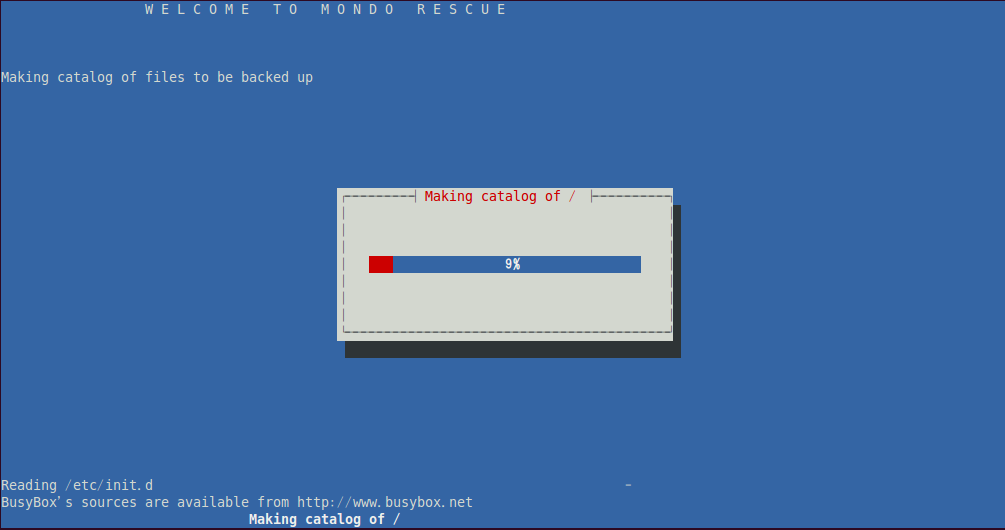
処理終了後、/home/backup 以下に、isoファイル(mondorescue.iso)が作成されます。
isoイメージはUbuntu付属のCD/DVD作成ソフト「Brasero Disc Burner」などを使用して、CD/DVDとして保存することができます。
いざ障害が発生した時に、このCD/DVDを使用して復旧を行います。
リストア手順
mondoarchiveで作成したバックアップCD/DVDから、システムを復元(リストア)する手順をご説明します。
【ご注意】
以下の手順はバックアップデータの復元を行います。
そのため正常に稼働しているシステムでは絶対に行わないで下さい。
行った場合、既存のデータは消去され、バックアップ取得時のデータに戻ってしまいます。
1.CD/DVDからの起動
まず、バックアップCDまたは、DVDをドライブに入れてPCを起動します。
boot:プロンプトが表示されます。
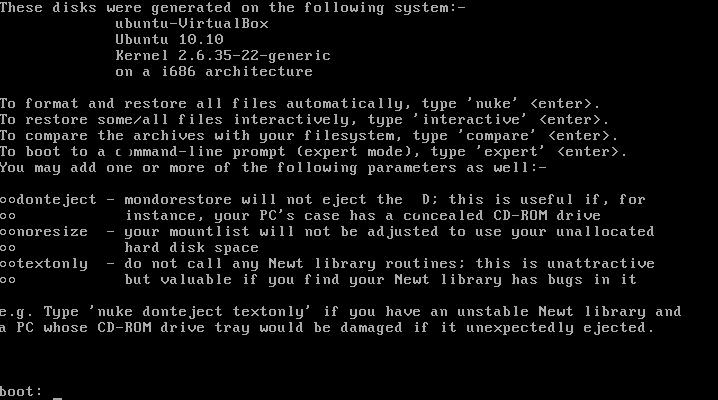
リストアは以下の3つの方法から1つ選択します。
選択方法は、boot:nuke の様に文字を入力することで選択可能です。
または、boot:プロンプトで何も入力せず、Enterキーを押すと以下のGUI画面が表示されます。
こちらからも選択可能です。(Automatically=nuke、Interactively=interactive)
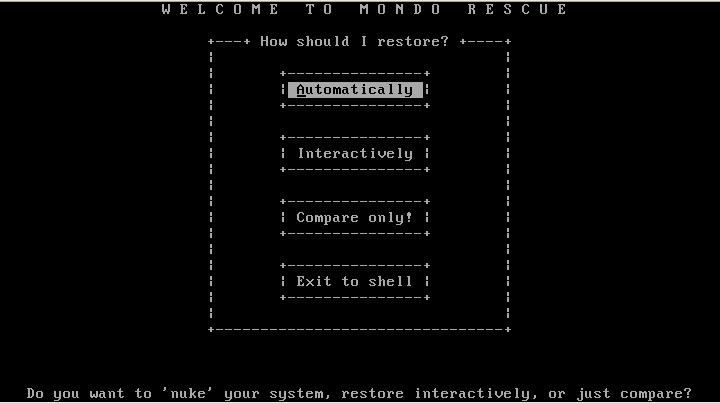
boot:プロンプト入力後、Kernel Panicが発生して先に進めない場合は、"ramdisk_blocksize=1024" を起動オプションに与えることで解決場合があります。
2.リストア
今回はnukeでリストアを行います。
bootプロンプトにnukeと入力します。(またはGUI画面にて、[Automatically]を選択)
リストア処理が開始されます。
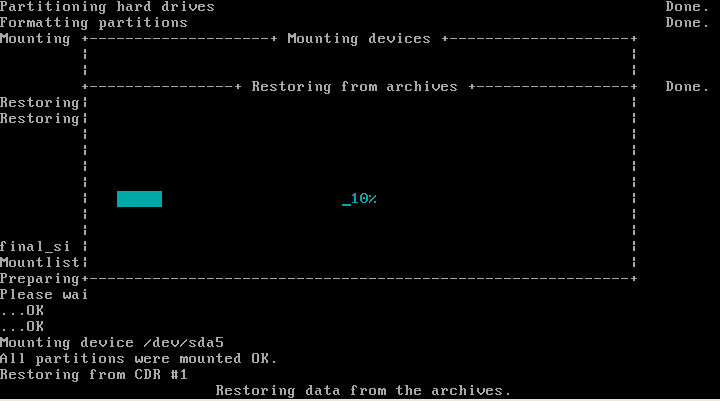
パーティションの作成/フォーマット、リストアまで全自動で行われます。
リストアが終了したら、CD/DVDを取り出し、PCを再起動します。
以上でリストア完了です。
次に、部分的にバックアップしたデータをリストアする手順をご説明します。
例として、以下のコマンドで/home/ubuntu 以下をバックアップしたデータのリストアを行います。
リストアはmondoarchvieの様に、コマンドベースでも行うことが可能ですが、
当手順では対話形式を使用してご説明します。
[部分的なリストア]
1.mondorestoreの実行
端末にて以下のコマンドを実行します。
GUI画面が表示されます。[OK]を押します。
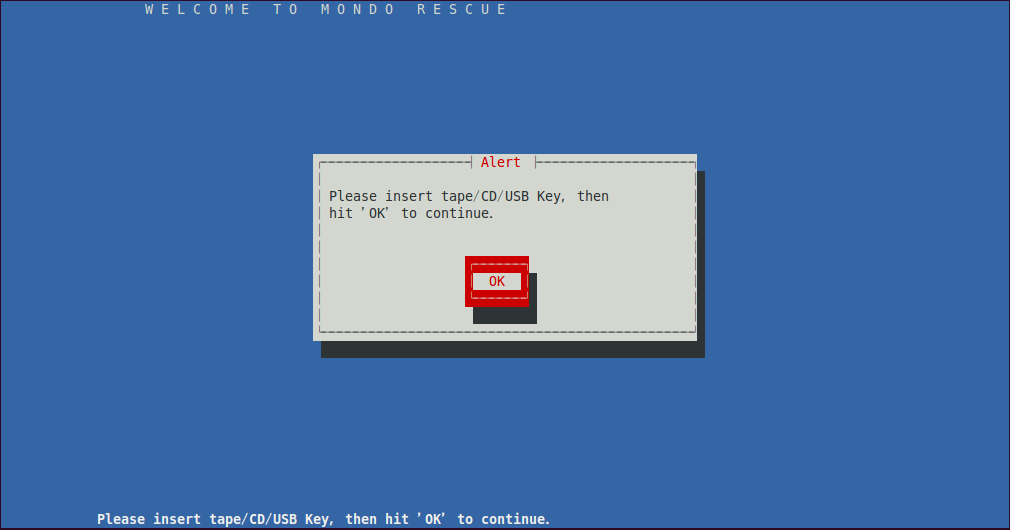
2.バックアップデータの読み込み先を選択
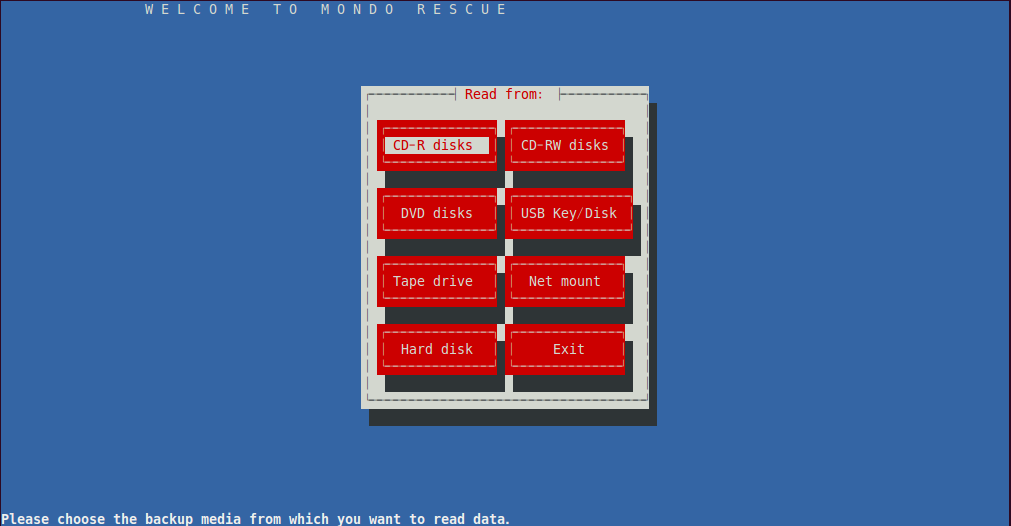
今回は[Hard disk]を選択します。
3.バックアップデータのパスを入力
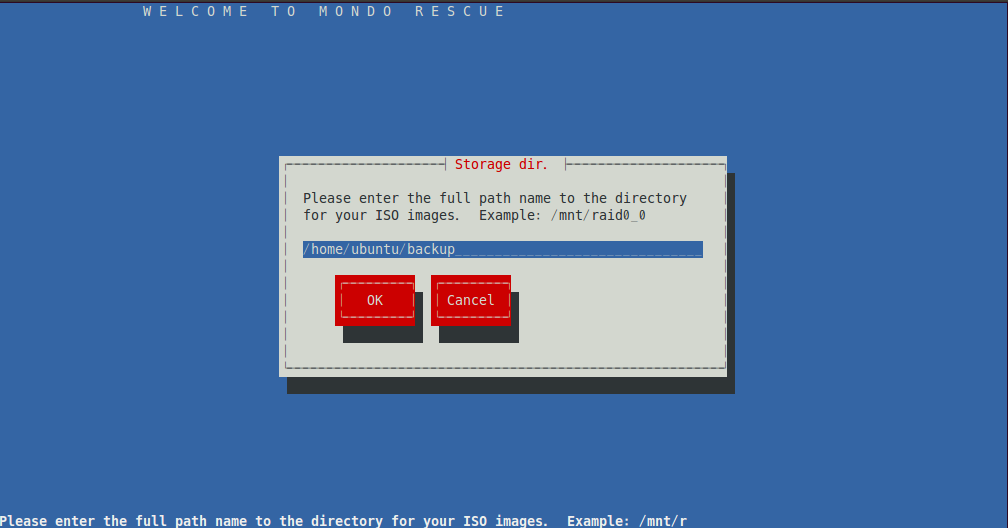
今回は/home/ubuntu/backup を選択します。
4.バックアップデータのファイル名の入力
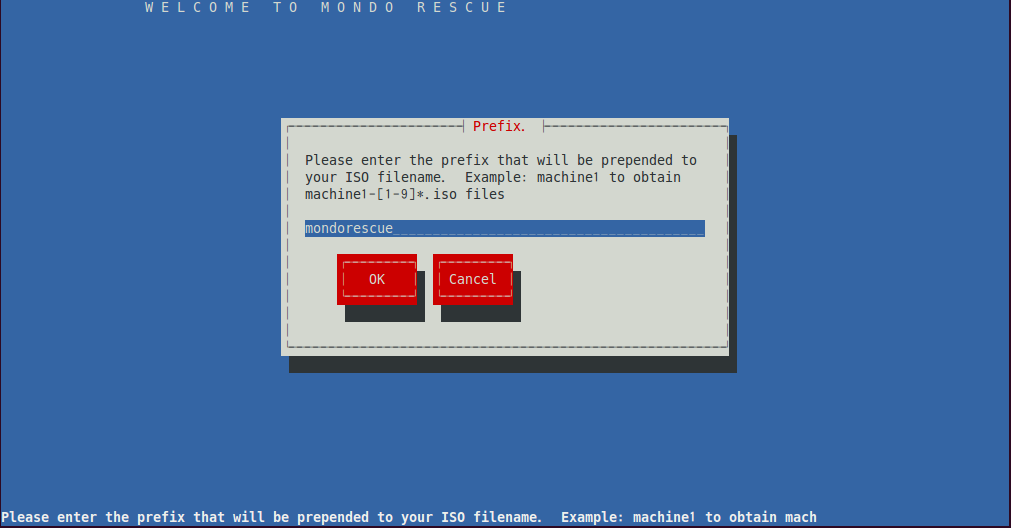
今回はmondorescueから変更しません。
5.リストア対象のデータを選択
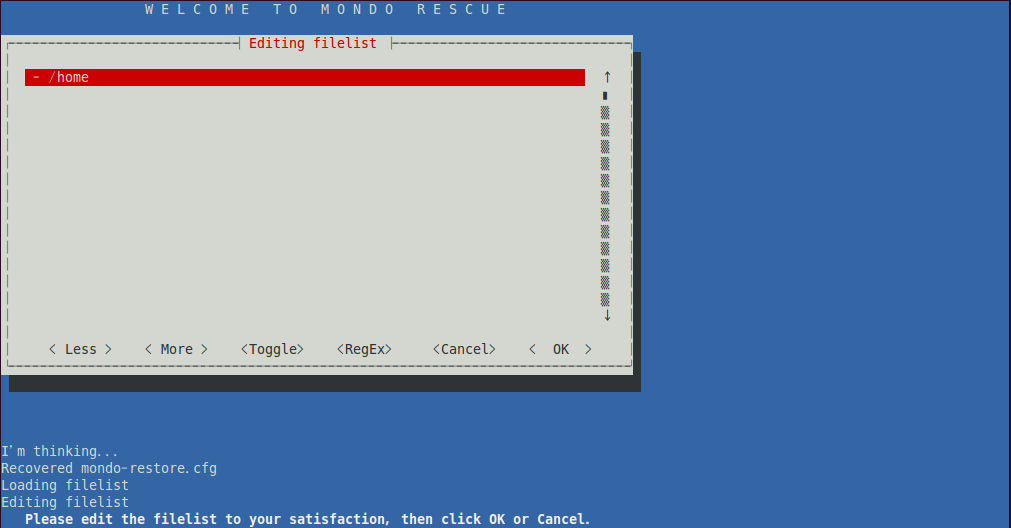
バックアップデータに存在する/home/ubuntu をリストアするので、カーソルをubuntuに合わせて、
Enterキーを押します。ubuntuの左隣に*のマークが表示されます。このマークはリストア対象のディレクトリを意味します。
6.リストアデータの出力先を選択
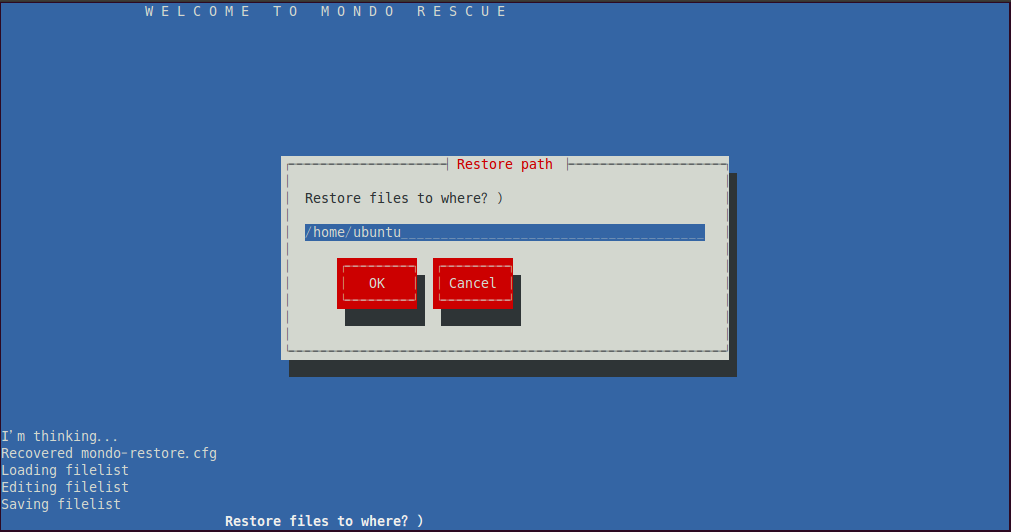
今回は/home/ubuntu を入力します。入力後、リストアが開始されます。
【ご注意】
以下の手順はバックアップデータの復元を行います。
そのため正常に稼働しているシステムでは絶対に行わないで下さい。
行った場合、既存のデータは消去され、バックアップ取得時のデータに戻ってしまいます。
1.CD/DVDからの起動
まず、バックアップCDまたは、DVDをドライブに入れてPCを起動します。
boot:プロンプトが表示されます。
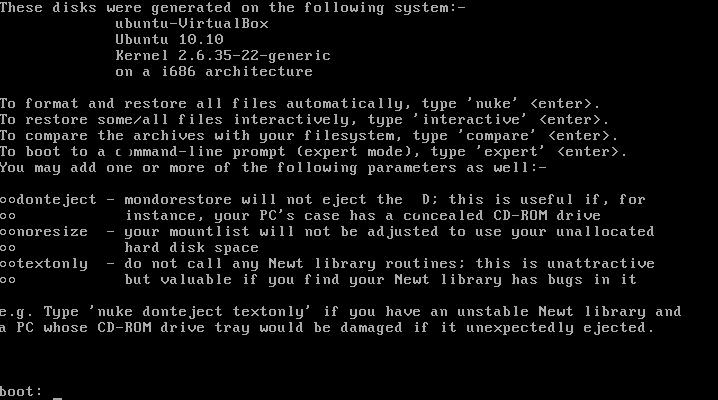
※CD/DVDから起動しない場合は、BIOSのboot device の設定をお確かめください。
リストアは以下の3つの方法から1つ選択します。
| 入力文字列 | 説明 |
|---|---|
| nuke | 全自動でリストアを行います。システムを完全に復元する場合に便利です。 |
| interactive | 対話形式でリストアを行います。部分的なリストアを行う場合に使用します。 |
| expert | fdisk、lvmなどのコマンドが使用できます。細かい設定を行う場合に使用します。上級者向けです。 |
選択方法は、boot:nuke の様に文字を入力することで選択可能です。
または、boot:プロンプトで何も入力せず、Enterキーを押すと以下のGUI画面が表示されます。
こちらからも選択可能です。(Automatically=nuke、Interactively=interactive)
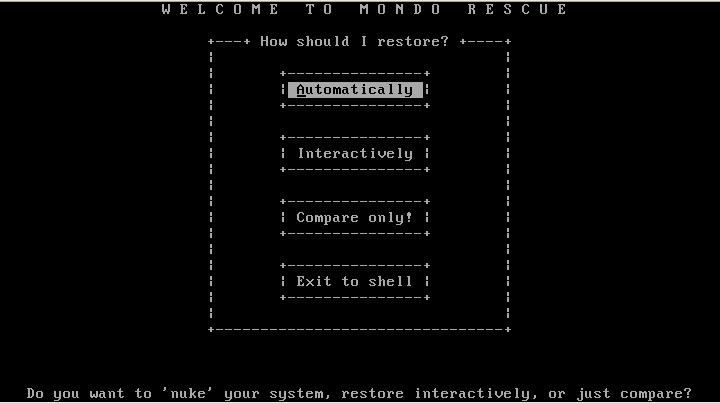
boot:プロンプト入力後、Kernel Panicが発生して先に進めない場合は、"ramdisk_blocksize=1024" を起動オプションに与えることで解決場合があります。
boot: nuke ramdisk_blocksize=1024
2.リストア
今回はnukeでリストアを行います。
bootプロンプトにnukeと入力します。(またはGUI画面にて、[Automatically]を選択)
boot: nuke
リストア処理が開始されます。
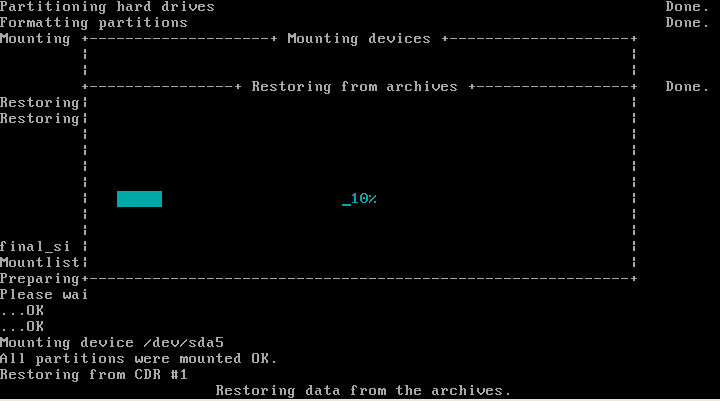
パーティションの作成/フォーマット、リストアまで全自動で行われます。
リストアが終了したら、CD/DVDを取り出し、PCを再起動します。
以上でリストア完了です。
次に、部分的にバックアップしたデータをリストアする手順をご説明します。
例として、以下のコマンドで/home/ubuntu 以下をバックアップしたデータのリストアを行います。
mondoarchive -OVi -d /home/ubuntu/backup -g -I "/home/ubuntu"
リストアはmondoarchvieの様に、コマンドベースでも行うことが可能ですが、
当手順では対話形式を使用してご説明します。
[部分的なリストア]
1.mondorestoreの実行
端末にて以下のコマンドを実行します。
mondorestore
GUI画面が表示されます。[OK]を押します。
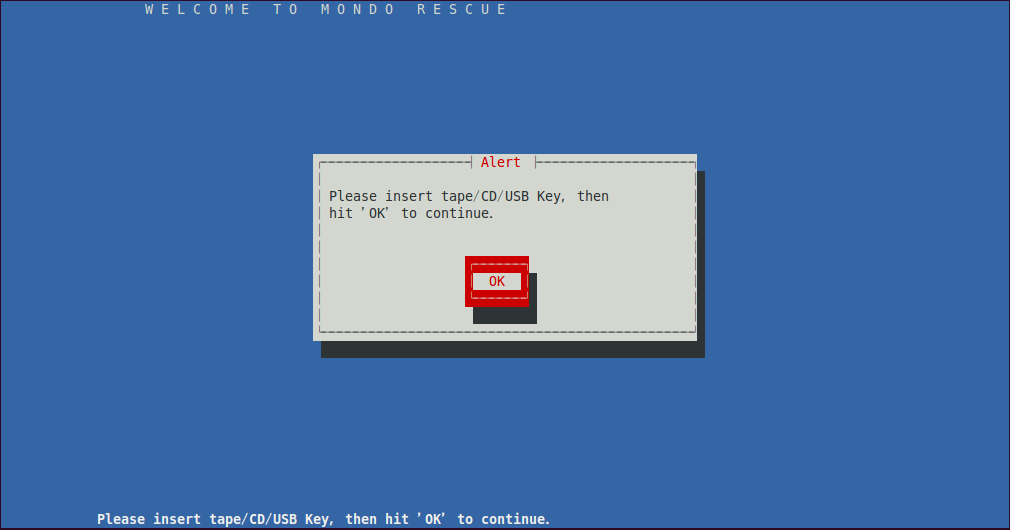
2.バックアップデータの読み込み先を選択
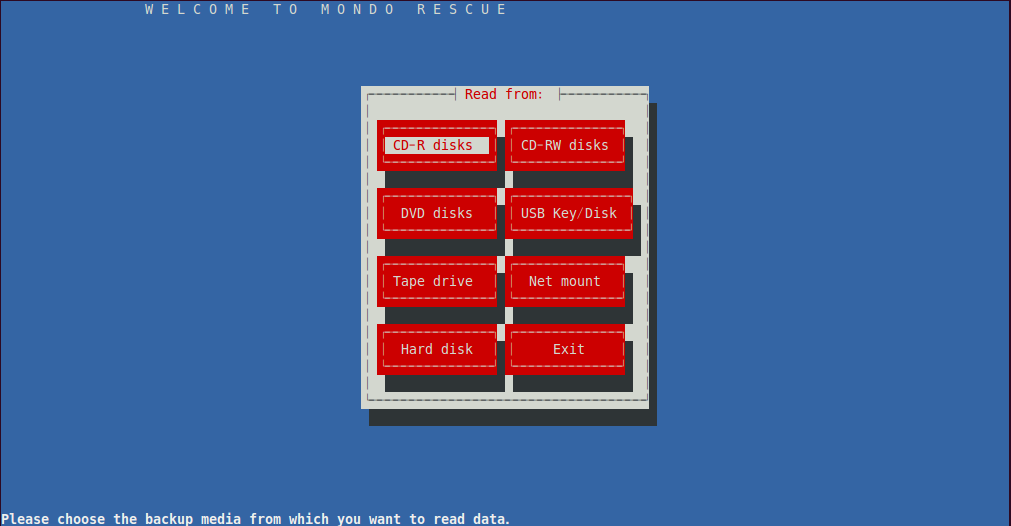
今回は[Hard disk]を選択します。
3.バックアップデータのパスを入力
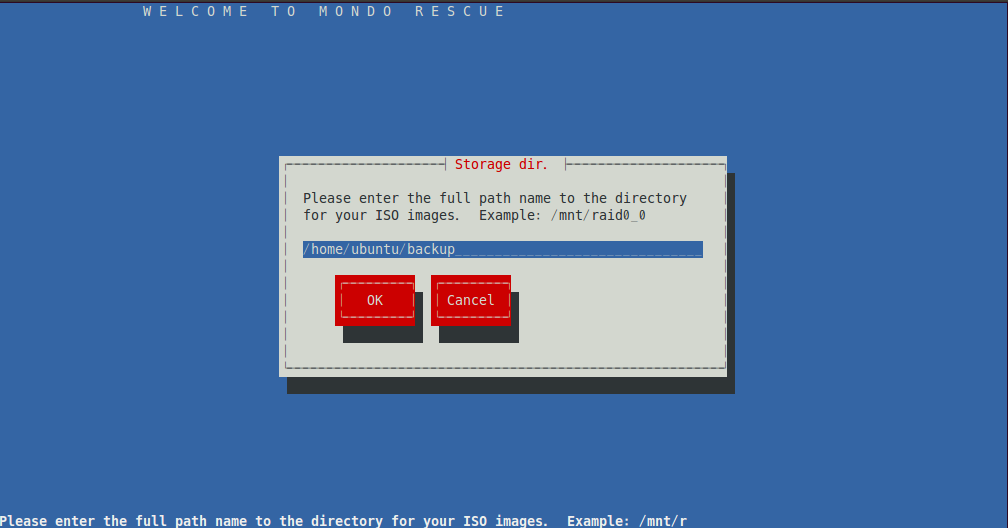
今回は/home/ubuntu/backup を選択します。
4.バックアップデータのファイル名の入力
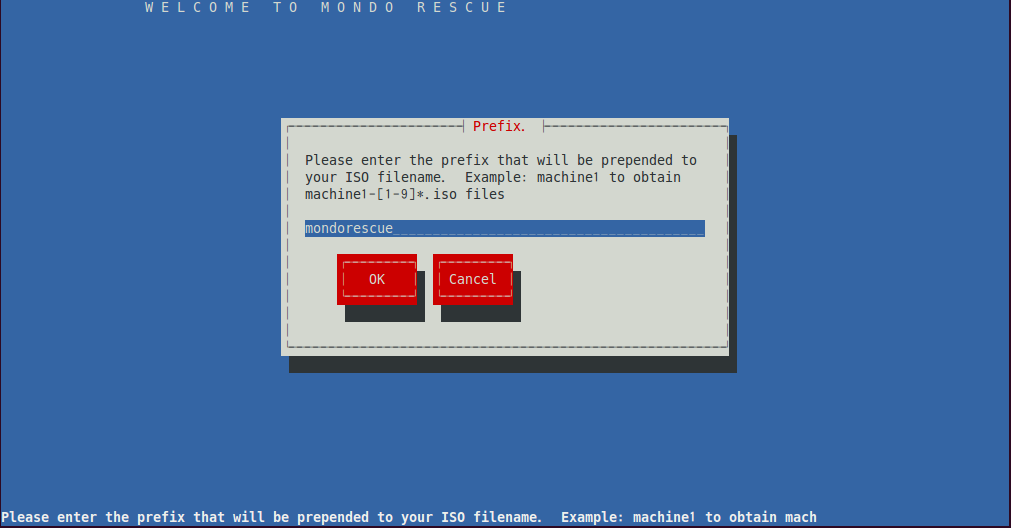
今回はmondorescueから変更しません。
5.リストア対象のデータを選択
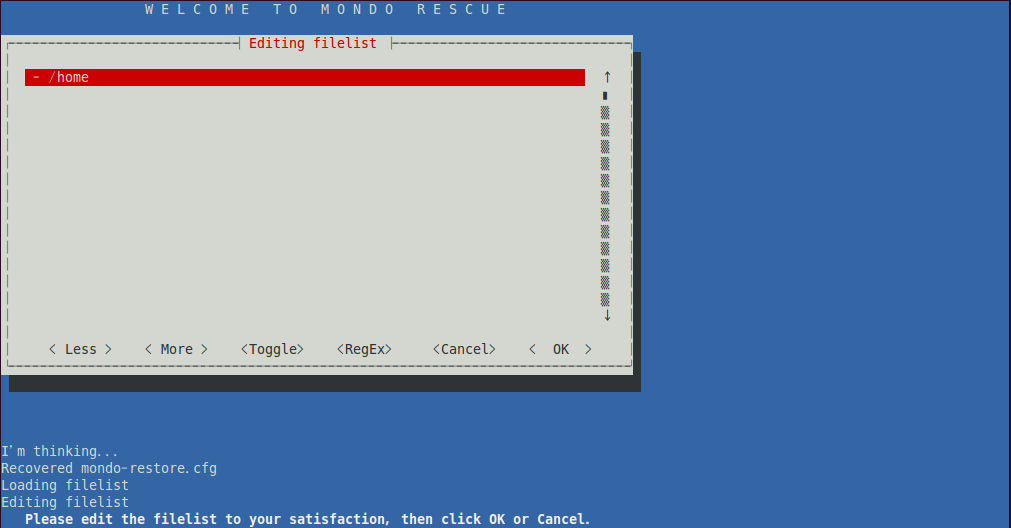
バックアップデータに存在する/home/ubuntu をリストアするので、カーソルをubuntuに合わせて、
Enterキーを押します。ubuntuの左隣に*のマークが表示されます。このマークはリストア対象のディレクトリを意味します。
6.リストアデータの出力先を選択
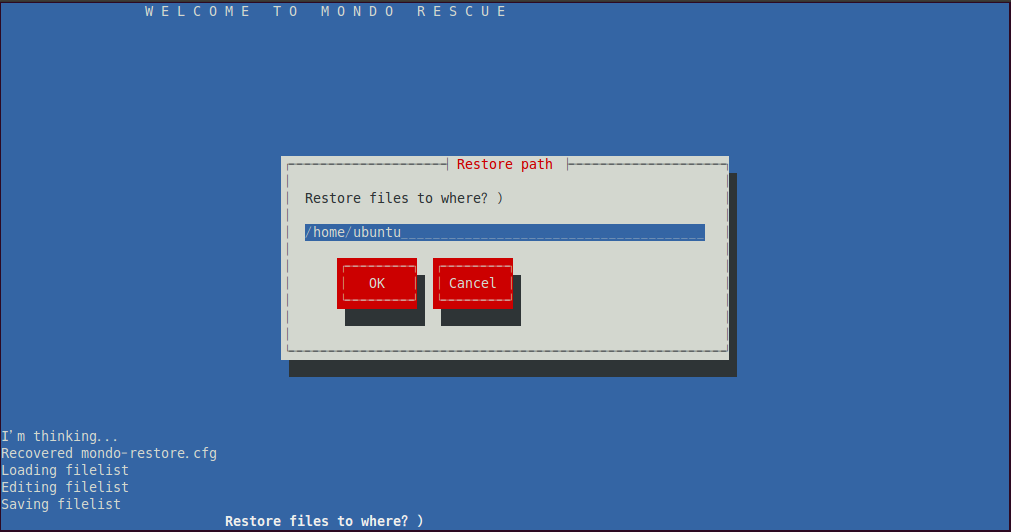
今回は/home/ubuntu を入力します。入力後、リストアが開始されます。
参考サイト
[作成日 2010/11/19]
HOME │
サイトマップ │
会社情報 │
プライバシーポリシー │
特定商取引に基づく表示
Copyright(C) 2008 SoSO Corporation All Right Reserved .
