Linuxmaniaトップ > 活用ガイド > Linuxmania
オルカモデル (Medical Solution Model ORCA) の使いかた
Linuxmania オルカモデル (Medical Solution Model ORCA) の使いかた - 運用編(Ubuntu14.04 LTS 日レセ4.8.0)
ここではバックアップ/リストア(復元)など、オルカモデルの運用に関する手順について紹介します。
- ○日医標準レセプトソフト(日レセ)
- ○医見書
- ○給管鳥
- ○医特定健康診査システム(特定健診)
 日レセ:バックアップ手順
日レセ:バックアップ手順日レセのバックアップ手順を説明します。
バックアップ/リストアの方法は2通り存在します。それぞれメリット/デメリットがございますので、どちらか運用に合った方法を選択してください。
方法1)pg_restoreのケース
psqlによる手順よりもバックアップファイルが小さくなり、短い時間でリストア出来る可能性があります。
しかし、バックアップファイルはバイナリデータのため、中身を確認することはできません。
方法2) psqlのケース
バックアップファイルがプレーンテキストのため、データの中身を確認しやすくエラー時の対応も取りやすいメリットがあります。
しかし、その反面バックアップファイルの容量は大きくなります。リストアに掛かる時間もpq_resotreよりかかる可能性があります。
1.端末の起動
画面左端のランチャーから[端末]のアイコンをクリックして起動します。
2.日レセの停止
日レセを停止します。
(日レセ稼働中にバックアップを行う事も可能ですが、バックアップ取得時にデータが更新されることは避けたいため、停止することをお勧めいたします。)
端末で以下のコマンドを実行します。
$ sudo /etc/init.d/jma-receipt stop
ubuntuユーザーのパスワードを求められるので入力します。
[sudo] password for ubuntu : ubuntuユーザのパスワード
3.バックアップ取得
端末で以下のコマンドを実行します。(※どちらか一方のみ実行します)
○pg_restoreのケース
$ sudo -u orca pg_dump -Fc orca > バックアップファイル名 (例:orca.dump)
○psqlでリストアのケース
$ sudo -u orca pg_dump -O orca > バックアップファイル名 (例:orca.dump)
出力されたバックアップファイルは、外部記憶媒体等に保存しましょう。
4.日レセの起動
端末で以下のコマンドを実行します。
$ sudo /etc/init.d/jma-receipt start
以上で、完了です。
 日レセ:リストア手順
日レセ:リストア手順バックアップファイルを基に、リストア(データの復元)する手順を説明します。
【ご注意】
リストア実施後のデータは、バックアップファイル取得時点の状態に戻ります。(リストア実施前のデータは全て削除されます。)
リストア実施前のデータについても、バックアップすることをお勧めします。
1.端末の起動
画面左端のランチャーから[端末]のアイコンをクリックして起動します。
2.アプリケーションの停止
リストア対象の日レセデータベースに接続している全てのアプリケーションを停止します。(医見書、給管鳥、特定健診など)
日レセを停止します。端末で以下のコマンドを実行します。
$ sudo /etc/init.d/jma-receipt stop
ubuntuユーザーのパスワードを求められるので入力します。
[sudo] password for ubuntu : ubuntuユーザーのパスワード
3.旧データベースの削除
端末で以下のコマンドを実行します。
sudo -u orca dropdb orca
4.新データベースの作成
※データベースのエンコーディングは環境・用途に合わせて指定してください。
sudo -u orca createdb -lC -Ttemplate0 -EEUC-JP orca
5.リストア実行
端末で以下のコマンドを実行します。(※どちらか一方のみ実行します)
○pg_restoreでリストアするケース
$ sudo -u orca pg_restore -O -d orca バックアップファイル名 (例:orca.dump)
○psqlでリストアするケース
$ sudo -u orca psql orca < バックアップファイル名 (例:orca.dump)
このときエラーとなって終了していないかご確認ください。
6.アプリケーションの起動
必要に応じてアプリケーション(医見書、給管鳥、特定健診など)を起動します。
日レセを起動します。端末で以下のコマンドを実行します。
$ sudo /etc/init.d/jma-receipt start
以上で、完了です。
 日レセ:プログラムの更新手順
日レセ:プログラムの更新手順日レセのプログラム更新手順を説明します。(※インターネットに接続している必要があります。)
プログラム更新前に、バックアップを取得しておく事をお勧めします。
1.日レセクライアントの起動
画面左端のランチャーから[glclient2]をクリックして起動します。
(Linuxmania オルカモデル (Medical Solution Model ORCA) の使いかた - 設定編:オルカ 各アプリケーションの起動方法を参照)
2.更新情報のチェック
[03 プログラムの更新] →[チェック]を選択します。
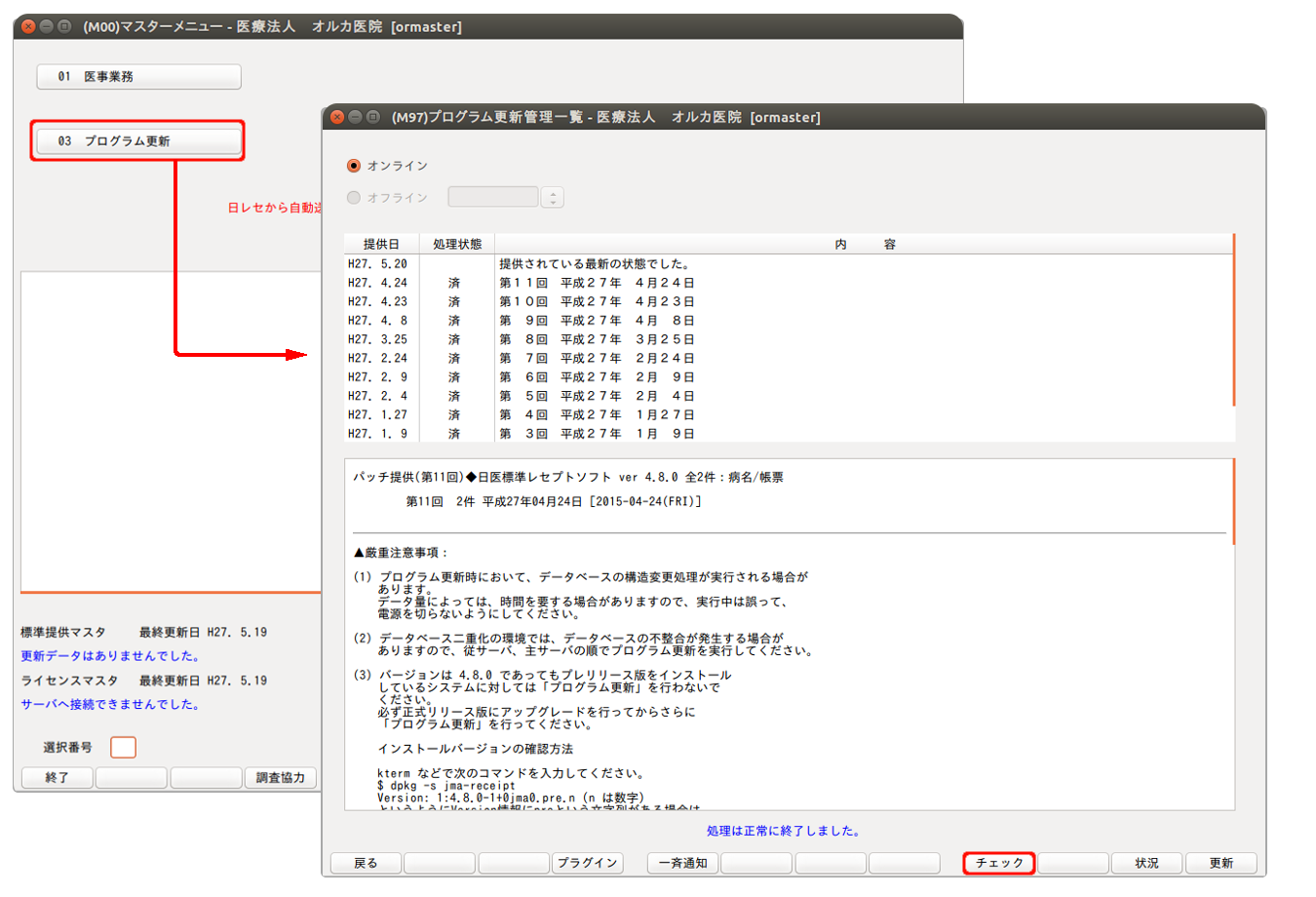
更新情報のチェックは少々時間がかかります。
画面下部に処理状態が表示されます。
【処理中の表示】
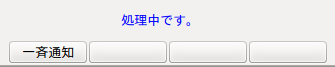
【処理が正常終了した場合】
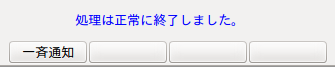
更新チェック後、プログラムが最新の状態でない場合は3.へ進みます。
最新の状態ではない場合、処理状態に「未処理」と表示されます。
【最新ではない】
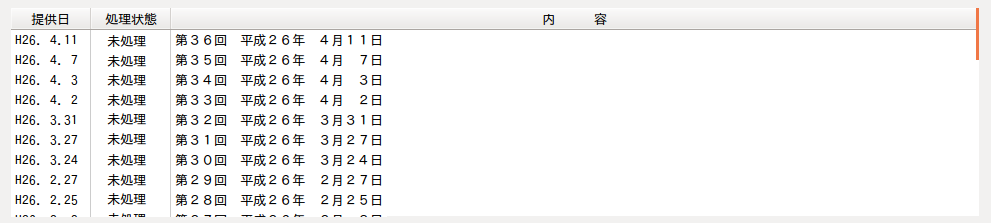
【最新状態】
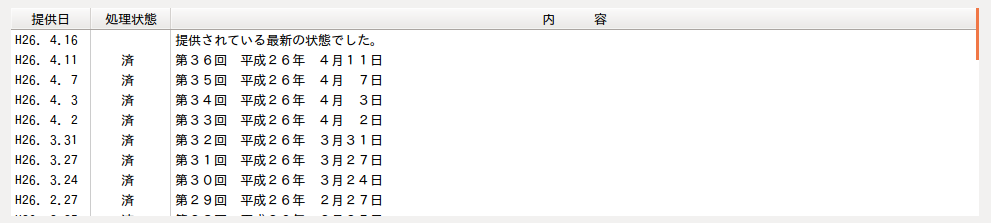
3.プログラムの更新
[更新]を選択し、表示されたポップアップで[OK]を選択します。
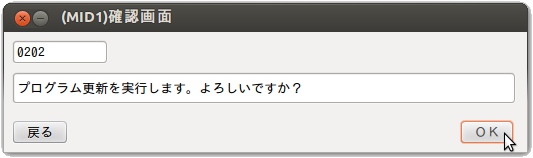
更新完了まで少々時間がかかります。
更新チェックの時と同様に、[状況]を選択することで処理状態を表示する事ができます。
以上で、完了です。
 日レセ:マスタの更新手順
日レセ:マスタの更新手順マスタデータ(点数情報、薬価情報等)の更新手順を説明します。(※インターネットに接続している必要があります。)
マスタ更新前にバックアップを取得しておく事をお勧めします。
1.日レセの起動
画面左端のランチャーから[glclient2]をクリックして起動します。
(Linuxmania オルカモデル (Medical Solution Model ORCA) の使いかた - 設定編:オルカ 各アプリケーションの起動方法を参照)
2.更新情報のチェック
[01 医事業務] →[92 マスタ更新]を選択します。
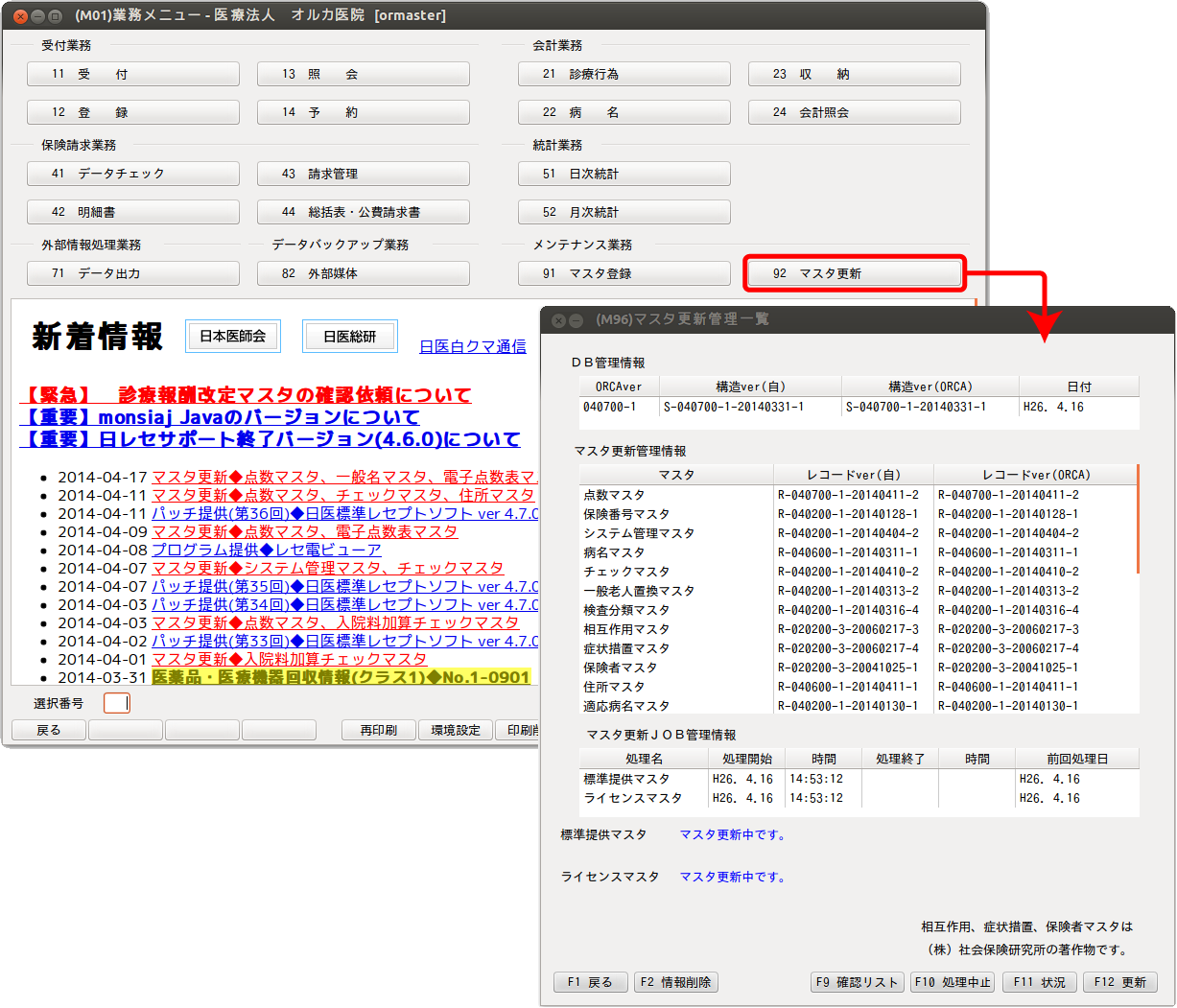
更新チェック後、プログラムが最新の状態でない場合は3.へ進みます。
レコードver(自)とレコードver(ORCA)を比較し、相違がある場合は更新が必要です。

3.マスタの更新
[更新]を選択し、表示されたポップアップで[OK]を選択します。
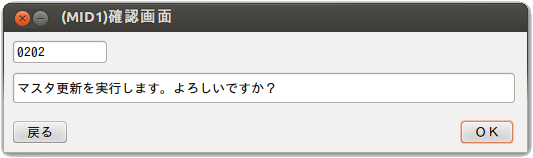
更新完了まで少々時間がかかります。処理状態は画面下部に表示されます。
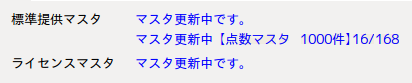
◯ライセンスマスタの更新に失敗する場合
ライセンスマスタの更新には、正式な医療機関IDをに日レセに設定する必要がございます。
医療機関IDの設定方法についてはこちら、医療機関 IDについては こちらをご参照願います。
ライセンスマスタの更新には、正式な医療機関IDをに日レセに設定する必要がございます。
医療機関IDの設定方法についてはこちら、医療機関 IDについては こちらをご参照願います。
以上で、完了です。
 医見書:バックアップ手順
医見書:バックアップ手順1.医見書を起動
[Dashホーム]から[医見書]をクリックして起動します。
(Linuxmania オルカモデル (Medical Solution Model ORCA) の使いかた - 設定編:オルカ 各アプリケーションの起動方法を参照)
2.バックアップ
[その他の機能] →[データの退避(バックアップ)]を選択します。
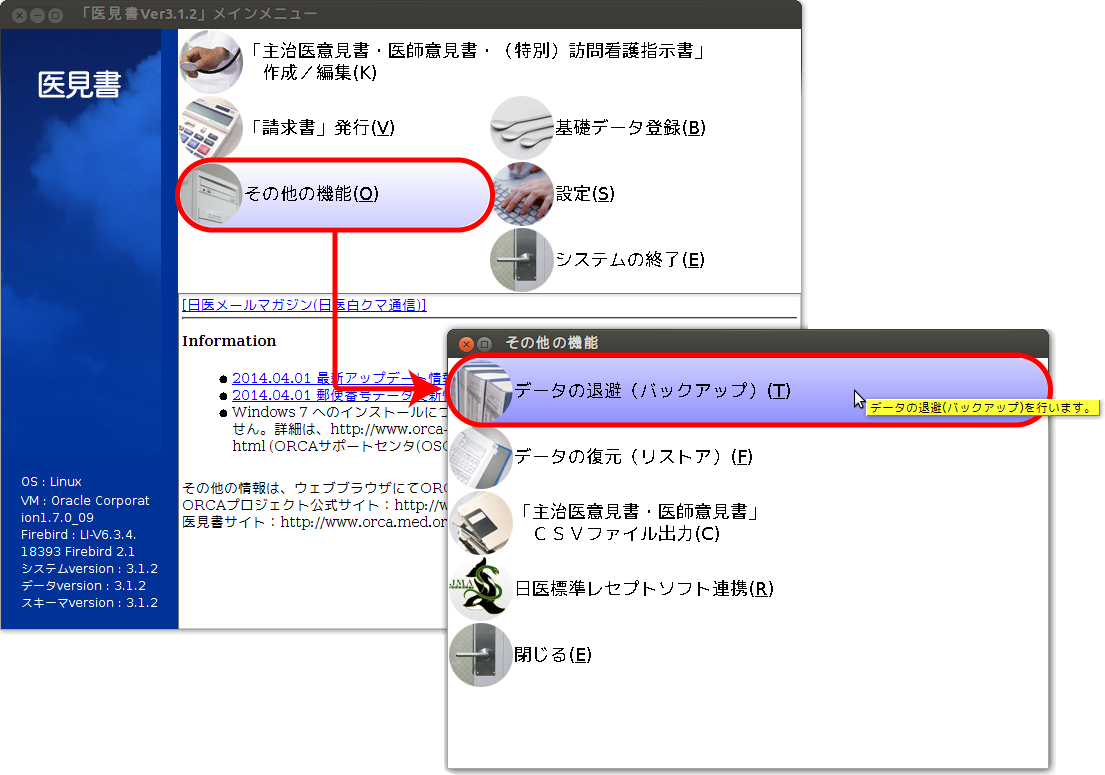
保存場所を選択します。
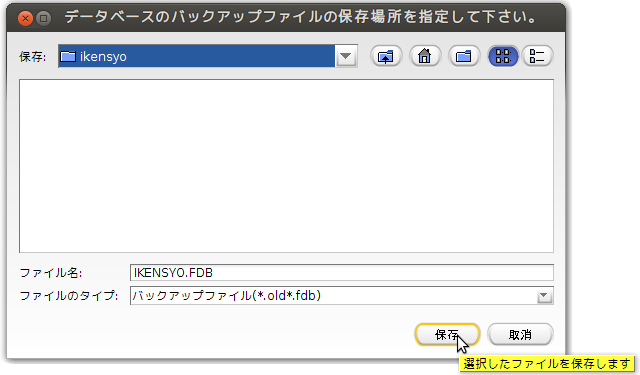
[OK]を選択し、バックアップを開始します。
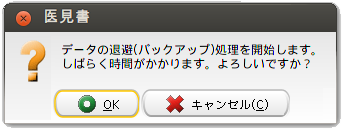
以上で、完了です。
 医見書:リストア手順
医見書:リストア手順1.医見書を起動
[Dashホーム]から[医見書]をクリックして起動します。
(Linuxmania オルカモデル (Medical Solution Model ORCA) の使いかた - 設定編:オルカ 各アプリケーションの起動方法を参照)
2.リストア
[その他の機能] →[データの復元(リストア)]を選択します。
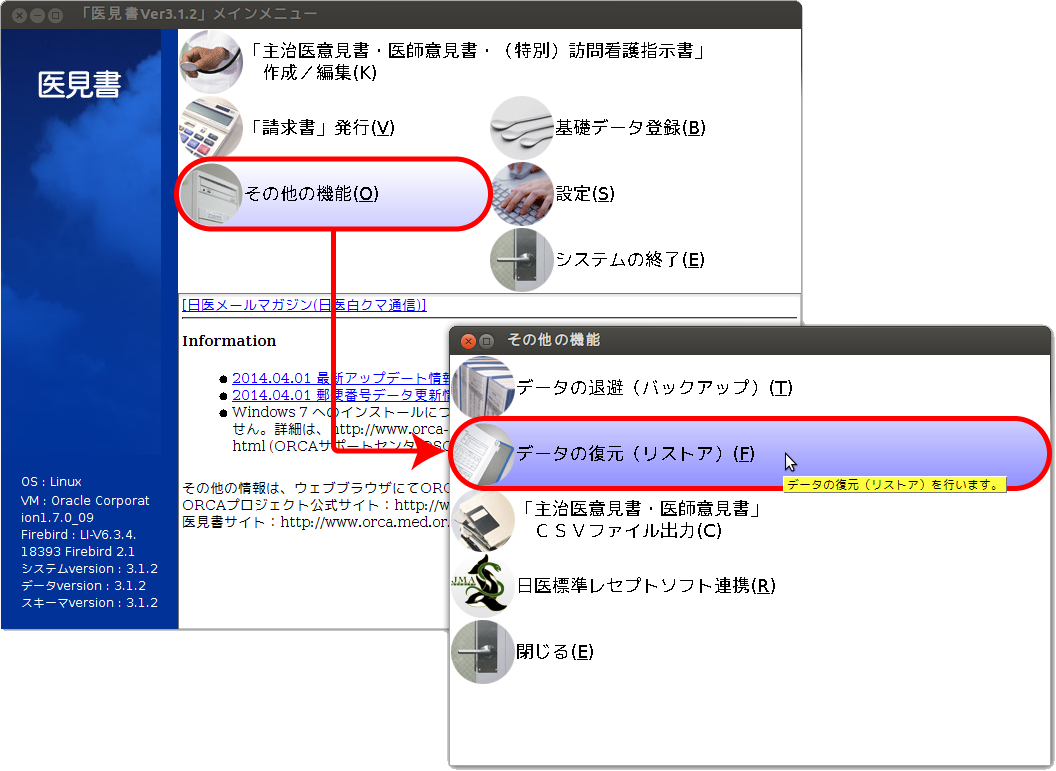
バックアップデータを選択します。
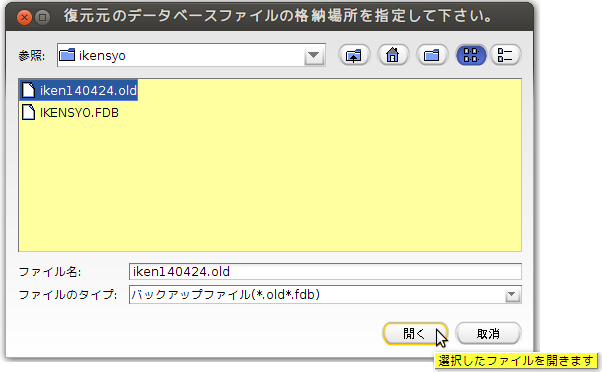
[OK]を選択し、現在のデータをバックアップします。
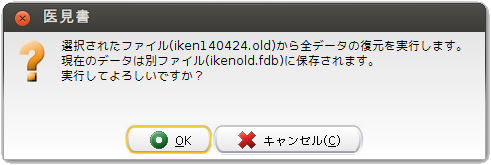
※現在のデータは"ikenold.fdb"というファイル名で、バックアップデータと同一のディレクトリ内に保存されます。
[OK]を選択し、リストアを開始します。
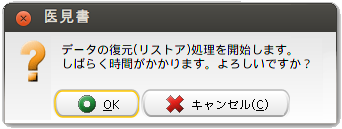
以上で、完了です。
 医見書:アップデート手順
医見書:アップデート手順
医見書のアップデート手順を紹介します。
なお、アップデート作業はオンラインで行うため、外部ネットワークと接続している必要がございます。
アップデートを行う前に医見書のバックアップを行うことをお勧めします。
1.アップデートツールの起動
[Dashホーム]から[医見書アップデート]をクリックして起動します。
(Linuxmania オルカモデル (Medical Solution Model ORCA) の使いかた - 設定編:オルカ 各アプリケーションの起動方法を参照)
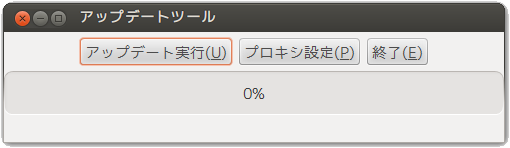 2.アップデート開始
2.アップデート開始[アップデート実行]を選択し、アップデートを開始します。
アップデート完了後、[終了]を選択しアップデートツールを終了します。
3.バージョンの確認
医見書を起動します。(※)
[Dashホーム]から[医見書]を起動します。
(Linuxmania オルカモデル (Medical Solution Model ORCA) の使いかた - 設定編:オルカ 各アプリケーションの起動方法を参照)
画面左下を確認し[システムversion]が更新されていることを確認します。
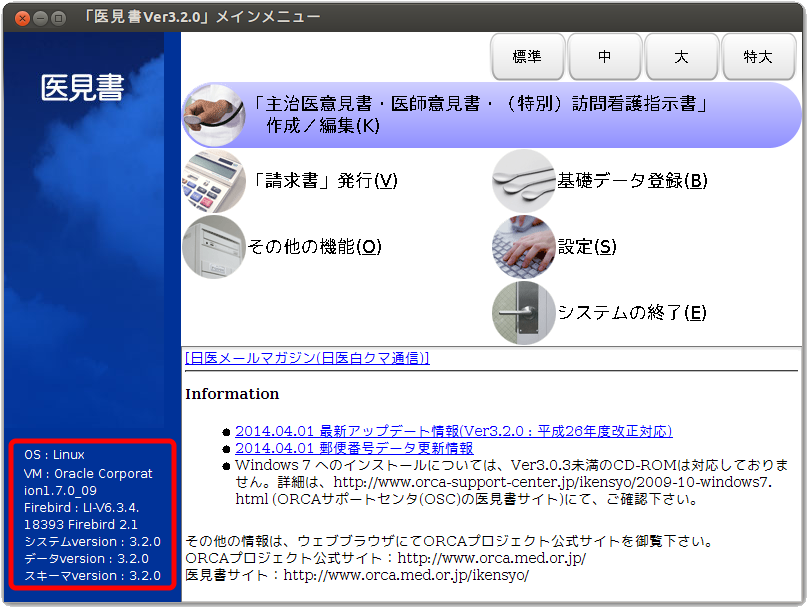
※アップデート後の初回起動時はマスタの更新処理が実行されるため、起動までに少々時間がかかります。
以上で、完了です。
 給管鳥:バックアップ手順
給管鳥:バックアップ手順1.給管鳥を起動
[Dashホーム]から[給管鳥][給管鳥]をクリックして起動します。
(Linuxmania オルカモデル (Medical Solution Model ORCA) の使いかた - 設定編:オルカ 各アプリケーションの起動方法を参照)
2.バックアップ
[その他の機能] →[設定変更・メンテナンス] →[データの退避]を選択します。
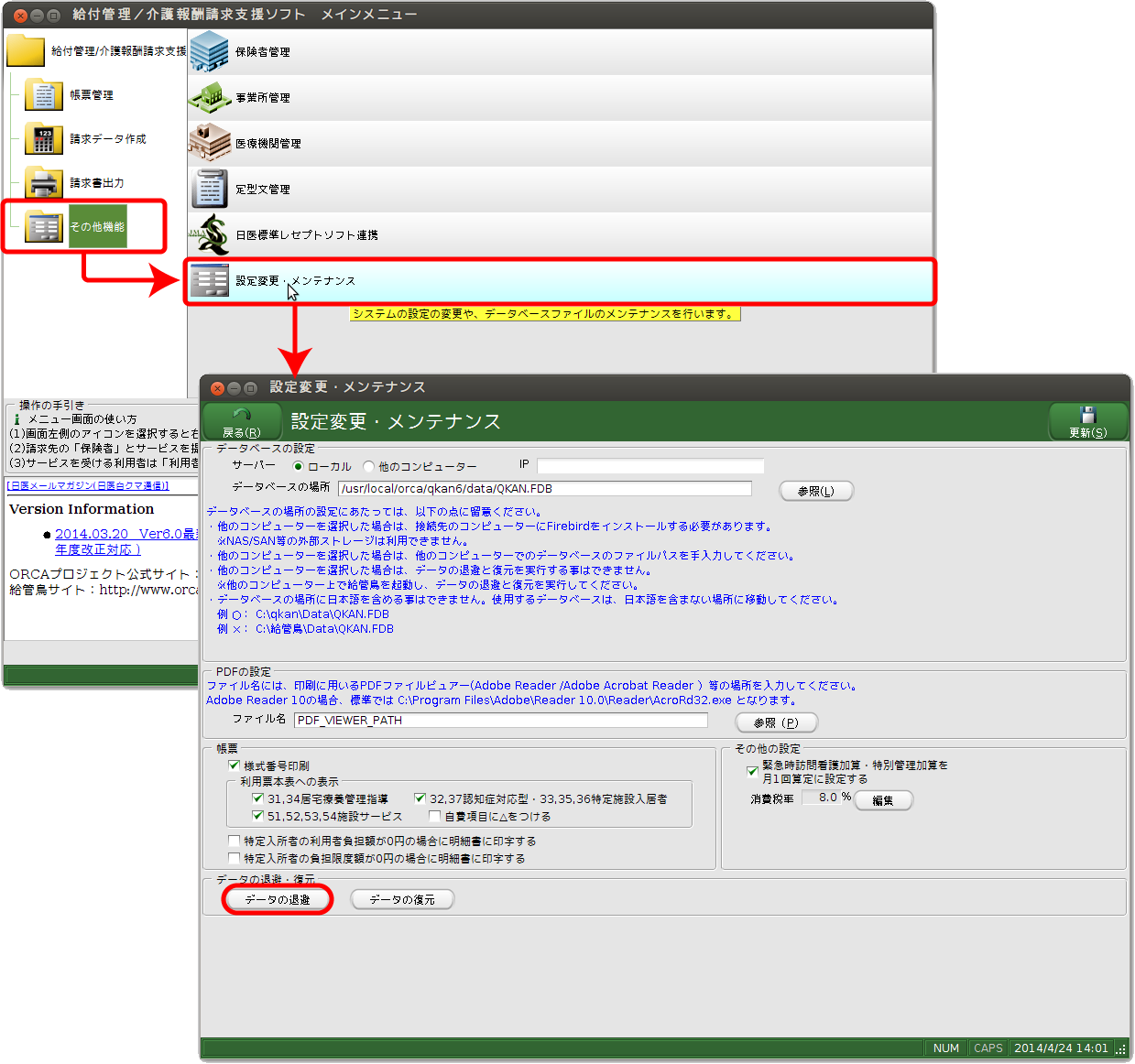
保存場所を選択します。
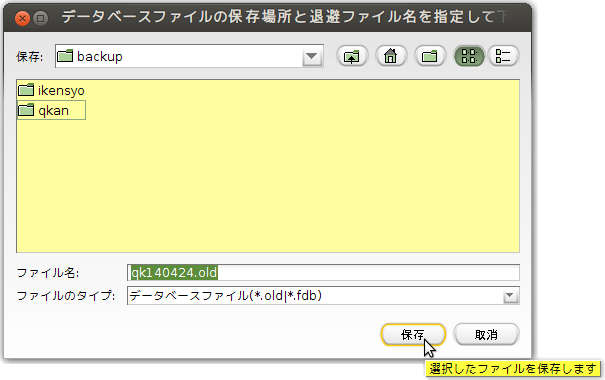
[OK]を選択し、バックアップを開始します。
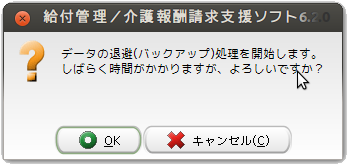
以上で、完了です。
 給管鳥:リストア手順
給管鳥:リストア手順1.給管鳥を起動
[Dashホーム]から[給管鳥]を起動します。
(Linuxmania オルカモデル (Medical Solution Model ORCA) の使いかた - 設定編:オルカ 各アプリケーションの起動方法を参照)
2.リストア
[その他の機能] →[設定変更・メンテナンス] →[データの復元]を選択します。
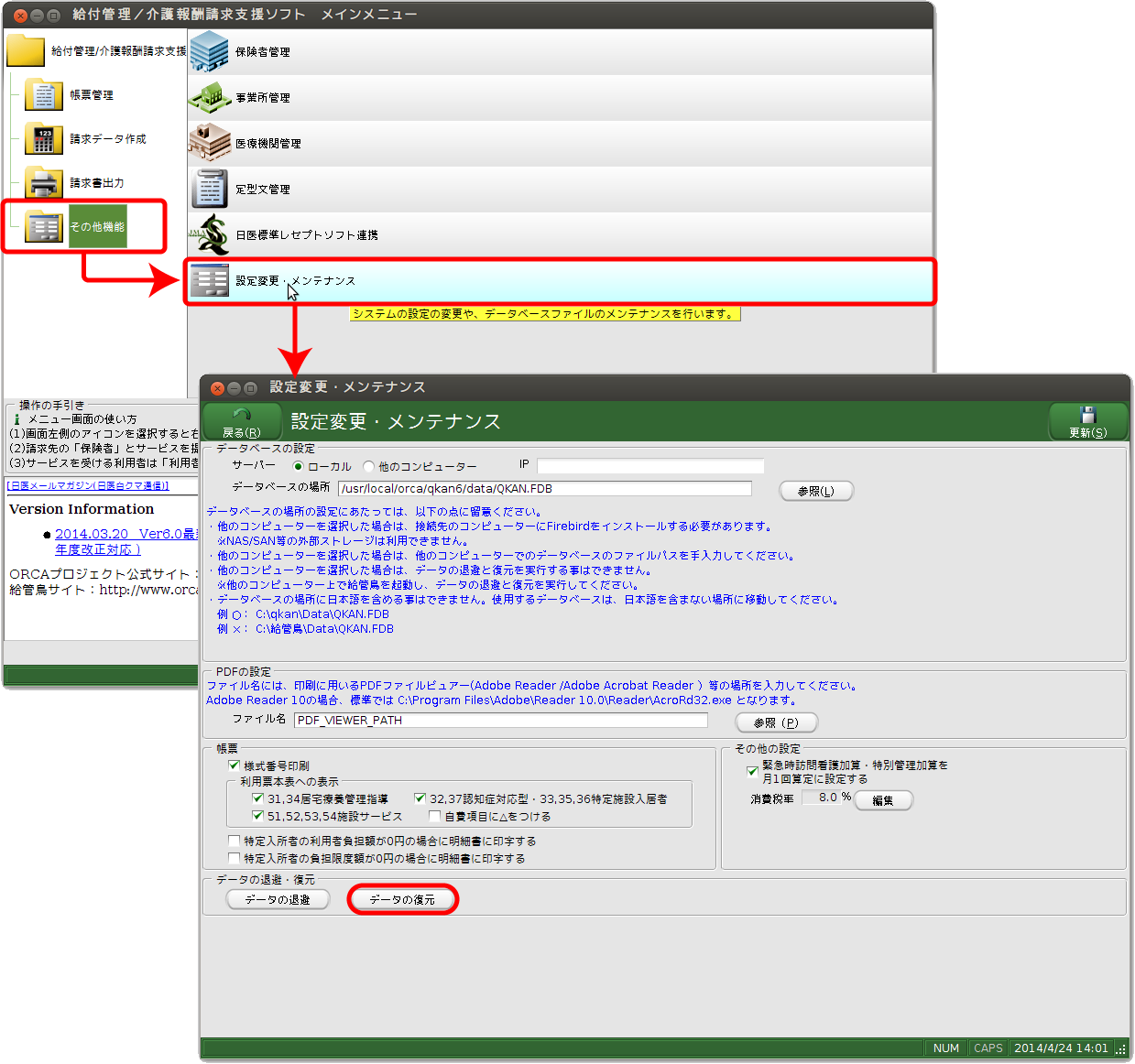
バックアップデータを選択します。
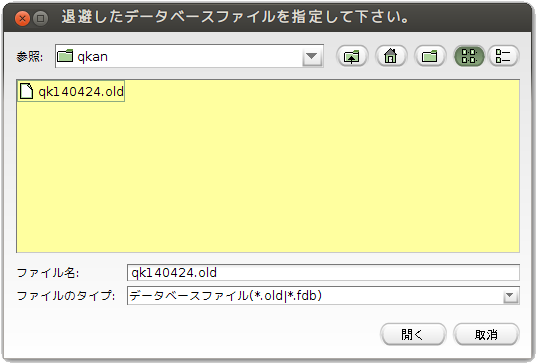
[OK]を選択し、現在のデータをバックアップします。

※現在のデータは"QKANOLD.fdb"、あるいは"QKANOLD.FDB"というファイル名で保存されます。保存場所は、
/usr/loca/orca/qkan6/data/
になります。
[OK]を選択し、リストアを開始します。
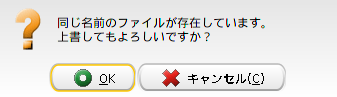
以上で、完了です。
 給管鳥:アップデート手順
給管鳥:アップデート手順
給管鳥のアップデート手順を紹介します。
なお、アップデート作業はオンラインで行うため、外部ネットワークと接続している必要がございます。
アップデートを行う前に給管鳥のバックアップを行うことをお勧めします。
1.アップデートツールの起動
[Dashホーム]から[給管鳥 アップデート]を起動します。
(Linuxmania オルカモデル (Medical Solution Model ORCA) の使いかた - 設定編:オルカ 各アプリケーションの起動方法を参照)
2.アップデート開始
[アップデート実行]を選択し、アップデートを開始します。
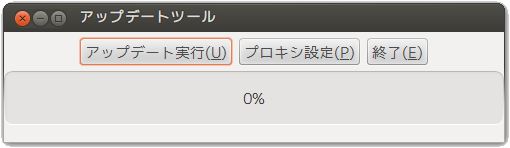
"アップデート処理は長時間にわたる場合があります。…"というポップアップが表示されますが、[はい]を選択します。
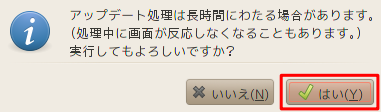
アップデート完了後、[終了]を選択しアップデートツールを終了します。
3.バージョンの確認
給管鳥を起動します。(※)
[Dashホーム]から[給管鳥]を起動します。
(Linuxmania オルカモデル (Medical Solution Model ORCA) の使いかた - 設定編:オルカ 各アプリケーションの起動方法を参照)
画面左上または、中央の環境情報を確認し[システムversion]が更新されていることを確認します。
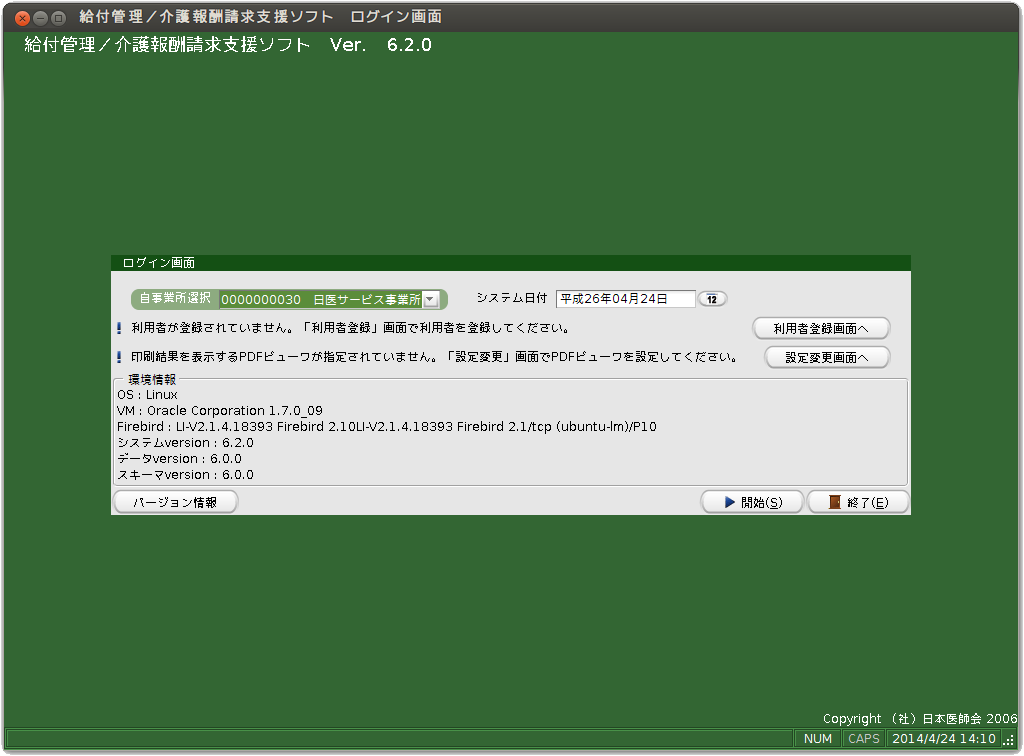
※アップデート後の初回起動時はマスタの更新処理が実行されるため、起動までに少々時間がかかります。
以上で、完了です。
 特定健診:システムDBのバックアップ&復元手順
特定健診:システムDBのバックアップ&復元手順1.特定検診 管理者用を起動
[Dashホーム]から[特定検診 管理者用]を起動します。
(Linuxmania オルカモデル (Medical Solution Model ORCA) の使いかた - 設定編:オルカ 各アプリケーションの起動方法を参照)
2.バックアップ
ダッシュボード後、[3.バックアップ&復元] →[バックアップ]を選択します。
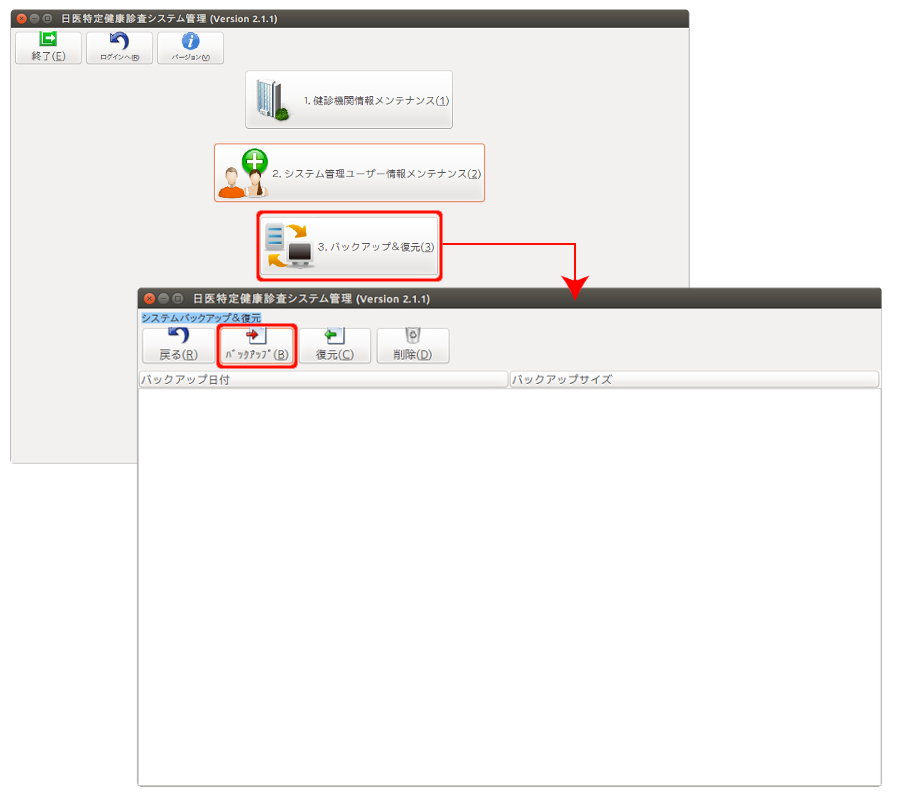
[はい]を選択し、バックアップを開始します。
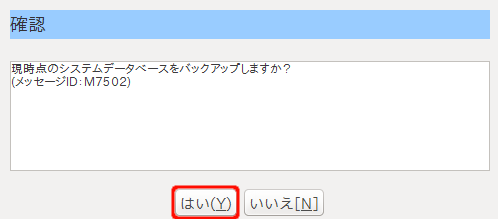
以上で、完了です。
 特定健診:システムDBのリストア手順
特定健診:システムDBのリストア手順1.特定検診 管理者用を起動
[Dashホーム]から[特定検診 管理者用]を起動します。
(Linuxmania オルカモデル (Medical Solution Model ORCA) の使いかた - 設定編:オルカ 各アプリケーションの起動方法を参照)
2.リストア
ダッシュボード後、[3.バックアップ&復元] →[復元]を選択します。
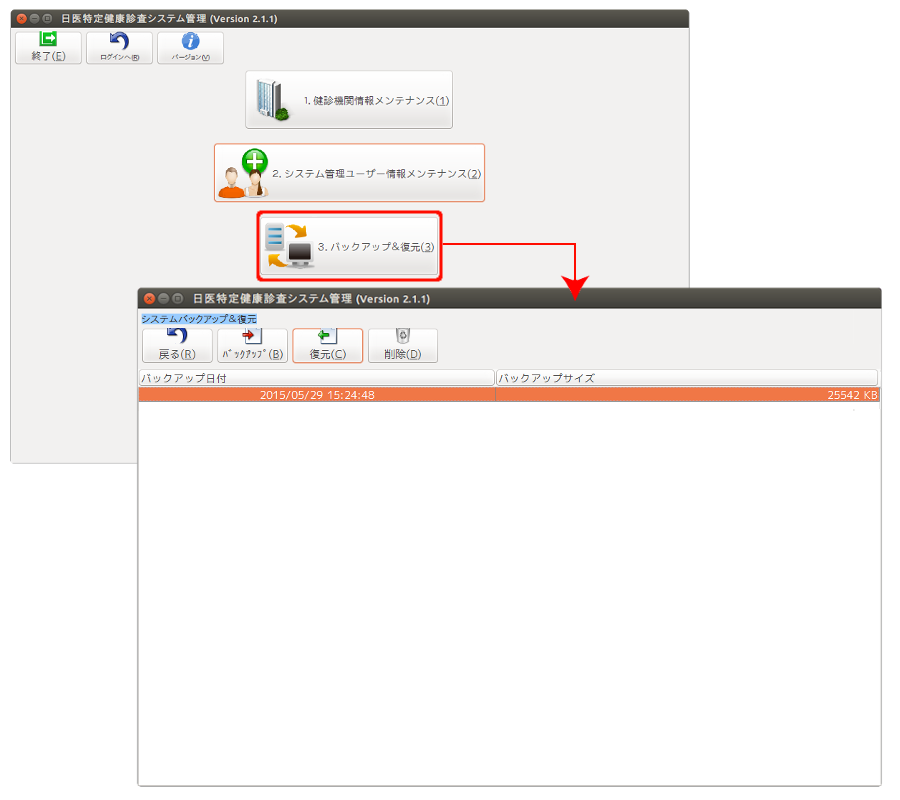
[はい]を選択し、現在のデータをバックアップします。
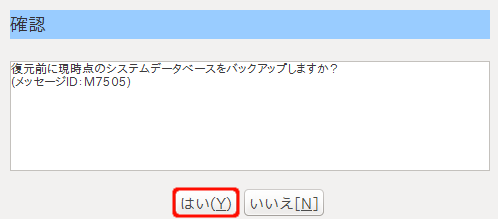
[はい]を選択し、リストアを開始します。
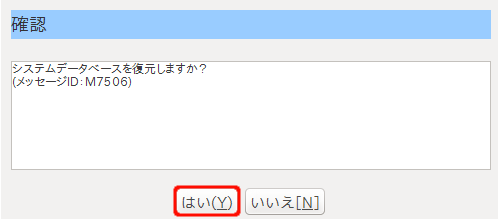
以上で、完了です。
 特定健診:機関DBのバックアップ手順
特定健診:機関DBのバックアップ手順1.特定健診を起動
[Dashホーム]から[特定健診 健診]]を起動します。
(Linuxmania オルカモデル (Medical Solution Model ORCA) の使いかた - 設定編:オルカ 各アプリケーションの起動方法を参照)
2.バックアップ
バックアップ対象の機関にダッシュボード後、[7.システムメンテナンス] →[7-3.バックアップ&復元] →[バックアップ]を選択します。
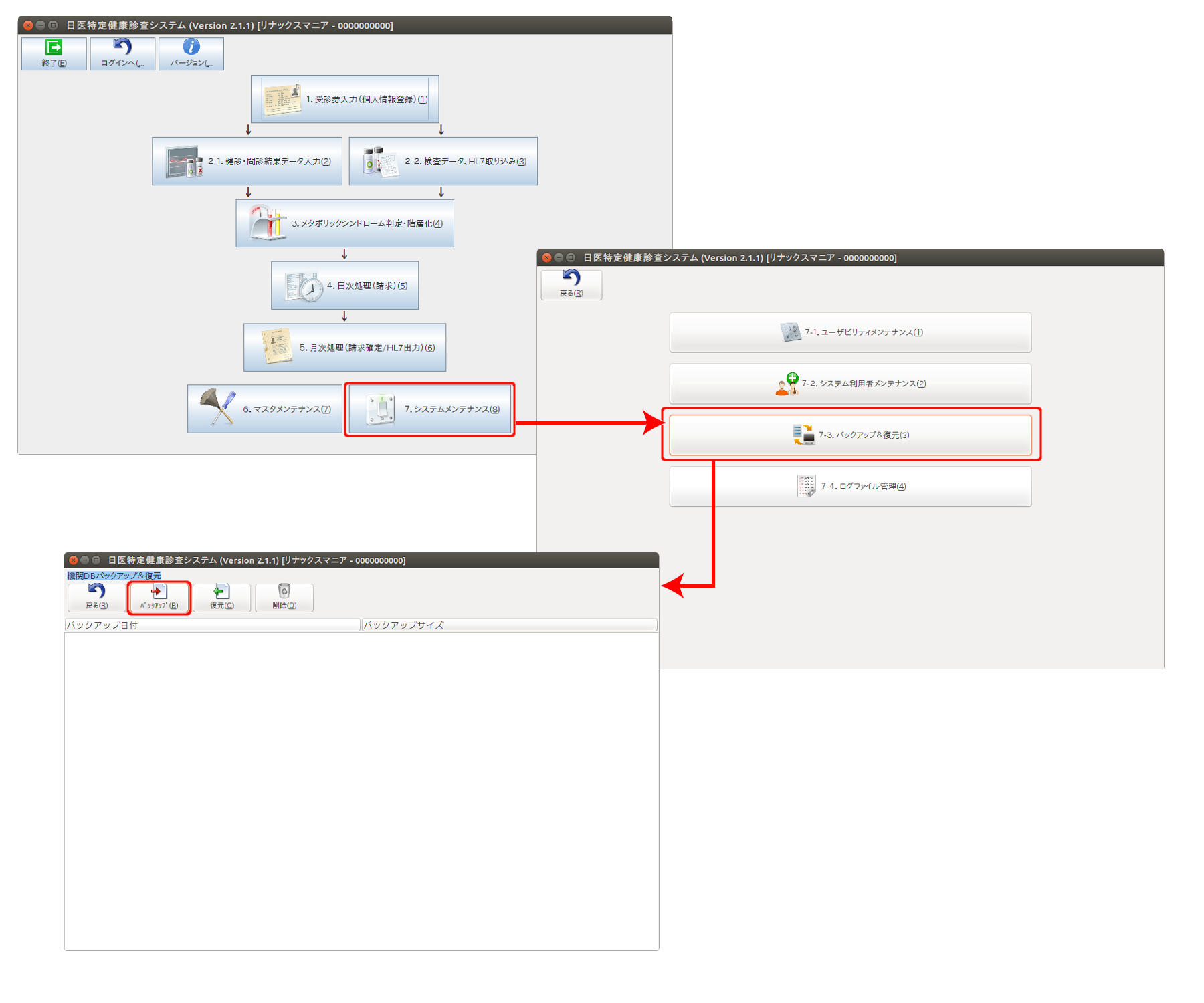
[はい]を選択し、バックアップを開始します。
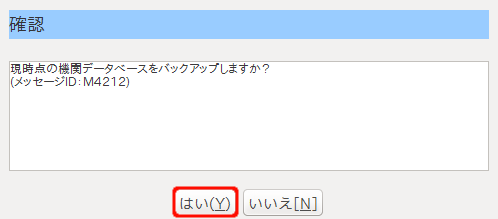
以上で、完了です。
 特定健診:機関DBのリストア手順
特定健診:機関DBのリストア手順1.特定健診 健診を起動
[Dashホーム]から[特定健診 健診]を起動します。
(Linuxmania オルカモデル (Medical Solution Model ORCA) の使いかた - 設定編:オルカ 各アプリケーションの起動方法を参照)
2.リストア
バックアップ対象の機関にダッシュボード後、[7.システムメンテナンス] →[7-3.バックアップ&復元] →[復元]を選択します。
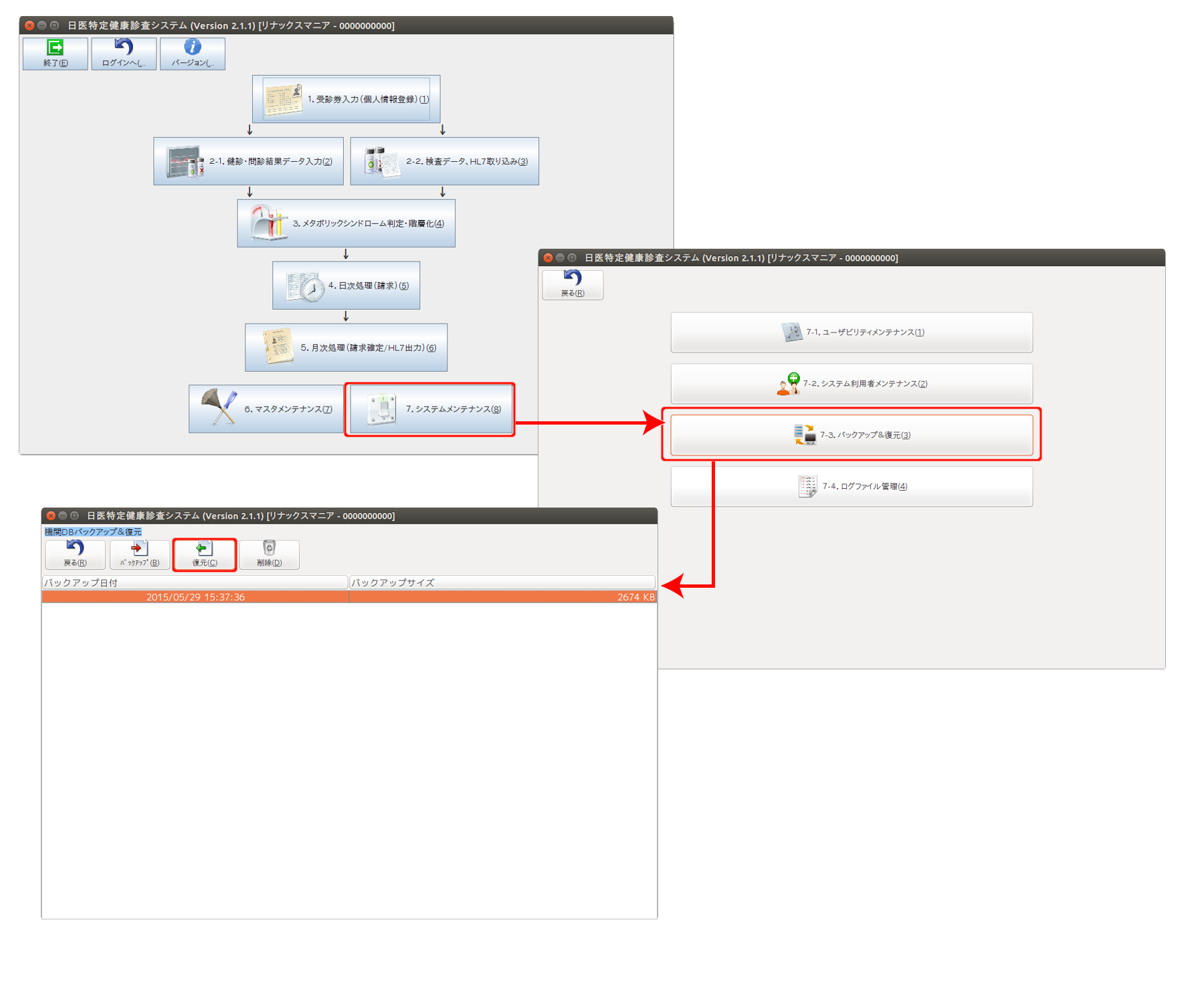
[はい]を選択し、現在のデータをバックアップします。
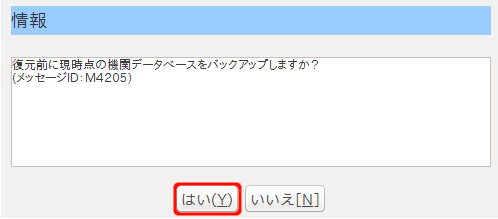
[はい]を選択し、リストアを開始します。
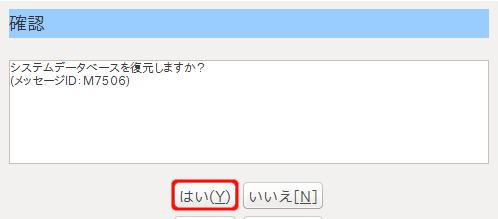
以上で、完了です。
 特定健診:アップデート手順
特定健診:アップデート手順
特定健診のアップデート手順を紹介します。
なお、アップデート作業はオンラインで行うため、外部ネットワークと接続している必要がございます。
アップデートを行う前にシステムDB、機関DBのバックアップを行うことをお勧めします。
1.アップデートツールの起動
[Dashホーム]から[特定健診 アップデート]を起動します。
(Linuxmania オルカモデル (Medical Solution Model ORCA) の使いかた - 設定編:オルカ 各アプリケーションの起動方法を参照)
2.アップデート開始
[アップデート実行]を選択し、アップデートを開始します。
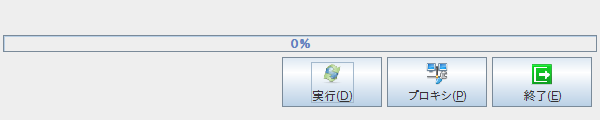
"アップデートソフトウェア実施前にバックアップを行う事を推奨します。…"というポップアップが表示されます。
バックアップを行う場合は、いったんアップデートを終了してバックアップを行ってください。
システムDBバックアップ 機関DBバックアップ
アップデートを進めてよろしければ、[はい]を選択します。
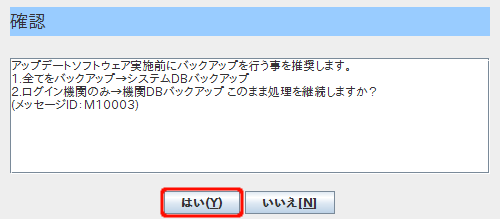
アップデート完了後、[終了]を選択しアップデートツールを終了します。
2-1.application.propertiesの修正
ver2.0.0未満のバージョンからver2.0.0以降へオンラインアップデートを適用した場合は、application.propertiesの内容を書き換える必要があります。
application.properties を gedit で開きます。
application.propertiesの内容(5行目)を下記のように書き換えます。
3.バージョンの確認ver2.0.0未満のバージョンからver2.0.0以降へオンラインアップデートを適用した場合は、application.propertiesの内容を書き換える必要があります。
application.properties を gedit で開きます。
$ gedit /usr/local/orca/NITTOKU/application.properties
application.propertiesの内容(5行目)を下記のように書き換えます。
setting.lookAndFeel=com.jgoodies.looks.windows.WindowsLookAndFeel
↓
setting.lookAndFeel=javax.swing.plaf.metal.MetalLookAndFeel
特定健診 管理者用を起動します。(※)
[Dashホーム]から[特定検診 管理者用]を起動します。
(Linuxmania オルカモデル (Medical Solution Model ORCA) の使いかた - 設定編:オルカ 各アプリケーションの起動方法を参照)
ダッシュボード後、[バージョン]を選択し、[MainVersion]が更新されていることを確認します。

※アップデート後の初回起動時はマスタの更新処理が実行されるため、起動までに少々時間がかかります。
以上で、完了です。
[作成日 2015/5/29]
HOME │
サイトマップ │
会社情報 │
プライバシーポリシー │
特定商取引に基づく表示
Copyright(C) 2008 SoSO Corporation All Right Reserved .
