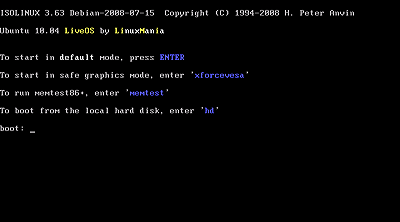■『LinuxMania LiveOS 山猫』を使おう!
ここでは、LinuxMania LiveOS 山猫(やまねこ) の使用方法について説明します。

『LinuxMania LiveOS 山猫』は、Linuxmania で購入可能な USBメモリキー対応 Live OSです。 OS と Office などのアプリケーション環境をそのまま持ち運びでき、 パソコンさえあれば、どこでも自分環境で作業ができます。
単に OS やアプリの起動が USBメモリキーからできるだけではなく、
作業したデータを同一のメモリキーに保管することができる のが特徴です。
LiveOS 山猫 を購入すると、DVD が送られてきます。
この DVDは、Linuxmania 特製の Ubuntu 10.04 ライブ DVD になっており、
これを使ってあなたの持っている USBメモリキーに環境を作成します。
手順は簡単です。
LinuxMania LiveOS 山猫 には、
・容量が 1.3GB 以上、FAT32 ファイルシステムでフォーマットされている USBメモリキー
(市販されている USBメモリキーの多くは、すでに FAT32 でフォーマット済みで販売されていますので、フォーマットの形式が不明であれば特に気にされる必要はありません)
・BIOS が USBデバイスからの boot をサポートしているマシン
・ブート可能な DVDドライブ
(ハードディスクにインストールされている OS は何でも構いません。ハードディスクはなくてもお使いいただけます)
また、LiveOS 山猫 をお使いいただくには、
・メモリを 1GB 以上搭載しているマシン
(USBメモリキーからの起動時はスワップ領域の容量を確保できないため、メモリの容量には余裕をお持ちください)
1. 『LinuxMania LiveOS 山猫』を購入してから届く DVD を使って、 Live 起動します
DVD をマシンに入れ、マシンを再起動します。
起動画面が表示されたら Enterキーを押します。
Ubuntu 10.04 LiveOS by Linuxmania が Live 起動します。
※何も操作をせずに30秒経つと、自動的に Live 起動します。
2. USBメモリキー(1.3GB以上)を挿入します
USBメモリキーは FAT32 ファイルシステムでフォーマットされているものをご用意ください。
(市販されている USBメモリキーの多くは、すでに FAT32 でフォーマット済みで販売されていますので、フォーマットの形式が不明であれば特に気にされる必要はありません)
3. メニューバー [ システム > システム管理 > スタートアップ・ディスクの作成 ] を選択します
USB スタートアップ・ディスクを作成します。
「データ保存領域を確保し、行われた変更を保存します」が選択されていることを確認し、[ 確保する容量 ] をお好みにより調整してください。
[ スタートアップ・ディスクの作成 ]ボタンを押すと、USBメモリキーに Ubuntu 10.04 LiveOS by Linuxmania をインストールします。
※FAT32 ファイルシステムの仕様により、データ保存領域の最大サイズは4GBとなります。
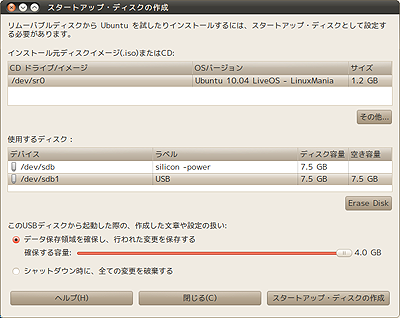
4. Live 起動をシャットダウンし、DVDを取り出します
5. 3で作成した LiveOS 山猫 USBメモリキーをお使いになりたいパソコンに差し込み、起動します
起動画面が表示されたら Enterキーを押します。
Ubuntu 10.04 LiveOS by Linuxmania が persistent 起動します。
persistent で起動すると、Live 起動した場合と違って書き込み可能な状態となり、設定も保存されます。
※何も操作をせずに30秒経つと、自動的に persistent 起動します。
Live session user (ubuntu) で自動的にダッシュボードします。
6. 自分のユーザを作成します(スキップすることも可能です)
メニューバー [ システム > システム管理 > ユーザとグループ ] から自分のユーザを作成します。
手順の詳細は、
軽子坂モデル/袖摺坂モデル/行人坂モデル (Ubuntu 10.04) 手順書
Linuxmaniaスタートアップガイド P2 「01. 使用するユーザの作成」
をご覧ください。
7. 自動ダッシュボードを無効にします(スキップすることも可能です)
メニューバー
[ システム > システム管理 > ダッシュボード画面 ] で、ダッシュボード画面の設定をします。
[ロック解除]ボタンを押し、「ダッシュボード画面を表示する」をチェックします。
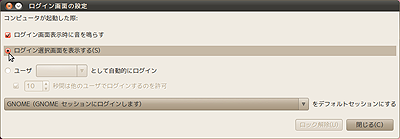
ユーザを作成しないで自動ダッシュボードを無効にするとダッシュボードできなくなってしまいますので、必ずユーザを作成してからダッシュボード画面の設定を行ってください。
8. 自分のユーザでダッシュボードします
Live session user (ubuntu) をログアウト(またはユーザ切り替え、再起動など)し、先ほど作成したユーザでダッシュボードします。
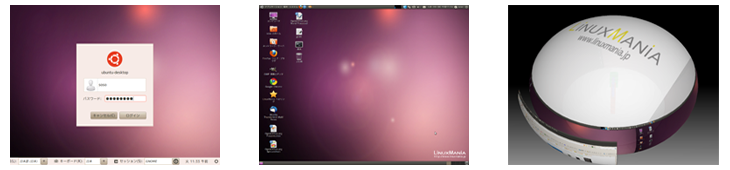
9. シャットダウン
作業後は、通常通りシャットダウンを行ってください。
シャットダウンが終わりマシンの電源が切れたら、もう USBメモリキーを取り外しても大丈夫です。
以上が LinuxMania LiveOS 山猫 の使用方法です。あとはいろいろな場所でお使いください!
・起動に使用している USBメモリキーへの直接の書き込みや取り外しはできません。
・起動したマシンに搭載されているハードディスクドライブに対しての読み書きが可能です。
ハードディスクにインストール済みの OS 関連ファイルなどを編集すると、ハードディスクからの起動が
できなくなる可能性があります。
・FAT32 ファイルシステムには、1ファイルの最大サイズが 4GB までという仕様があります。
そのため、USBメモリキーに作成されるデータ保存領域の最大サイズも4GBまでとなります。
DVDから Ubuntu 10.04 LiveOS by Linuxmania が起動しない
BIOS の設定で、CD/DVD-ROM ドライブ が優先的に起動する状態になっているか確認してください。
※こちらの確認・設定方法はマザーボードによって変わりますので、詳細はお使いのマザーボードの説明書をご確認ください。
ここでは マザーボード Intel DG45ID の場合を例に、設定方法をご紹介いたします。
マシン起動直後、BIOS 画面が表示されます。
以下のように「BIOS Settings: < F2 >」という表示が出たら、F2 キーを押します(マザーボードによって表示やf押すキーは変わります)。

BIOS設定のメイン画面が表示されます。
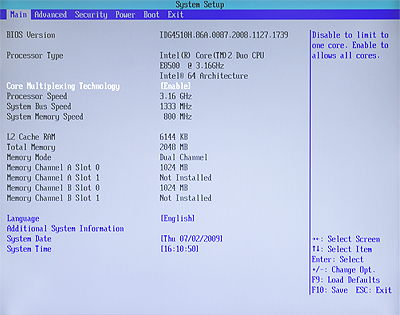
2)
[ Boot > Boot Device Priority ] で、[ CD/DVD-ROM Drive ] の起動優先順位を確認します。
項目の上位にあるデバイスほど優先して起動されます。
[ CD/DVD-ROM Drive ] の起動優先順位が低かった場合は [ Boot Device Priority ] の項目が選択された状態で Enter キーを押し、設定ウィンドウを開きます。
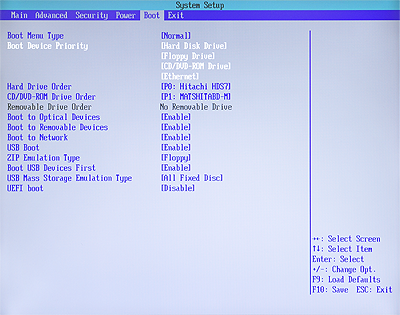
3)
[ CD/DVD-ROM Drive ] の起動優先順位をほかのデバイスより上位にします。
デバイスを選択した状態で +(プラス)キーを押すと優先順位が上がり、-(マイナス)キーを押すと優先順位が下がります。
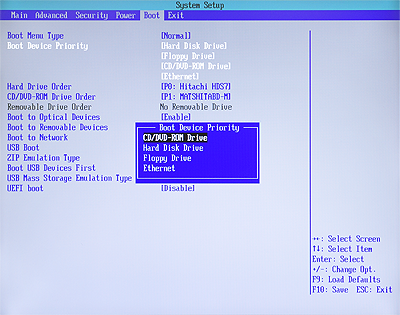
4)
Enter キーを押して設定項目を閉じます。
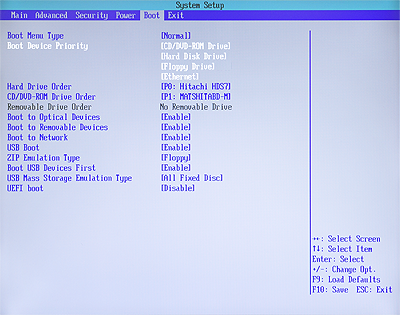
5)
[ Exit > Exit Saving Changes ] を選択し、[ Yes ]が選択されていることを確認して Enter キーを押します。
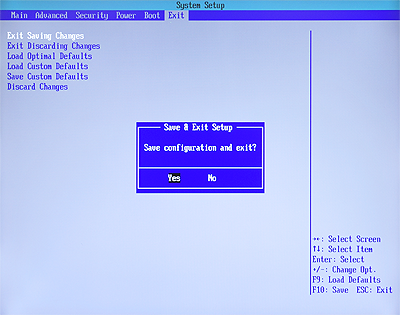
以上で CD/DVD-ROM ドライブ が優先的に起動されるようになります。
USBメモリキーから Ubuntu 10.04 LiveOS by Linuxmania が起動しない
BIOS の設定画面から、USBエミュレーションタイプ、USBデバイス起動優先設定の項目を確認してください。
※BIOS 画面の表記はマザーボードによって変わりますので、詳細はお使いのマザーボードの説明書をご確認ください。
ここでは マザーボード Intel DG45ID の場合を例に、設定方法をご紹介いたします。
マシン起動直後、BIOS 画面が表示されます。
以下のように「BIOS Settings: < F2 >」という表示が出たら、F2 キーを押します(マザーボードによって表示や押すキーは変わります)。

BIOS 設定のメイン画面が表示されます。
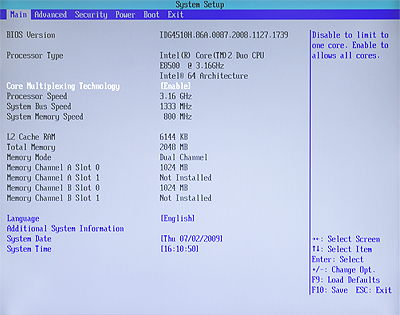
2)
[ Boot > USB Mass Storage Emulation Type ] を 確認します。
[ All Fixed Disc ] 以外が表示されていたら、Enter キーを押して設定ウィンドウを開きます。
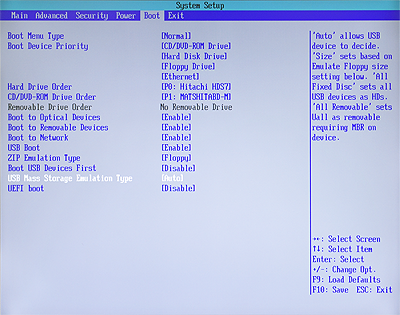
3)
[ USB Mass Storage Emulation Type ] を [ All Fixed Disc ] に指定します。
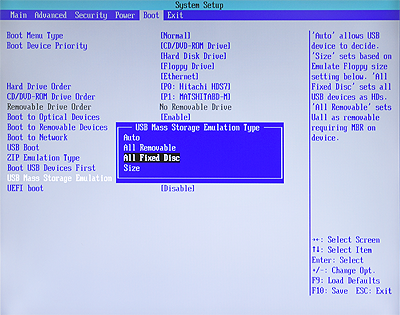
4)
同様に、[ Boot USB Device First ] が [ Disable ] になっていたら Enter キーを押して設定ウィンドウを開き、 [ Enable ] に指定します。
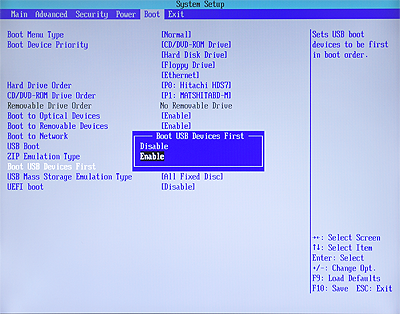
5)
[ Exit > Exit Saving Changes ] を選択し、[ Yes ]が選択されていることを確認して Enter キーを押します。
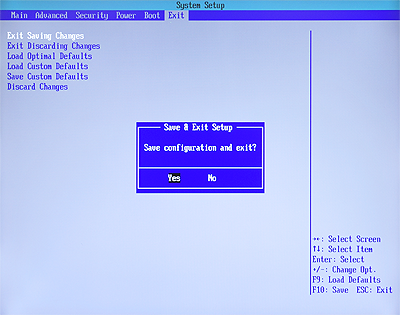
以上で、USB デバイスが優先的に起動されるようになります。