Linuxmaniaトップ > 活用ガイド > VirtualBoxを使おう
■VirtualBoxを使おう (Ubuntu)
■VirtualBoxを使おう -Hint & Tips
はじめに
VirtualBoxは、仮想マシンを構築するためのソフトウェアで、無料で使用できます。
ゲストOS(仮想マシンのOS)は、WindowsなどLinux以外のOSをインストールすることもでき、また、Linuxホスト上のVirtualBoxイメージをWindowsホストのVitualBoxに移動することも可能です。
ここでは、VirtualBoxを導入して利用する方法を紹介しています。
VirtualBoxは、仮想マシンを構築するためのソフトウェアで、無料で使用できます。
ゲストOS(仮想マシンのOS)は、WindowsなどLinux以外のOSをインストールすることもでき、また、Linuxホスト上のVirtualBoxイメージをWindowsホストのVitualBoxに移動することも可能です。
ここでは、VirtualBoxを導入して利用する方法を紹介しています。
VirtualBoxのインストール
VirtualBoxをインストールする方法は、下記の2種類あります。
お好みの方法でインストールを行ってください。
■ Ubuntuソフトウェアセンターからインストール
■ 端末からインストール
端末から下記のコマンドを実行します。パスワードを聞かれたら、ダッシュボードしているユーザのパスワードを入力してください。
VirtualBoxをインストールする方法は、下記の2種類あります。
- ・Ubuntuソフトウェアセンターからインストール
- ・端末からインストール
お好みの方法でインストールを行ってください。
■ Ubuntuソフトウェアセンターからインストール
1 Ubuntuソフトウェアセンターを起動
デスクトップ画面左端の[Dashホーム] から「Ubuntuソフトウェアセンター」を検索し、クリックして起動します。
2 VirtualBoxをインストール
[Ubuntuソフトウェアセンター]で「VirtualBox」と検索します。
VirtualBoxのアイコンをクリックし、「詳細情報」を確認したら[インストール]ボタンを押します。
パスワードを聞かれますので、ダッシュボードしたユーザのパスワードを入力してください。VirtualBoxがインストールされます。
デスクトップ画面左端の[Dashホーム] から「Ubuntuソフトウェアセンター」を検索し、クリックして起動します。
2 VirtualBoxをインストール
[Ubuntuソフトウェアセンター]で「VirtualBox」と検索します。
VirtualBoxのアイコンをクリックし、「詳細情報」を確認したら[インストール]ボタンを押します。
パスワードを聞かれますので、ダッシュボードしたユーザのパスワードを入力してください。VirtualBoxがインストールされます。
■ 端末からインストール
端末から下記のコマンドを実行します。パスワードを聞かれたら、ダッシュボードしているユーザのパスワードを入力してください。
$ sudo apt-get install virtualbox
仮想マシンの作成
1 VirtualBoxを起動する
デスクトップ画面左端のランチャーバーに追加されたVirtualBoxのアイコンをクリックして起動します。
または、[Dashホーム] から「VirtualBox」と検索し、クリックして起動します。
2 新規仮想マシンを作成する
案内にしたがって進めます。[新規]ボタンを押します。
![[新規]ボタンをクリックして進めます。](image/vbox/set02.png)
3 名前、OSのタイプ・バージョンを指定する
新規仮想マシンの記述名を指定し、OSのタイプとバージョンを選択します。
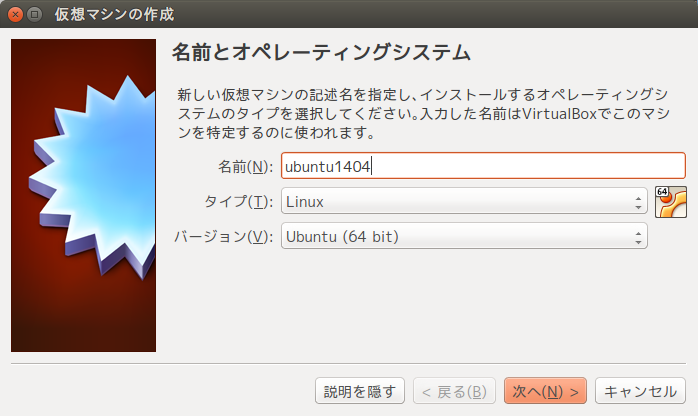
ここでは
としています。[次へ]ボタンを押して進めます。
4 メモリサイズを指定する
仮想マシンに割り当てるメモリの容量を指定します。
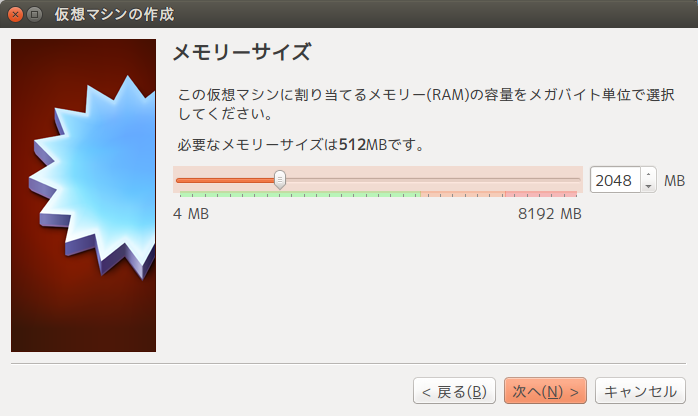
メモリサイズを指定するバーの下の色は下記を示しています。
デフォルトでは最低限必要なメモリサイズが設定されていますが、マシン本体のメモリサイズに余裕があれば1024MB以上を割り当てると
良いでしょう。
[次へ]を押して進めます。
5 ハードドライブの割り当て
仮想ハードドライブの割り当てを指定します。
ここでは、仮想ハードドライブを新たに作成します。「仮想ハードドライブを作成する」を選択し[作成]ボタンを押します。
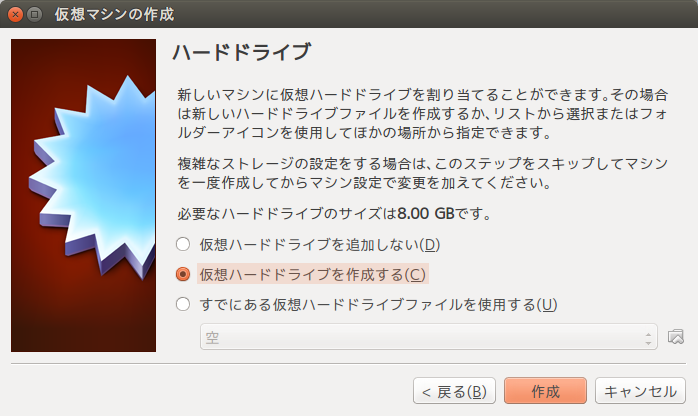
6 ハードドライブのファイルタイプを選択する
仮想ハードドライブで使用するファイルタイプを選択します。
特に指定がなければ、デフォルトの設定「VDI(VirtualBox Disk Image)」を使用します。
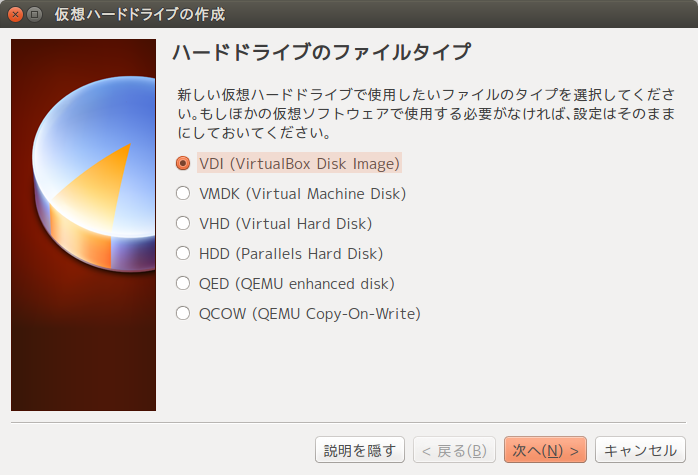
7 サイズを可変にするか固定にするか選択する
仮想ハードドライブのファイルサイズを可変にするか固定にするか選択します。
可変サイズと固定サイズでは、以下のような違いがあります。
ここでは「可変サイズ」を選択します。
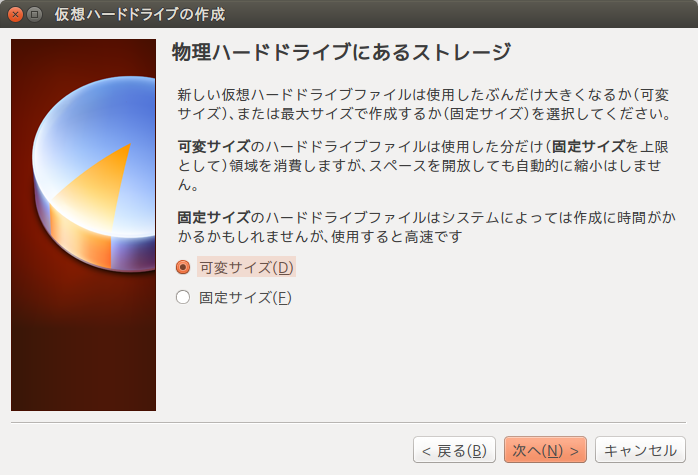
8 ファイルの場所とサイズを指定する
仮想ハードドライブのファイルの場所とサイズを指定します。
手順7の設定でファイルサイズを可変にした場合は、ここで指定した値がファイルサイズの上限値になります。
ここでは[20GB]としています。
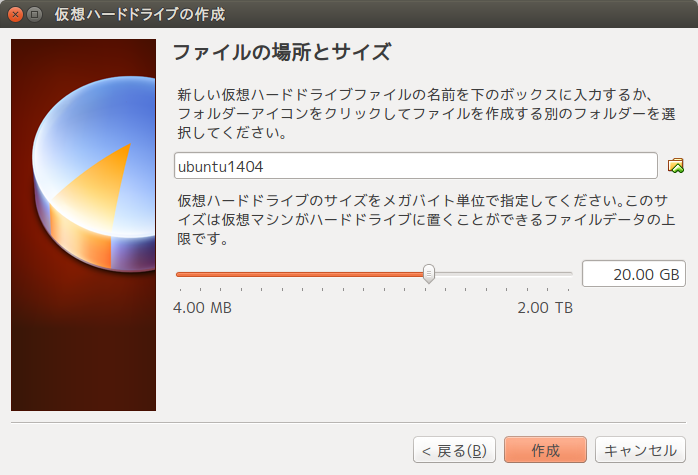
新しい仮想ハードドライブが作成されます。
1 VirtualBoxを起動する
デスクトップ画面左端のランチャーバーに追加されたVirtualBoxのアイコンをクリックして起動します。
または、[Dashホーム] から「VirtualBox」と検索し、クリックして起動します。
2 新規仮想マシンを作成する
案内にしたがって進めます。[新規]ボタンを押します。
![[新規]ボタンをクリックして進めます。](image/vbox/set02.png)
3 名前、OSのタイプ・バージョンを指定する
新規仮想マシンの記述名を指定し、OSのタイプとバージョンを選択します。
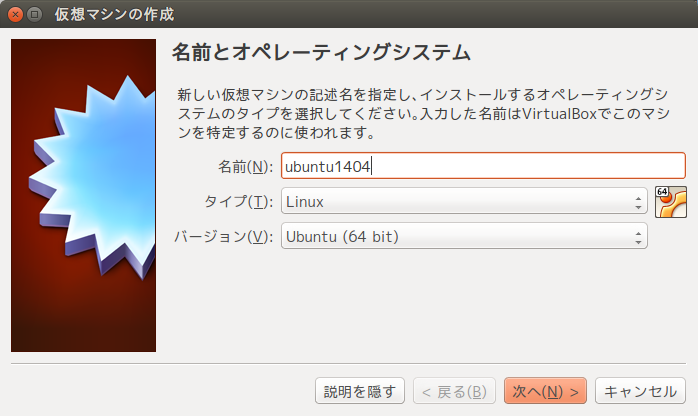
ここでは
名前:ubuntu1404
タイプ:Linux
バージョン:Ubuntu(64bit)
4 メモリサイズを指定する
仮想マシンに割り当てるメモリの容量を指定します。
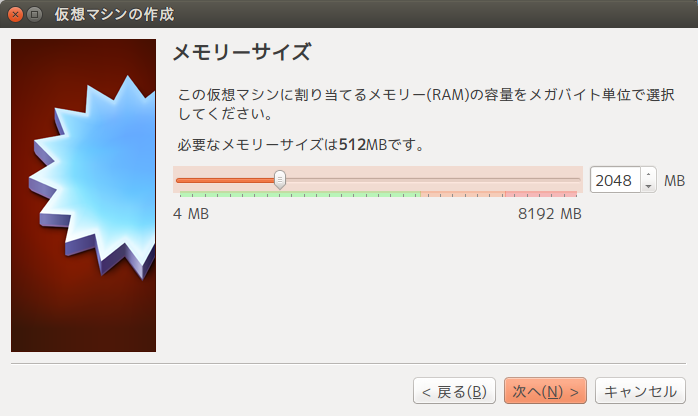
メモリサイズを指定するバーの下の色は下記を示しています。
緑色:余裕を持って設定できる範囲
オレンジ色:設定が困難な範囲
赤色:設定不可能な範囲
良いでしょう。
[次へ]を押して進めます。
5 ハードドライブの割り当て
仮想ハードドライブの割り当てを指定します。
ここでは、仮想ハードドライブを新たに作成します。「仮想ハードドライブを作成する」を選択し[作成]ボタンを押します。
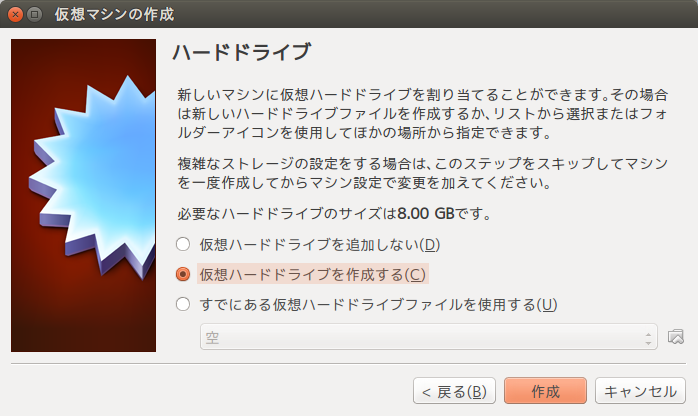
6 ハードドライブのファイルタイプを選択する
仮想ハードドライブで使用するファイルタイプを選択します。
特に指定がなければ、デフォルトの設定「VDI(VirtualBox Disk Image)」を使用します。
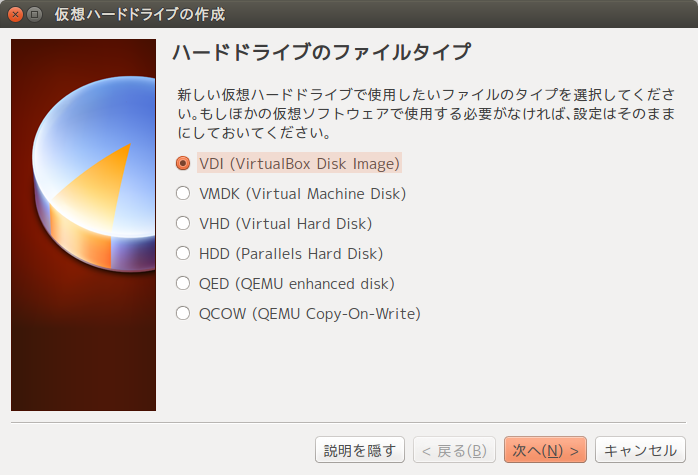
7 サイズを可変にするか固定にするか選択する
仮想ハードドライブのファイルサイズを可変にするか固定にするか選択します。
可変サイズと固定サイズでは、以下のような違いがあります。
| 可変サイズ | ファイルサイズの上限を設定し、使用した分だけ物理ハードドライブの領域を消費します。 物理ハードドライブの領域を節約できる利点があります。 |
|---|---|
| 固定サイズ | あらかじめサイズを決めておき、その分は全て仮想ハードドライブ領域として物理ハードドライブの領域を消費します。 作成に時間がかかる可能性がありますが、動作は高速です。 |
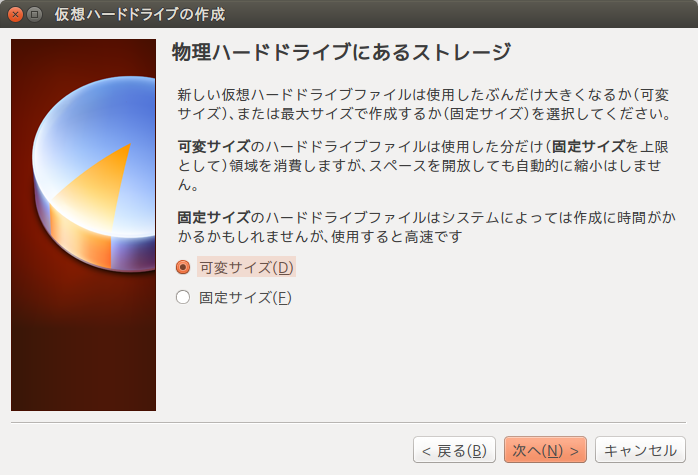
8 ファイルの場所とサイズを指定する
仮想ハードドライブのファイルの場所とサイズを指定します。
手順7の設定でファイルサイズを可変にした場合は、ここで指定した値がファイルサイズの上限値になります。
ここでは[20GB]としています。
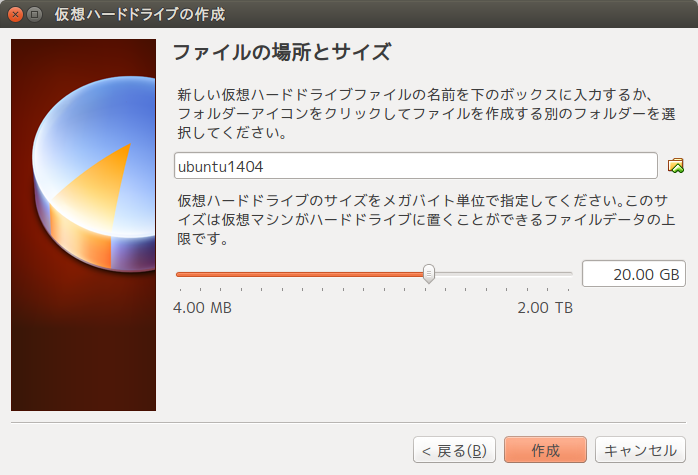
新しい仮想ハードドライブが作成されます。
OSのインストール
1 設定画面を開く
追加された仮想マシンにOSをインストールします。
OSをインストールしたい仮想マシンを選択した状態で[設定]ボタンを押します。
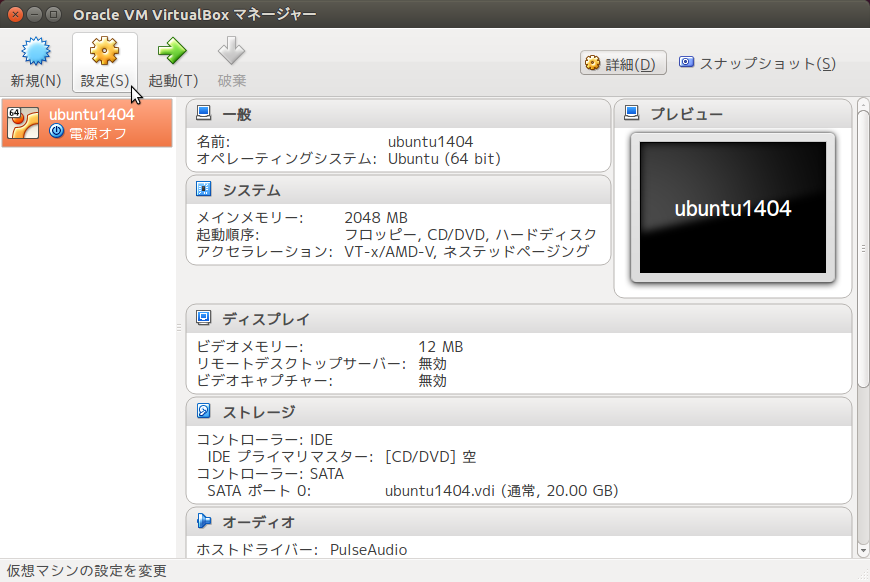
2 ストレージの設定
[ストレージ] → [ストレージツリー] → [コントローラー:IDE]の下に仮想マシンのCD/DVDドライブが表示されています。
「空」をクリックして[属性]の設定を行います。
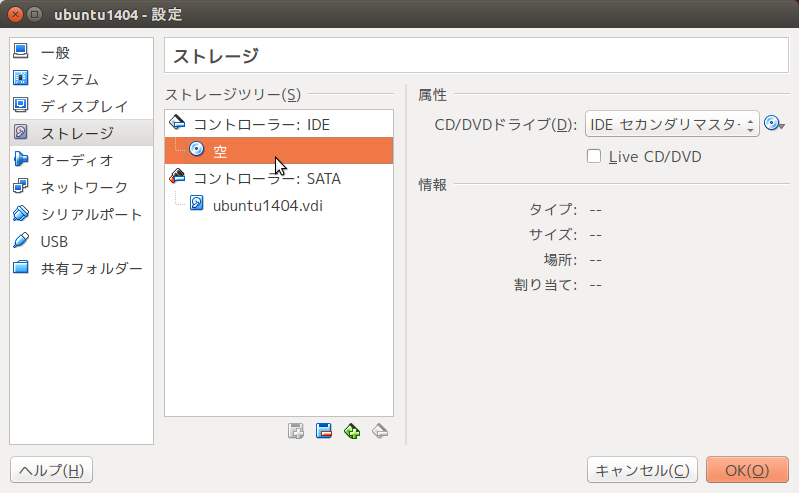
3 メディアを選択
[属性] → [CD/DVDドライブ] は [IDEセカンダリマスター]を選択します。
右側のディスクマークをクリックし、仮想ディスク(ISO)か、ホストOSの物理CD/DVDドライブを使用するか選択します。
ここではホストOSの物理CD/DVDドライブを使用することを選択しています。[OK]ボタンを押し、設定画面を閉じます。
仮想ディスクを使用する場合は[仮想CD/DVDディスクファイルの選択]を選び、仮想ディスクのISOイメージファイルを指定してください。
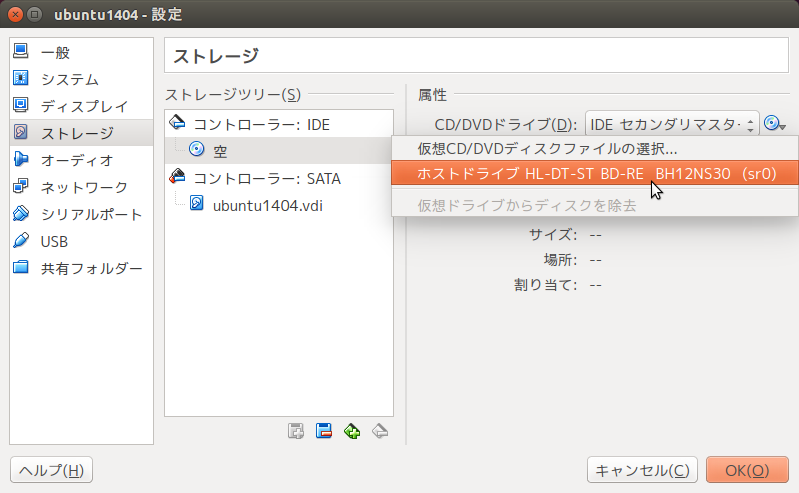
4 仮想マシンを起動
[起動]ボタンを押して仮想マシンを起動します。
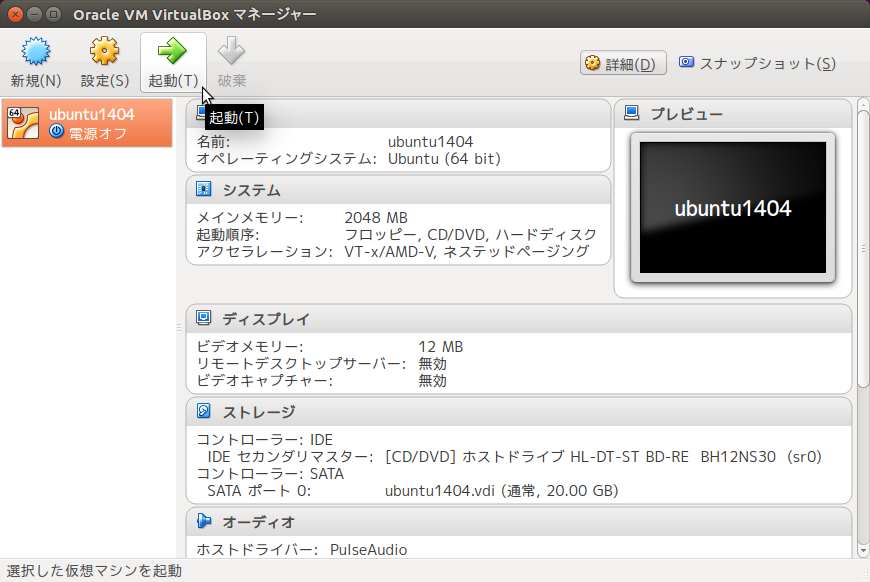
5 OSをインストール
OSのマニュアルをご参照の上、インストールを行なってください。
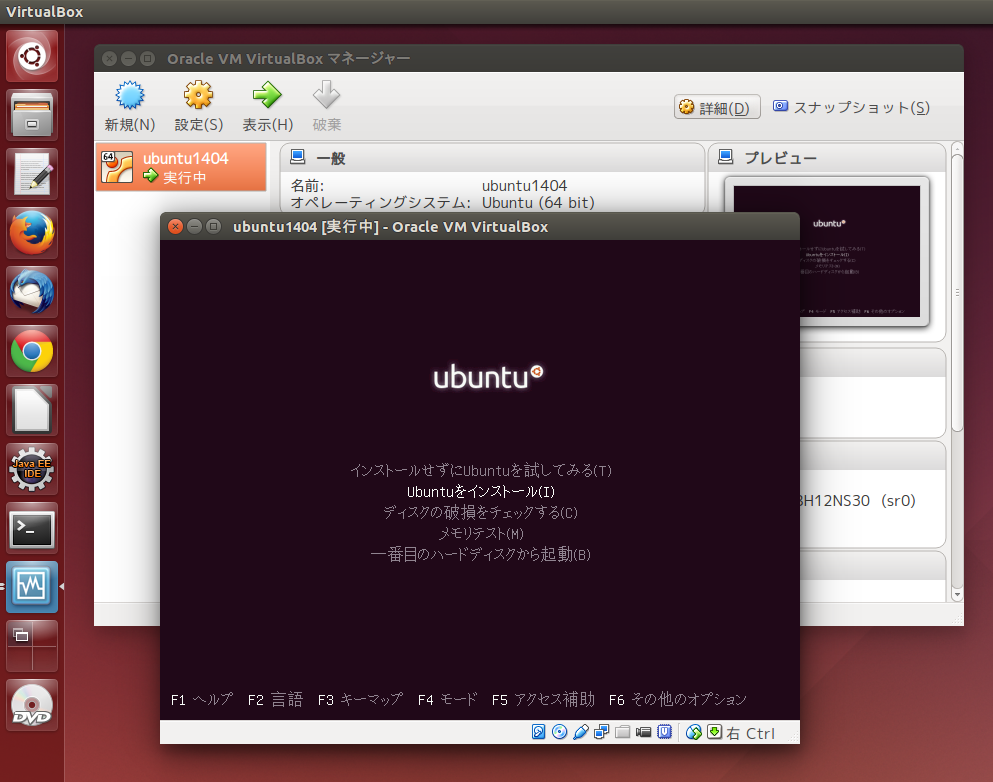
1 設定画面を開く
追加された仮想マシンにOSをインストールします。
OSをインストールしたい仮想マシンを選択した状態で[設定]ボタンを押します。
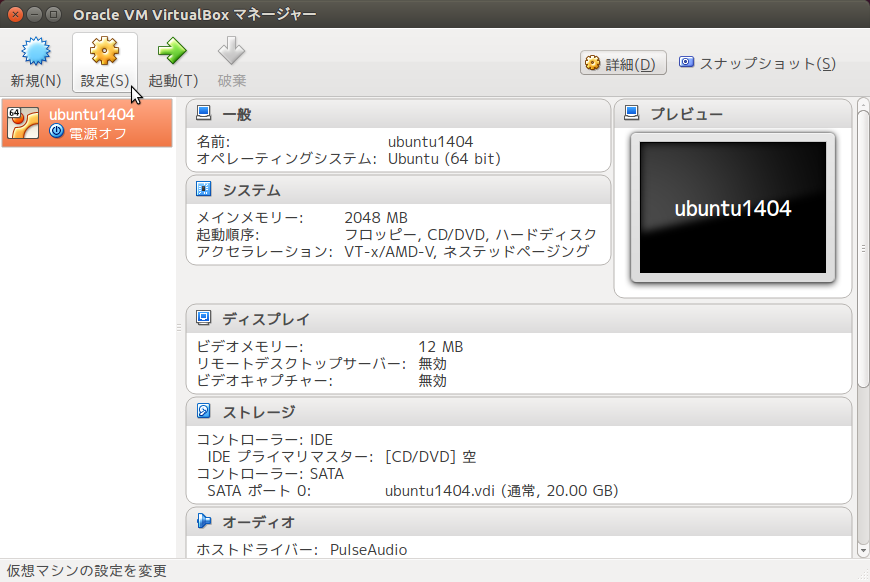
2 ストレージの設定
[ストレージ] → [ストレージツリー] → [コントローラー:IDE]の下に仮想マシンのCD/DVDドライブが表示されています。
「空」をクリックして[属性]の設定を行います。
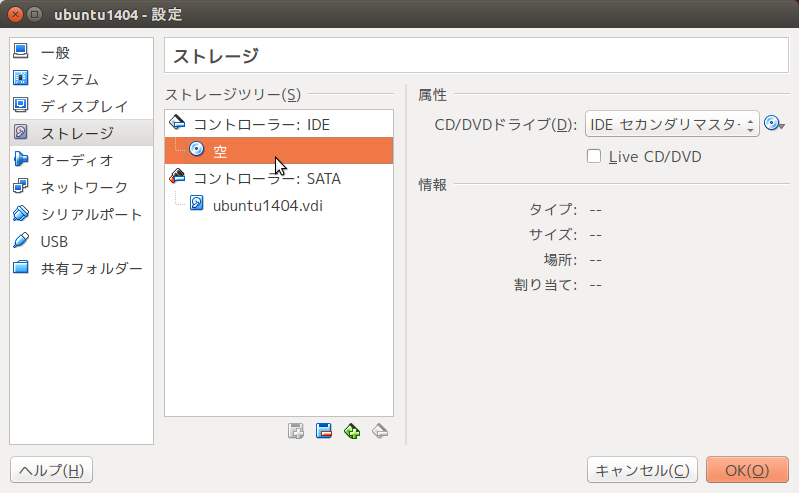
3 メディアを選択
[属性] → [CD/DVDドライブ] は [IDEセカンダリマスター]を選択します。
右側のディスクマークをクリックし、仮想ディスク(ISO)か、ホストOSの物理CD/DVDドライブを使用するか選択します。
ここではホストOSの物理CD/DVDドライブを使用することを選択しています。[OK]ボタンを押し、設定画面を閉じます。
仮想ディスクを使用する場合は[仮想CD/DVDディスクファイルの選択]を選び、仮想ディスクのISOイメージファイルを指定してください。
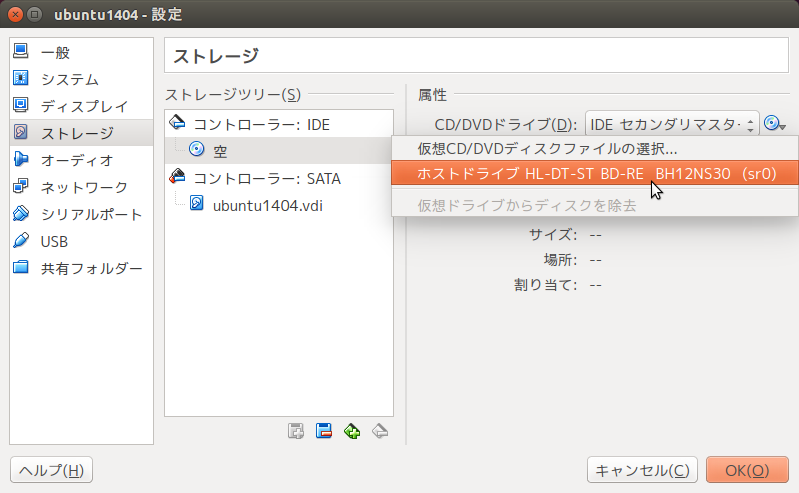
4 仮想マシンを起動
[起動]ボタンを押して仮想マシンを起動します。
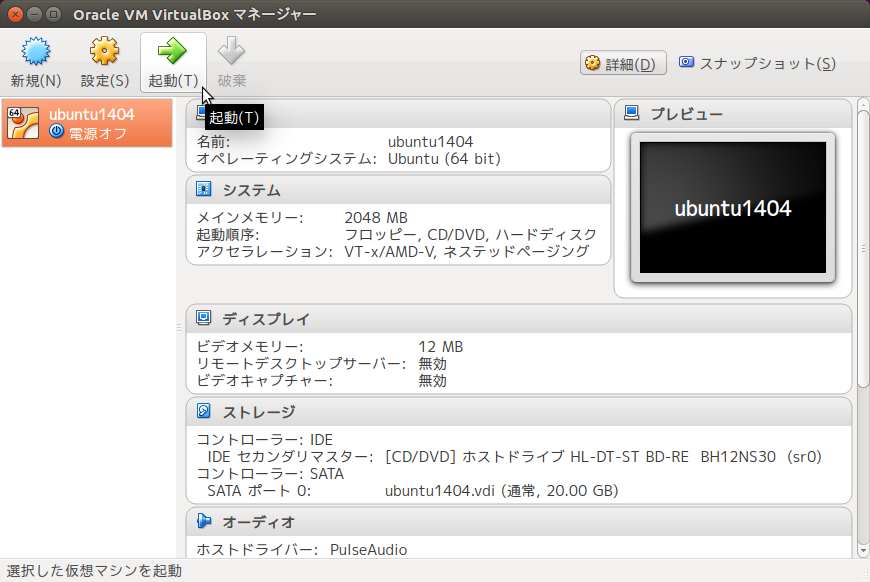
5 OSをインストール
OSのマニュアルをご参照の上、インストールを行なってください。
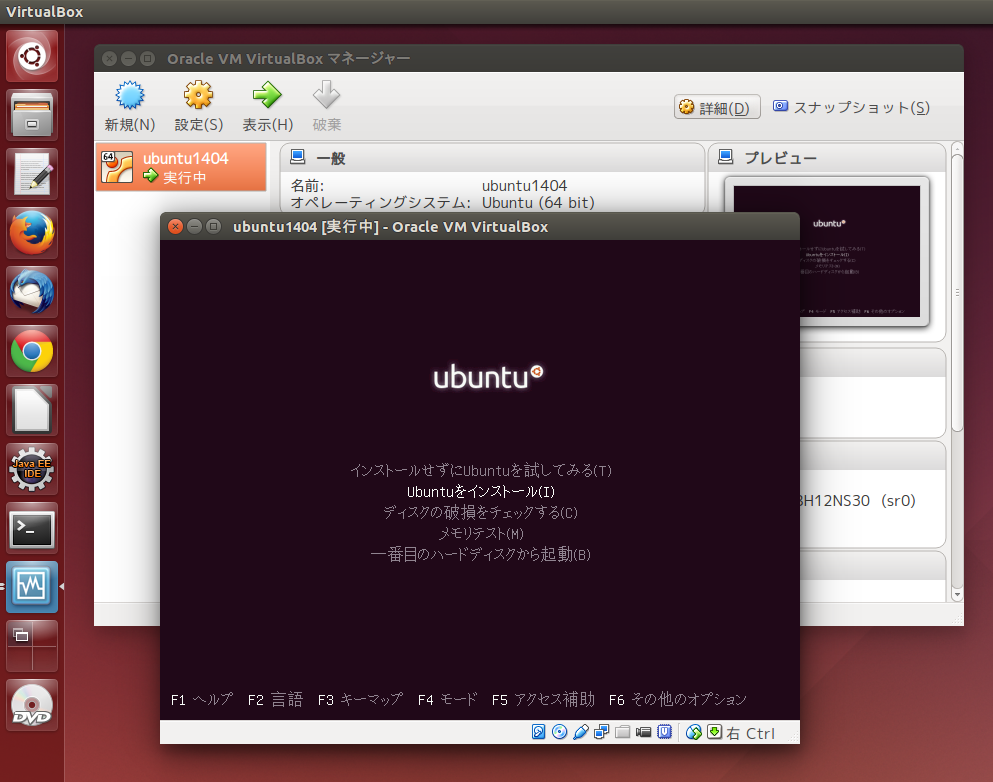
[作成日 2014/5/28]
HOME │
サイトマップ │
会社情報 │
プライバシーポリシー │
特定商取引に基づく表示
Copyright(C) 2008 SoSO Corporation All Right Reserved .
