■ Linuxmania 製作ソフトウェアライブラリ
このページでは Linuxmania が開発・改変したオープンソースソフトウェアを公開しています。

debconf置き換えスクリプト
ライセンス:GPL 2.0対応OS:
 Ubuntu 12.10 64bit
Ubuntu 12.10 64bit ダウンロード:
Ubuntu 12.10において、カーネル3.5.0.19への更新がある場合に、Debianパッケージ管理システムがコンフリクトを起こす現象を、debconf置き換えにより解決するシェルスクリプトです。
この現象が起こると、システム更新や、パッケージの削除、追加ができなくなります。
[利用方法]
1.) 上記のリンクからファイル debconfreplace.sh をダウンロードしデスクトップに置いてください。(注意:debconfreplace.sh(2)のようにファイル名が変更しないように注意してください)
2.) debconfreplace.sh を右クリックし、「プロパティ」から「アクセス権」タブの「プログラムとして実行できる」をチェックします。
3.) debconfreplace.sh をダブルクリックします。
ダイアログが出ますので「実行する」をクリックしてください。
4.) パスワードを求められましたらユーザのパスワードを入力してください。
5.) y を入力すると開始します。あとは画面の指示に従ってください。

ORCAモデル用メニューバー移動設定シェルスクリプト
ライセンス:GPL 2.0対応OS:
 Ubuntu 10.04 32bit
Ubuntu 10.04 32bit ダウンロード:
ORCA 日医標準レセプトソフトのクライアントソフト glclient2 はウィンドウサイズが固定のため、画面解像度 1024 x 768 ピクセル以上が必要ですが、画面の高さがちょうど 768 ピクセルの場合には、デスクトップのメニューバーの高さの分だけウィンドウ下部が画面外(※1)となってしまい、操作できません。
このスクリプトでは、デスクトップの上部メニューバーを下部に移動し、またメニューバーよりもウィンドウが手前側に表示されるように設定(※2)します。
(画面解像度が 1024 x 768 ピクセルより大きい環境ではこの設定は不要ですが、このスクリプトを実行していただいても問題はありません。)
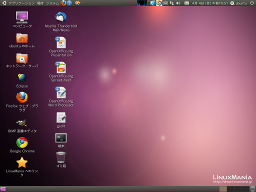
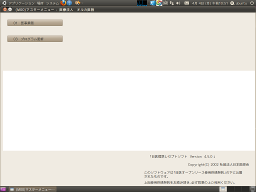
(※1)設定前の状態:日レセ glclient ウィンドウ下部にあるはずのボタンが画面外となっています。
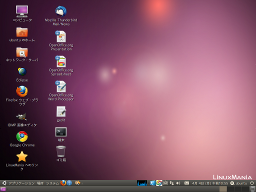
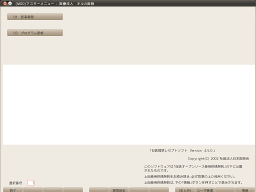
(※2)設定後の状態:日レセ glclient ウィンドウ下部にあるボタンも画面内に収まっています。
[利用方法]
1.) 上記のリンクからファイル orca_XGA_display_setup_u1004_32.sh をダウンロードしデスクトップに置いてください。
2.) orca_XGA_display_setup_u1004_32.sh を右クリックし、「プロパティ」から「アクセス権」タブの「プログラムとして実行できる」をチェックします。
3.) orca_XGA_display_setup_u1004_32.sh をダブルクリックします。
ダイアログが出ますので「実行する」をクリックしてください。
4.) パスワードを求められましたらユーザのパスワードを入力してください。
5.) y を入力すると開始します。あとは画面の指示に従ってください。

Fedora 14 32bit/64bit用ATOKインストールシェルスクリプト
ライセンス:GPL 2.0対応OS:
 Fedora 14 32bit / 64bit
Fedora 14 32bit / 64bitダウンロード:
ジャストシステム日本語入力ソフト ATOKは Fedora 14 に対してはパッケージソフトそのままではインストール出来ません。 それを簡易にインストールするためのツールです。
[利用方法]
1.) ATOKのインストールDVDをPCに入れてください。
2.) 上記のリンクからファイルinst_ATOK_X3_f14.sh ダウンロードしデスクトップに 置いてください。
3.) inst_ATOK_X3_f14.sh を右クリックし、「プロパティ」から 「アクセス権」タブの「プログラムとして実行できる」をチェックします。
4.) inst_ATOK_X3_f14.sh をダブルクリックします。
ダイアログが出ますので「端末内で実行する」をクリックしてください。
5.) パスワードを求められましたらユーザのパスワードを入力してください。
6.) y を入力すると開始します。あとは画面の指示に従ってください。

Ubuntu 10.10 32bit/64bit用ATOKインストールシェルスクリプト
ライセンス:GPL 2.0対応OS:
 Ubuntu 10.10 32bit / 64bit
Ubuntu 10.10 32bit / 64bitダウンロード:
ジャストシステム日本語入力ソフト ATOKは Ubuntu 10.10 に対してはパッケージソフトそのままではインストール出来ません。 それを簡易にインストールするためのツールです。
[利用方法]
1.) ATOKのインストールDVDをPCに入れてください。
2.) 上記のリンクからファイルinst_ATOK_X3_u1010_32_deb.sh (64bit OSの方はinst_ATOK_X3_u1010_64_tar.sh)をダウンロードしデスクトップに 置いてください。
3.) inst_ATOK_X3_u1010_32_deb.sh を右クリックし、「プロパティ」から 「アクセス権」タブの「プログラムとして実行できる」をチェックします。
4.) inst_ATOK_X3_u1010_32_deb.sh をダブルクリックします。
ダイアログが出ますので「端末内で実行する」をクリックしてください。
5.) パスワードを求められましたらユーザのパスワードを入力してください。
6.) y を入力すると開始します。あとは画面の指示に従ってください。

Ubuntu 10.04 64bit用ATOKインストールシェルスクリプト
ライセンス:GPL 2.0対応OS:
 Ubuntu 10.04 64bit
Ubuntu 10.04 64bitダウンロード:
ジャストシステム日本語入力ソフト ATOKは Ubuntu 10.04 64bitに対してはパッケージソフトそのままではインストール出来ません。 それを簡易にインストールするためのツールです。
[利用方法]
1.) ATOKのインストールDVDをPCに入れてください。
2.) 上記のリンクからファイルinst_ATOK_X3_u1004_64.sh をダウンロードしデスクトップに 置いてください。
3.) inst_ATOK_X3_u1004_64.sh を右クリックし、「プロパティ」から 「アクセス権」タブの「プログラムとして実行できる」をチェックします。
4.) inst_ATOK_X3_u1004_64.sh をダブルクリックします。
ダイアログが出ますので「端末内で実行する」をクリックしてください。
5.) パスワードを求められましたらユーザのパスワードを入力してください。
6.) y を入力すると開始します。あとは画面の指示に従ってください。

M+LMフォント
ライセンス:IPAフォントライセンスv1.0対応OS:
 Ubuntu 10.10
Ubuntu 10.10 Fedora 14
Fedora 14ダウンロード:
Ubuntu 10.10 32bit/64bit共通 Fedora 14 32bit/64bit共通
M+ フォントと、Takao フォントを合成した Linuxmania 独自の日本語フォントです。

追加アプリケーションのインストール1.1
ライセンス:GPL 2.0対応OS:
 Fedora 11
Fedora 11TAR ダウンロード:
カスタマイズディスク収録の「追加アプリケーションのインストール.sh」にて
パッケージがインストールできなくなっていた不具合に対応いたしました。
[原因]
gstreamer-plugins-bad パッケージ と gstreamer-plugins-farsight パッケージが
同じファイルを収録していたため、衝突しておりました。
[利用方法]
(1) additional-install 書庫ファイルをダウンロードし、ファイルを右クリック→[ここに展開する] で展開
(2) 展開されたディレクトリ中にある「追加アプリケーションのインストール.sh」を実行

外観テーマ LMBlue1.0
ライセンス:GPL対応OS:


 Fedora,Ubuntu,CentOS
Fedora,Ubuntu,CentOSZIP ダウンロード:
Linuxmania独自のFedora用Look&Feel(外観)テーマです。
[利用方法]
(1) 書庫ファイルをダウンロードし、ファイルを右クリック→[ここに展開する] で展開
(2) 展開されたディレクトリ中にある「LMBlue」フォルダをまるごとホームディレクトリの[./themes]の下に配置。
例) guestユーザでログインしている場合は、 /home/guest/.themes
[隠しファイルの表示]で見ることができます。
この.themesフォルダがない場合はフォルダ生成を手動で行ってください。
(3) 展開されたディレクトリ中にある「101631-HumanBlue」フォルダをまるごとホームディレクトリの[./icons]の下に配置。
例) guestユーザでログインしている場合は、 /home/guest/.icons
[隠しファイルの表示]で見ることができます。
この.iconsフォルダがない場合はフォルダ生成を手動で行ってください。
(4) [システム]→[設定]→[ルック&フィール]→[外観の設定]を開き、テーマ[LMBlue]を選択します。(CentOSやFedora 8以下は[システム]→[設定]→[テーマ])
[LMBlueについて]
1. LMBlueは、http://www.gnome-look.org/でフリーに公開されているデザインを複数組み合わせたものです。LMBlueについてもGPLライセンスという オープンなライセンスとなっております。

追加アプリケーションのインストール1.1
ライセンス:GPL 2.0対応OS:
 Fedora 10
Fedora 10TAR ダウンロード:
カスタマイズディスク収録の「追加アプリケーションのインストール.sh」にて
一部パッケージがインストールできなくなっていた不具合に対応いたしました。
[原因]
追加アプリケーションのインストールに利用しているリポジトリ (Livna) の URL 変更により、
一部パッケージがインストールできない状態になっておりました。
[利用方法]
(1) additional-install 書庫ファイルをダウンロードし、ファイルを右クリック→[ここに展開する] で展開
(2) 展開されたディレクトリ中にある「追加アプリケーションのインストール.sh」を実行
[設定内容]
1. Livna リポジトリ公開鍵パッケージ(livna-release) を最新版に更新
2. 動画/音楽再生に関連するパッケージのインストール
3. その他、従来の「追加アプリケーションのインストール.sh」で行っていた処理

ネットワーク復旧ツール1.0
ライセンス:GPL 2.0対応OS:
 Fedora 10
Fedora 10TAR ダウンロード:
Fedora 10 にてシステムアップデートを行った時にネットワークインターフェイス (eth0)を
認識しなくなる不具合に対応いたしました。
※最新のシステムアップデートではこの問題は発生いたしません。
NetworkManager パッケージがバージョン 0.7.0.99-1 〜 0.7.0.99-3 の時のみ発生いたします。
※手動でネットワーク設定の変更を行っていた場合、この不具合が発生しないことがあります。
その際は、本ツールを実行する必要はございません。
[原因]
Fedora 10 デフォルトインストールでは、ifcfg-eth0 ファイルに「ONBOOT=no」行が追加されます。
しかし、NetworkManager バージョン 0.7.0.99-1 〜 0.7.0.99-3 は、この行を発見すると
eth0 インターフェイスを無効にしてしまいます。
[利用方法]
(1) 他PC にて network-restore 書庫ファイルをダウンロードし、USBメモリ等を利用してコピー
(2) ファイルを右クリック→[ここに展開する] で展開
(3) 展開されたディレクトリ中にある「ネットワーク復旧.sh」を実行
[設定内容]
1. NetworkManager パッケージをバージョン 0.7.0.99-5.git20090326 にアップデート
2. NetworkManager-glib パッケージをバージョン 0.7.0.99-5.git20090326 にアップデート
3. NetworkManager-gnome パッケージをバージョン 0.7.0.99-5.git20090326 にアップデート
4. libudev0 パッケージをインストール
※本ツール収録と同じまたは新しいバージョンの NetworkManager パッケージがインストールされていた場合、
パッケージのアップデート作業は省略されます。

Linuxmania 日本語化リソースパッケージ 1.0.0
ライセンス:GPL 2.0対応OS:
 Fedora 10
Fedora 10RPM ダウンロード:
Fedora 10 i386/x86_64 共通版 / Fedora 10 ソースRPM
Fedora 10 に対し、Linuxmania で独自に日本語化したリソースパッケージです。
[利用方法]
(1) linuxmania-trans-ja パッケージをダウンロードするか、ブラウザ上で、ファイルアイコンをルクリックしたあとグラフィカルインストールを実行
あるいは (1) linuxmania-trans-ja パッケージをダウンロードし、管理者権限で「rpm -U linuxmania-trans-ja-*.rpm」コマンドを実行

G45 対応 intel ドライバ 1.0
ライセンス:GPL 2.0対応OS:
 Fedora 10
Fedora 10TAR ダウンロード:
Fedora 10 i386版 / Fedora 10 x86_64版 / Fedora 10 ソース
夏目坂モデル、行人坂モデル(グラフィックカード非搭載モデル)において、D-Subピンディスプレイ使用時の起動時にフリーズする現象を解決するために、 Intel グラフィックドライバをはじめ関連最新パッケージをFedora 10用向けに独自公開したものです。
[利用方法]
(1) intel-G45-drivers 書庫ファイルをダウンロードし、ファイルを右クリック→[ここに展開する]で展開
(2) 展開されたディレクトリ中にある「intelドライバのインストール.sh」を実行
[設定内容]
デフォルト環境では、次のパッケージを更新します。
1. kernel, kernel-firmware
2. libdrm
3. mesa-dri-drivers, mesa-libGL, mesa-libGLU
4. xorg-x11-drv-i810
また、次の設定ファイルの修正を行います。
1. xorg.conf (vesa ドライバの代わりに intel ドライバを有効にします)
2. yum.conf (更新したパッケージを自動更新の対象から外します)
注意! 本書庫ファイルにはカスタムカーネルが含まれています。Fedoraの公式カーネルとはビルド時のオプションが若干異なります。Linuxmania カスタマイズディスク未適用の状態で実行するとインストールに失敗します。

SBaker 0.1.0 (ブルーレイ対応版)
ライセンス:GPL 2.0対応OS:
 Fedora 10
Fedora 10RPM ダウンロード:
Fedora 10 i386版 / Fedora 10 x86_64版 / Fedora 10 ソースRPM
ブルーレイディスク対応ライティングソフト。
オープンソースライセンスのもとで配布されているCD・DVD ライティングソフト「GnomeBaker」に Linuxmaniaが独自にブルーレイディスク対応の改良を加えたものです。
[利用方法]
(1) sbaker パッケージをダウンロードし、ファイルをダブルクリックしグラフィカルインストールを実行
あるいは (1) sbaker パッケージをダウンロードし、管理者権限で「rpm -U sbaker-*.rpm」コマンドを実行
注意! [GnomeBaker modifiled by SoSO]の後継ソフトですので、GnomeBaker modifiled by SoSOがインストールされている方は アンインストールしてからインストールを実行してください。そのままインストールすると競合エラーが起きます。

GnomeBaker 0.6.2 (ブルーレイ対応版)
ライセンス:GPL 2.0対応OS:
 Fedora 8/9
Fedora 8/9RPM ダウンロード:
Fedora 8 i386版
/ Fedora 8 x86_64版
/ Fedora 8 ソースRPM
Fedora 9 i386版
/ Fedora 9 x86_64版
/ Fedora 9 ソースRPM
ブルーレイディスク対応ライティングソフト。
オープンソースライセンスのもとで配布されているCD・DVD ライティングソフト「GnomeBaker」に Linuxmaniaが独自にブルーレイディスク対応の改良を加えたものです。
GnomeBaker 公式サイト: SourceForge.net: GnomeBaker
[利用方法]
(1) gnomebaker パッケージをダウンロードし、管理者権限で「rpm -U gnomebaker-*.rpm」コマンドを実行
(2) /etc/yum.conf に「exclude=gnomebaker」行を追加します。
(すでに exclude 行がある場合は末尾に「 gnomebaker」を追加)

unzip 5.52 (日本語ファイル名対応版)
ライセンス:BSD対応OS:
 Fedora 8/9
Fedora 8/9  CentOS 5
CentOS 5RPM ダウンロード:
Fedora 8 i386版 / Fedora 8 x86_64版 / Fedora 8 ソースRPM
Fedora 9 i386版 / Fedora 9 x86_64版 / Fedora 9 ソースRPM
CentOS 5.x i386版 / CentOS 5.x ソースRPM
日本語ファイル名に対応した unzip コマンド。
Windows で作成した zip ファイルを展開する際、Linux では日本語ファイル名が文字化けしてしまうことがあります。 この問題に対応した unzip コマンドを作成しました。
※この RPM の作成にあたっては、Ubuntu Japanese Local Community Team 作成の
日本語ファイル名・パスワード対応パッチ (Ubuntu 8.04 用) を使用させていただきました。

gvfs-fuse 2.4.5 (バグ修正版)
ライセンス:LGPL v2+対応OS:
 Fedora 9
Fedora 9RPM ダウンロード:
Fedora 9 i386版 (gvfs
/ gvfs-fuse)
Fedora 9 x86_64版 (gvfs
/ gvfs-fuse)
Fedora 9 ソースRPM
gvfs / gvfs-fuse は、GNOME-VFS に変わる新しい GNOME 仮想ファイルシステムです。
Samba 等で共有したファイルを繰り返し編集する際に発生することがあるエラーに対応したパッケージを作成しました。
[利用方法]
(1) gvfs パッケージと gvfs-fuse パッケージを同じフォルダにダウンロードします。
(2) (1)のフォルダで端末を開き、管理者権限で「rpm -U --force gvfs-*.rpm」コマンドを実行します。
(3) /etc/yum.conf に「exclude=gvfs*」行を追加します。(既にexclude行がある場合は末尾に「 gvfs*」を追加)

Firefox 2.0 → 3.0 移行スクリプト
ライセンス:GPL v2対応OS:
 Ubuntu 8.04
Ubuntu 8.04ダウンロード:
Ubuntu 8.04 搭載モデル (相ノ坂、軽子坂) の標準 Web ブラウザを Firefox 2 から Firefox 3 に変更します。
※2008/7/17 以降に出荷されたLinuxmania製品は、標準で Firefox 3 を搭載しています。
[利用方法]
(1) シェルスクリプトファイルをダウンロードします。
(2) ダウンロードしたファイルを右クリックし、[プロパティ] を表示します。
(3) [アクセス権]→[プログラムとして実行できる] を有効にします。
(4) ファイルをダブルクリックし、[端末内で実行する] を選びます。

gnome-packagekit 0.1.12 日本語ロケールファイル
ライセンス:GPLv2+対応OS:
 Fedora 9
Fedora 9ダウンロード:
Fedora 9 共通 (.mo / .po / diff)
一部翻訳を追加した日本語ロケールファイルです。
[利用方法]
ダウンロードした .mo ファイルを /usr/share/locale/ja/LC_MESSAGES/ に配置します。
※バージョンにご注意ください。

gdm 2.22.0 日本語ロケールファイル
ライセンス:GPLv2+対応OS:
 Fedora 9
Fedora 9ダウンロード:
Fedora 9 共通 (.mo / .po / diff)
一部翻訳を追加した日本語ロケールファイルです。
[利用方法]
ダウンロードした .mo ファイルを /usr/share/locale/ja/LC_MESSAGES/ に配置します。
※バージョンにご注意ください。
■ Linuxmania の公開鍵をインポートする方法 (Fedora の場合)
1. GNOME メニューから [アプリケーション] - [システムツール] - [端末] を起動します。
2. su コマンドで root ユーザになります。
$ su -3. rpm コマンドを使って公開鍵をインポートします。
# rpm --import http://www.linuxmania.jp/RPM-GPG-KEY-soso4. エラーメッセージが表示されなければ正常に完了しています。
※補足
公開鍵をインポートしていない場合、パッケージインストーラでの RPM インストール時に「xxx を検証できません」という警告ダイアログが表示されることがあります。この場合、公開鍵をインポートすることでダイアログが出なくなります。また、警告ダイアログの [強制インストール] ボタンを押してインストールしていただいても動作に問題はございません。
※参考 GNU Privacy Guard - Wikipedia (外部リンク)